Merkkien lukumäärän määrittäminen asiakirjassa Microsoft Word

- 2459
- 563
- Tyler Kozey
Kun moderni tietokoneen käyttäjä puhuu asiakirjan luomisesta, hän luonnollisesti merkitsee tietotekstiä sähköistä versiota. Työskentelemällä säännöllisesti tekstien kanssa, sinun on tiedettävä, kuinka laskea merkkejä sanassa. Huolimatta siitä, että ilmaisen Internet -yhteyden läsnäolo antaa kenelle tahansa ladata erilaisia ohjelmistosovelluksia, mukaan lukien tuotteet, jotka erikoistuvat yksinomaan merkkien määrän laskemiseen, heillä ei ole käytännöllistä hyötyä niistä. Sana -tekstieditorissa voit selvittää vain muutamassa sekunnissa kysymyksestä.

Tähän päivään mennessä yksinkertaisin, edullisin ja erittäin suosituin menetelmä, jonka avulla voit nähdä hahmojen lukumäärän, on Microsoftin pahamaineisen ohjelmistotuotteen monitoiminen työkalu.
Opimme symbolien lukumäärän koko asiakirjassa
Selvittääksesi Word -merkkejä, käyttäjä vaatii ainakin asennetun Microsoft Word -ohjelmiston sovelluksen (ohjelman versio ei ole silmiinpistävää arvoa) ja itse teksti on tiedot, jotka on tulostettu tai kopioitu World Wide Walk Walk -sovelluksen laajuudet tekstieditorin tyhjään asiakirjaan.
Jos kaikki yllä olevat olosuhteet täyttyvät, tarve laskea sanan merkkien lukumäärä on yksinkertainen muodollisuus.
Ei ole edellytystä, joka määrää paikan, missä kohdistimen tulisi olla, kun käyttäjän on käytettävä ”tilastot” -tiimiä. Juuri tämä monitoimisten työkalujen elementti auttaa laskemaan käytetyt symbolit ja sanat.
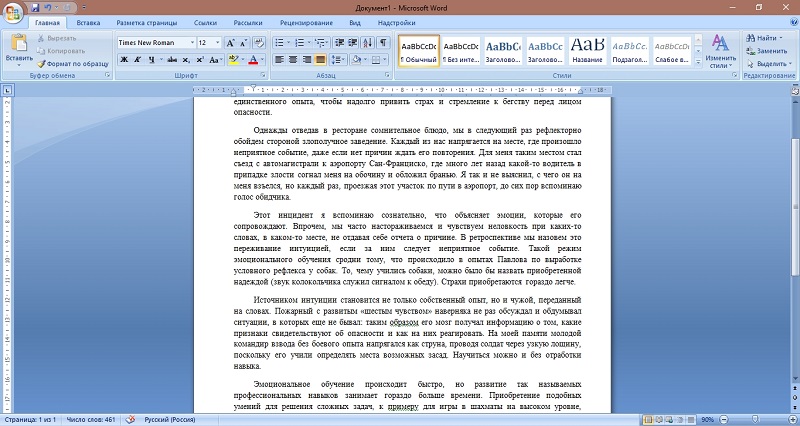
Parametrin "tilastot" sijainti
Word 2007 -versio
Sana -lohkon sanakirjassa ei ole tarvetta.
Wordin tulisi kiinnittää huomiota alaviivaan, jolla on paremmin tunnettu nimi ehtona. Toisen arvon vasemmalla puolella sijaitsevista vaihtoehdoista painike on "sanojen määrä". Painettuaan tätä joukkuetta näytölle, ilmestyy välittömästi erikoistunut tietoikkuna, joka näyttää paitsi artikkelissa käytettyjen merkkien lukumäärän ottamatta huomioon tiloja, vaan myös heidän kanssaan.
Tällainen työkalu on erityisen tärkeä ihmisille, jotka esimerkiksi kirjoittavat artikkeleita tilattavaksi. Esimerkiksi, jos henkilöä pyydetään kirjoittamaan pieni viesti, jonka tekstissä tulisi olla vähintään 1500 merkkiä, lisäksi ei ole asetettu välilyönteillä tai ei oletusarvoisesti, useimmissa tapauksissa kaikki aukot tulisi sisällyttää numero.
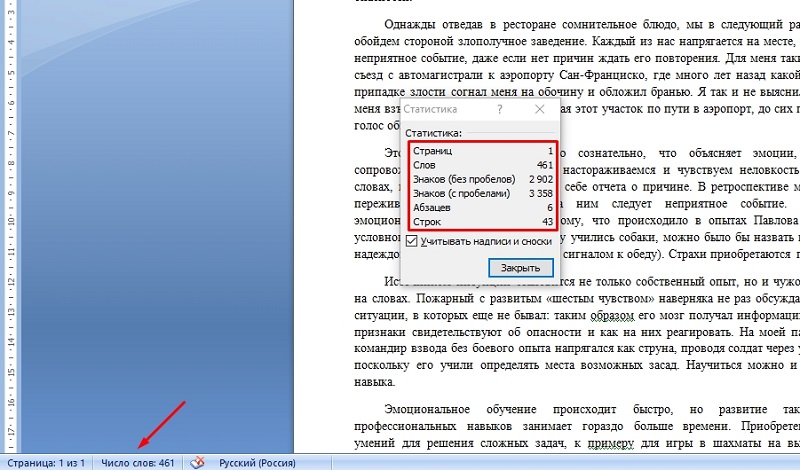
Toisinaan, kun siinä olevan sananeditorin alustavan asennuksen jälkeen vastaava toiminto on irrotettu sen aktivoinnin suhteen, voit napsauttaa tilan tilaa suoraan komennosta, jonka jälkeen valintaikkuna näytetään näytöllä Auta sinua määrittämään tämän työkalun. Käyttäjän on vain asennettava valintamerkki vastapäätä "sanojen määrää" -komentoa.
Word 2010 -versio
Se riittää käyttäjälle, joka haluaa laskea viimeisimmän version sanan symbolit, riittää tekemään manipulaatioita, joita yllä on kuvattu yllä olevassa kohdassa.
Word 2003 -versio
Ohjelmistosovelluksen keskusvalikossa sijaitsevien komentojen joukossa luokka "Palvelu" sijaitsee. Tämän parametrin kautta voit selvittää avoimessa asiakirjassa käytettyjen merkkien lukumäärän. Sinun täytyy vain mennä alajaksoon "Tilastot". On syytä huomata, että käytetty parametri auttaa päättämään tietojen lukumäärän lisäksi myös sivujen, sanojen ja merkkejä. Käyttäjä näkee näytön kappaleiden ja rivien lukumäärän ilman renkaita.
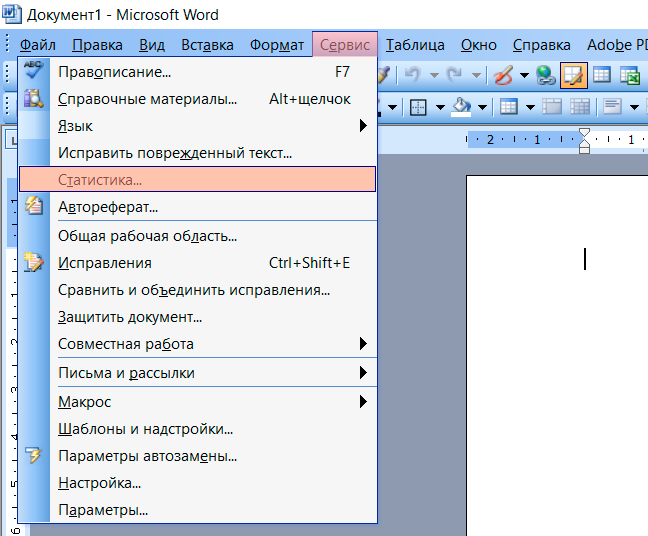
Jos on tarpeen laskea sama menetelmä. Ainoa ero on korostaa tämä fragmentti, jonka tiedot kiinnostavat potentiaalista kuluttajaa.
Word 2013 -versio
Tämä on melko suosittu versio toimisto -ohjelmasta, jota käytetään suurella määrällä tietokoneita, joissa on Windows -käyttöjärjestelmä.
Täällä voit harkita koko tekstin merkkien lukumäärää, samoin kuin vain erillisessä asiakirjan fragmentissa.
Aluksi, kuinka Word 2013 -tekstieditori voi saada tietoa koko asiakirjan merkkien lukumäärästä. On 2 tapaa.
Ensimmäisessä menetelmässä sinun on tehtävä seuraava:
- kirjoittaa teksti tai aseta se asiakirjaan;
- Löydä vasemmasta alakulmasta nimeltä "Sanojen määrä";
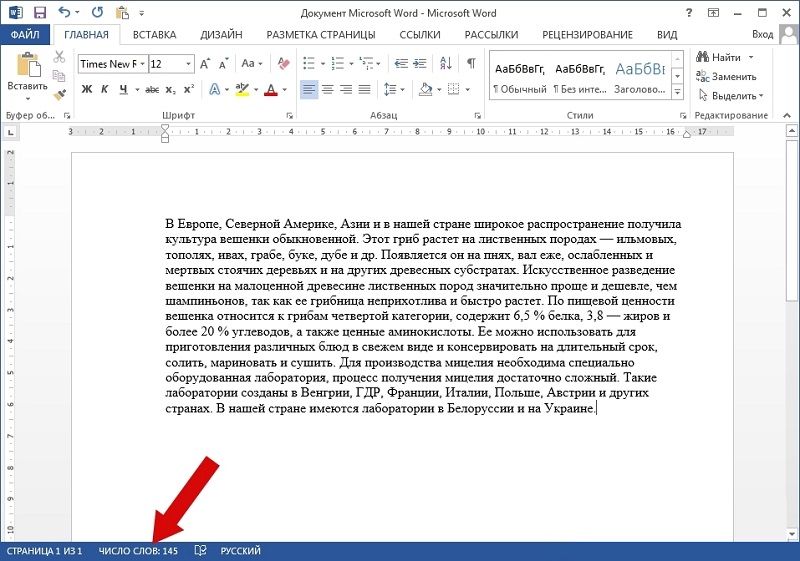
- Napsauta tätä kohdetta vasemmalla painikkeella;
- odota ikkunan "tilastot" avaamista;
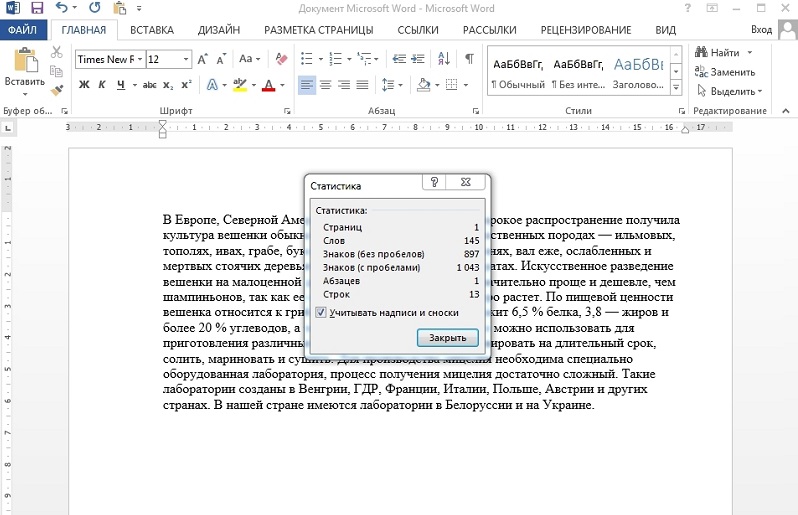
- Laske kaikki tarvittavat tiedot sieltä.
Tässä näkyy sanojen lukumäärä, välilyöntien kokonaismäärä ja ilman niitä. Voit myös selvittää, kuinka monta riviä ja kappaleita käytetään täällä. Jos teksti on monivuste, myös sivujen kokonaismäärä ilmoitetaan.
Toinen vaihtoehto ei ole yhtä helppo toteuttaa. Käyttäjältä sinun on kirjoitettava tai asetettava teksti, napsauta välilehteä ja napsauta täällä tilasto -painiketta. Sama ikkuna, jossa on staattisia tietoja tekstissä, näytetään näytöllä.
Analogialla voit laskea sanojen, merkkien, rivien ja kappaleiden lukumäärän, mutta vain valittu fragmentti tekstistä Word 2013 -ohjelman kautta.
Tätä varten on ensin, että sinun on käytettävä hiirtä vaaditun fragmentin jakamiseen, jonka tilastot ovat kiinnostuneita ja käytettävä sitten kahdesta esitetystä menetelmästä. Nimittäin:
- Napsauta "Sanojen lukumäärä" -ikkunaa näytön vasemmassa alakulmassa;
- Valitse teksti, napsauta "Tarkista" ja siirry "Tilastot" -kohtaan.
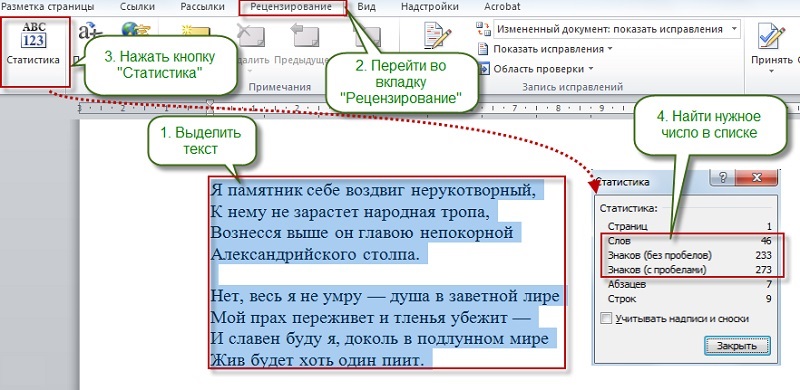
Kaikki on erittäin yksinkertaista ja nopeaa.
Word 2016 -versio
Tämän Microsoft Office -sanan version tapauksessa tehtävä ei ole monimutkainen. Merkkien lukumäärän laskentamenettely on melko yksinkertainen.
Jos sinun on selvitettävä merkkien kokonaismäärä, käytä yhtä kahdesta käytettävissä olevasta tavasta.
Ensimmäinen vaihtoehto tekstin laskemiseksi näyttää tältä:
- Käynnistää itse toimisto -ohjelma;
- Kirjoittaa tai aseta tarkistamiseen tarvittava teksti;
- Etsi ohjelmaikkunan vasemmasta alakulmasta rivi "sanojen lukumäärä";
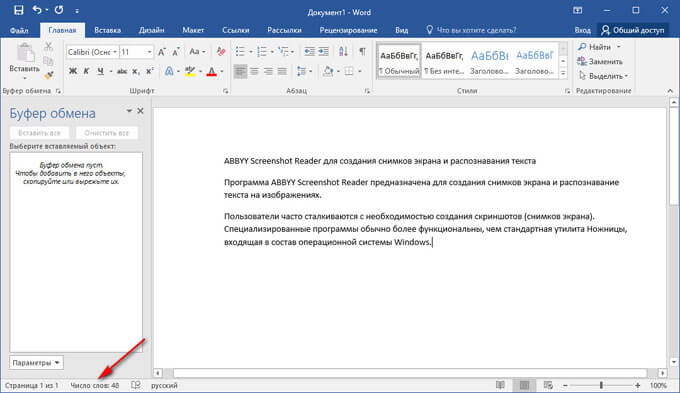
- Napsauta sitä kerran vasemman hiiren painikkeella;
- Odota uuden ikkunan, nimeltään "Tilasto".
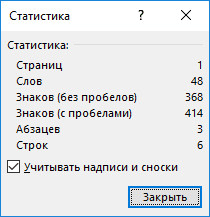
Juuri tässä ikkunassa näytetään täydelliset tiedot tekstiasiakirjasta.
Täältä saat selville:
- sivujen lukumäärä;
- sanojen lukumäärä;
- Säiliöiden lukumäärä;
- symbolit, mutta ilman aukkoja;
- kappaleet;
- linjat.
Myös ikkunan alaosassa tilastoilla on ylimääräinen viiva, jota kutsutaan "ottamaan huomioon kirjoitukset ja alaviitteet". Sitä vastapäätä voit laittaa ja poistaa valintamerkin. Vastaavasti, kun nämä tekstiasiakirjan elementit lasketaan, voidaan ottaa huomioon tai ottamatta huomioon. Jos sammutat sen, niin tilasto -ikkunassa näkyy vain varmennetun asiakirjan päätekstin sisältö.
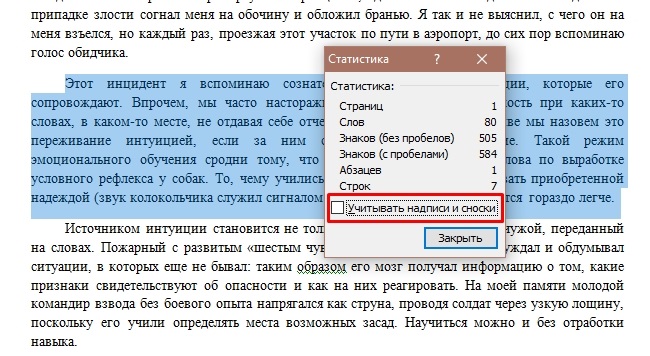
Vaihtoehtoinen vaihtoehto on “Viite” -välilehden painaminen näytön yläosassa, jossa sinun on napsautettava “Tilastot” -kohtaa. Seurauksena on, että tilastollinen yhteenveto ilmestyy pääikkunan päälle, kuten ensimmäisessä versiossa.
Jos sinun on saatava tietoa vain tekstiasiakirjan fragmentista, voit käyttää myös yhtä kahdesta Word 2016 -tapahtumasta.
Ensimmäinen menetelmä on seuraava:
- On tarpeen valita osa muokattua tekstiä;
- Jos tarkastellaan riviä "sanojen lukumäärää", tässä näkyy kaksinkertainen merkitys "/" -sovelluksella;

- Ensimmäinen merkitys (pienempi) on sanojen lukumäärä valitussa fragmentissa;
- Toinen merkitys (enemmän) osoittaa sanojen kokonaismäärän koko tekstissä;
- Nyt voit napsauttaa "Sanojen määrää" -painiketta;
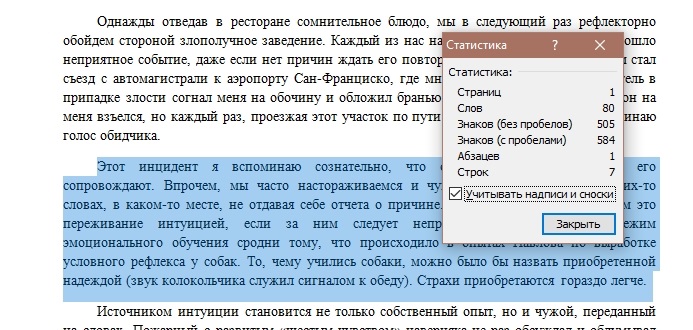
- "Tilasto" -ikkuna tulee näkyviin, missä tiedot annetaan jo asiakirjan valitusta osasta.
Toista menetelmää käytetään analogisesti. Eli sinun on valittava osa tekstistä hiiren kanssa ja siirryttävä sitten "Viite" -välilehteen ja napsauta "Tilastot" -kohtaa.
Huolimatta Word Office -ohjelman versioiden muutoksista, mikään ei muutu asiakirjojen tilastojen ylläpitämisessä ja tarkistamisessa.
Johtopäätös
Microsoft Word -editori avaa paljon ominaisuuksia jokaiselle käyttäjälle, paitsi yksinkertainen tekstisarja, kuka tahansa voi selvittää vain tekstissä käytettyjen merkkien määrän napsauttamalla sanoja "Sanojen lukumäärä" alareunassa Asiakirja sinisellä kentällä.
- « Käytettävissä olevat tapoja päivittää Android -käyttöjärjestelmä tablet -laitteilla
- Mikä on näytön näppäimistö ja miten se sisällytetään Windowsiin »

