Operaatio peruutettiin tämän tietokoneen rajoitusten vuoksi - kuinka korjata se?
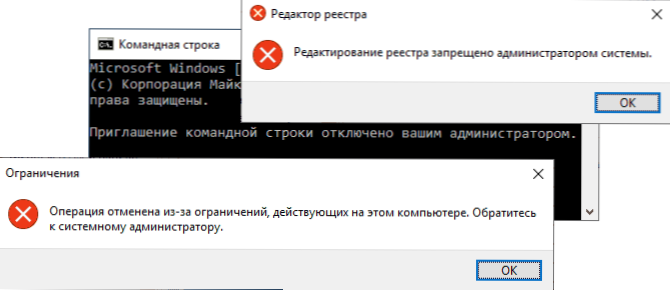
- 5001
- 1168
- Julius Kihn
Jos aloittaessasi ohjauspaneelin tai vain ohjelmat Windows 11: ssä, Windows 10, 8.1 tai Windows 7, joudut kohtaamaan viestin "toiminta peruutettiin tämän tietokoneen rajoitusten takia. Ota yhteyttä järjestelmänvalvojaan ”(vaihtoehto“ Operaatio peruutetaan myös tietokoneelle toimivien rajoitusten vuoksi ”), ilmeisesti millään tavalla pääsykäytännöt viritettiin näihin elementeihin: Järjestelmänvalvoja ei välttämättä tee tätä, ja jonkinlainen Ohjelmista voi tulla syy.
Tässä ohjeessa yksityiskohtaisesti, kuinka korjata ongelma Windowsissa, päästä eroon viesteistä "Operaatio peruutetaan tämän tietokoneen rajoitusten vuoksi" ja avata ohjelmat, ohjauspaneelit, rekistereditori ja muut elementit johtuen siitä. Se voi myös olla hyödyllistä: Järjestelmänvalvoja estää tämän sovelluksen - Entä jos viruslohkot selaimet ja virustorjunta.
Missä tietokoneen rajoitukset on asennettu
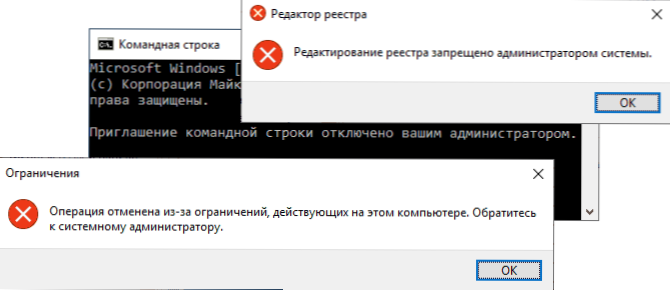
Emerging Limit -ilmoitukset osoittavat, että tietyt Windows -järjestelmäkäytännöt on määritetty, mikä voidaan tehdä paikallisen ryhmäkäytännön, rekisterieditorin tai kolmannen puolueen ohjelmien toimittajan avulla.
Skenaarioiden tapauksessa itse parametrien tallentaminen tapahtuu rekisterin osassa, joka vastaa paikallisista ryhmäkäytännöistä.
Nykyisten rajoitusten peruuttamiseksi voit käyttää myös paikallisen ryhmäkäytäntöä tai rekisteröintieditoria (jos järjestelmänvalvoja kieltää rekisterin muokkausta, yritämme avata sen).
Nykyisten rajoitusten peruuttaminen ja ohjauspaneelin, muiden järjestelmäelementtien ja ohjelmien korjaaminen Windowsissa
Ennen kuin aloitat, ota huomioon tärkeä kohta, jota ilman kaikki jäljempänä kuvatut vaiheet eivät toimi: tietokoneen järjestelmänvalvojan oikeudet on oltava järjestelmän parametrien tarvittavat muutokset.
Järjestelmän toimituksellisesta toimistosta riippuen, rajoitusten peruuttamiseksi voit käyttää paikallisen ryhmäkäytäntöä (saatavana vain Windows 11, Windows 10, 8.1 ja 7 ammattimainen, yritys ja enimmäismäärä) tai rekisterin toimittaja (läsnä kotona). Jos mahdollista, suosittelen ensimmäisen menetelmän käyttöä.
Paikallisen ryhmäpolitiikan käynnistämisrajoitukset toimittajassa
Paikallisen ryhmäkäytännön editorin käyttäminen tietokoneen rajoitusten peruuttamiseksi on nopeampaa ja helpompaa kuin rekisteröintieditorin käyttäminen.
Useimmissa tapauksissa riittää käyttämään seuraavaa polkua:
- Paina avaimet Win+R Kirjoita näppäimistöön (Win - Windows -tunnus) Gpedit.MSC Ja napsauta Enter.
- Paikallisen ryhmäkäytännön editorilla avaa osa "Käyttäjän kokoonpano" - "Hallinnolliset mallit" - "Kaikki parametrit".
- Napsauta editorin oikeassa paneelissa sarakkeen ”ehto” otsikkoa, joten sen arvot lajitellaan eri poliitikkojen tila ja ylhäällä on ne, jotka ovat mukana (oletuksena Windowsissa He eivät pysty "asettamaan"), vaan heidän joukossaan) ja - haluttuja rajoituksia.
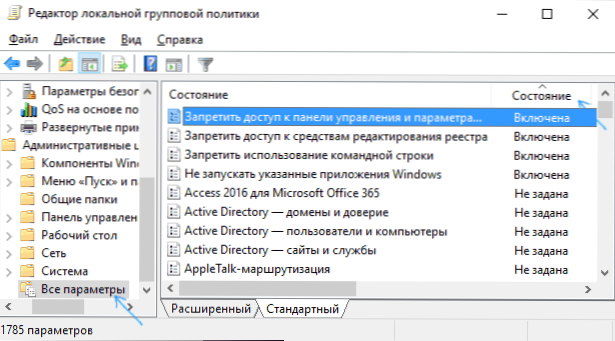
- Yleensä poliitikon nimet puhuvat puolestaan. Esimerkiksi kuvakaappauksessani on selvää, että pääsy ohjauspaneeliin on kielletty näiden Windows -sovellusten, komentorivin ja rekistereditorin käynnistämiseksi. Rajoitukset peruuttaaksesi painat kahdesti jokaiselle näistä parametreista ja asentamaan "käytöstä" tai "ei asetettu" ja napsauta sitten "OK".
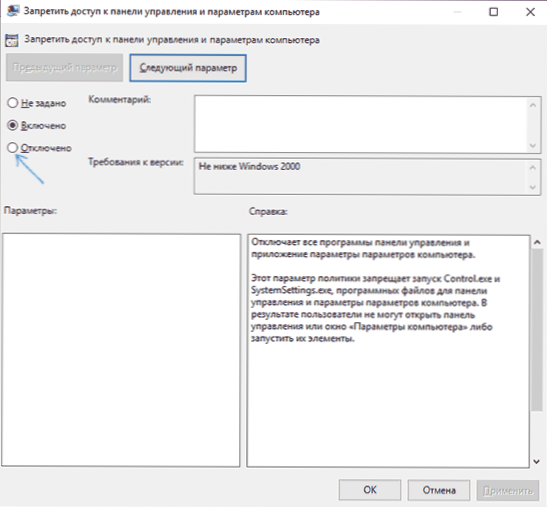
Tyypillisesti poliitikkojen muutokset tulevat voimaan käynnistämättä tietokonetta tai poistumatta järjestelmästä, mutta joillekin heistä se voidaan tarvita.
Rajoitusten peruuttaminen rekisterin toimittajassa
Samat parametrit voidaan muuttaa rekistereditorissa. Tarkista ensin, onko se käynnistynyt: Paina näppäimiä Win+R Kirjoita näppäimistölle Refedit Ja napsauta Enter. Jos hän alkaa, siirry kuvattuihin lisävaiheisiin. Jos olet nähnyt viestin "Järjestelmän järjestelmänvalvoja on kielletty rekisterin muokkaamiseen", käytä ohjeiden toisen tai kolmannen menetelmän, mitä tehdä, jos järjestelmän järjestelmänvalvoja kieltää rekisterin muokkauksen.
Rekisterieditorissa on useita osia (kansiot editorin vasemmalla puolella), joihin kiellot voidaan asentaa (jolle oikealla puolella olevat parametrit ovat vastuussa), minkä vuoksi saat virheen "operaatio peruutetaan Tämän tietokoneen rajoitusten vuoksi ":
- Ohjauspaneelin käynnistämisen kielto
Hkey_current_user \ Software \ Microsoft \ Windows \ currentversion \ politiikat \
"NoControlPanelel" -parametri tai muuttamaan sen arvo 0: lla vaaditaan 0. Poista se napsauttamalla parametria oikealla hiiren painikkeella ja valitse "Poista" -kohta. Muutos - kaksoisnapsauta ja uusi arvotehtävä.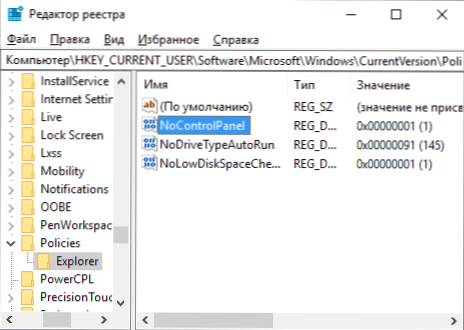
- NofolderOptions -parametri, jonka arvo 1 samassa paikassa, kieltää kansioparametrien avaamisen johtimessa. Voidaan poistaa tai muuttaa 0.
- Ohjelman käynnistämisrajoitukset
Hkey_current_user \ ohjelmisto \ microsoft \ Windows \ currentversion \ politiikat \ explorer \ estäjä \ \
Tässä osassa on luettelo numeroituista parametreista, joista kukin kieltää minkä tahansa ohjelman käynnistyksen. Poistamme kaikki ne, jotka on avattava.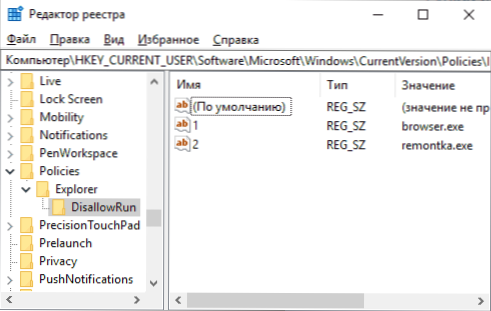
Samoin melkein kaikki rajoitukset sijaitsevat tarkasti HKEY_CURRENT_USER \ Software \ Microsoft \ Windows \ Currentvers \ Policies \ Explorer \ ja sen alajaksot. Oletusarvoisesti Windowsissa hänellä ei ole alajaksoja, ja parametrit joko puuttuvat tai on yksi kohde "nodrivetepeautorun".
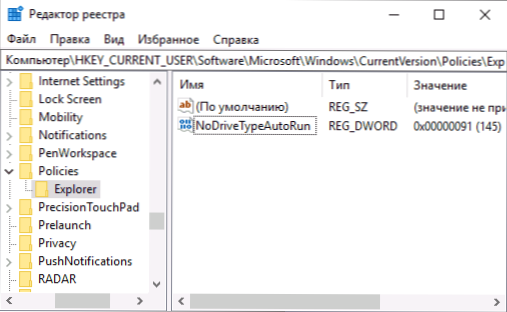
Päättämättä edes selvittää, mikä parametri on vastuussa kaikista arvoista, johtaen poliitikot valtioon kuten yllä olevassa kuvakaappauksessa (tai kokonaan), seuraa maksimi (edellyttäen, että tämä on koti kuin yritystietokone ) - Joidenkin silloin asetettujen asetusten lakkauttaminen käyttämällä tämän ja muiden sivustojen parannuksia tai materiaaleja.
Toivon, että ohje auttoi ymmärtämään rajoitusten peruuttamista. Jos et kytke komponentin käynnistämistä päälle, kirjoita kommentteihin, mistä tarkalleen keskustellaan ja mikä viesti (kirjaimellisesti) ilmestyy käynnistettäessä. Otetaan myös huomioon, että jotkut vanhempien hallinnan ja pääsyrajoitusten kolmansien osapuolien hyödykkeet voivat olla syynä, joka voi palauttaa parametrit tarvittavaan tilaan.
- « TUNNUSTAMATON VIRHE 0x80240017 Kun asennetaan visuaalinen C ++ -jakelu
- Mac OS Task Manager - Kuinka ajaa, Hot Keys »

