Työajan rajoitus Windows 10 ssä
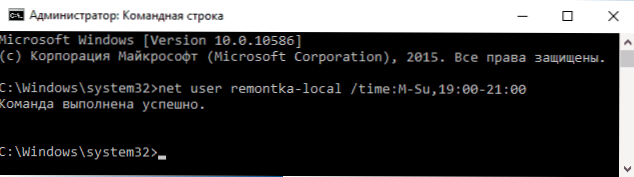
- 1673
- 111
- Tyler Kozey
Windows 10 tarjoaa vanhempien valvontatoiminnot, joiden avulla voit rajoittaa tietokoneen käyttöaikaa, ohjelmien käynnistämistä ja kieltää pääsyn tiettyihin sivustoihin, kirjoitin tästä yksityiskohtaisesti Windows 10: n vanhempien hallinta (sinä olet Voi käyttää määritettyä materiaalia tietokoneen perheenjäsenten tietokoneen rajoitusten asettamiseen, jos et ole hämmentänyt alla olevia vivahteita).
Mutta samaan aikaan nämä rajoitukset voidaan määrittää vain Microsoft -tilille, ei paikalliselle tilille. Ja toinen yksityiskohta: Kun tarkistetaan vanhempien ohjauksen toiminnot, Windows 10 totesi, että jos siirryt lapsen hallittuun tilin alla ja siihen tiliasetuksissa ja sisällytät paikallisen tilin Microsoftin sijasta, vanhempien ohjaustoiminnot lopettavat toiminnan. Cm. Lisäksi: Kuinka estää Windows 10, jos joku yrittää arvata salasanaa.
Näissä ohjeissa - kuinka rajoittaa aikaa käyttää tietokonetta Windows 10: n kanssa paikalliselle tilille komentorivin avulla. Se ei työskentele ohjelmien toteuttamisen tai tietyissä sivustojen vierailussa (samoin kuin saamaan niistä raportti), tämä voidaan tehdä vanhempainohjauksella, kolmannen osapuolen ohjelmistolla ja joitain järjestelmän rakennettuja järjestelmiä. Sivuston estämis- ja käynnistysohjelmien aiheesta Windows Means, Materiaalit voivat olla hyödyllisiä sivuston estämiseksi, aloittelijoiden paikallisen ryhmäkäytännön toimittajalle (tämä artikkeli tarjoaa esimerkin yksittäisten ohjelmien toteuttamisesta).
Paikallisen tilin Windows 10: n työajan asentaminen
Ensin tarvitset paikallisen käyttäjätilin (ei järjestelmänvalvoja), joihin rajoituksia asetetaan. Se voidaan luoda seuraavasti:
- Käynnistä - parametrit - tilit - perhe ja muut käyttäjät.
- Lisää "muut käyttäjät" -osiossa käyttäjä tälle tietokoneelle ".
- Napsauta ikkunassa, jossa on pyynnöstä postiosoite "Minulla ei ole tietoja tämän henkilön merkinnästä".
- Paina seuraavassa ikkunassa "Lisää käyttäjä ilman kirjanpitoa Microsoft".
- Täytä käyttäjätiedot.
Itse rajoitusten asennuksen toimenpiteet on suoritettava järjestelmänvalvojan tililtä käynnistämällä komentorivi järjestelmänvalvojan puolesta (voit tehdä tämän oikealla napsautusvalikolla Käynnistä -painikkeella).
Ryhmä asetti ajan, jolloin käyttäjä voi kirjoittaa Windows 10: n seuraavaa:
The_parperin nettokäyttäjänimi /aika: päivä, aika
Tässä joukkueessa:
- Käyttäjänimi - Windows 10 -käyttäjätilin nimi, jolle rajoitukset asetetaan.
- Päivä- tai viikonpäivät (tai etäisyys), johon voit tulla. Päivien (tai niiden täydellisiä nimiä) supistuksia käytetään: M, T, W, TH, F, S, SU (vastaavasti maanantai -sunnuntai).
- Aika - Aikaväli pH -muodossa: MM, esimerkiksi 14: 00-18: 00
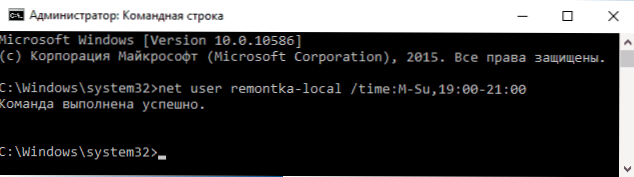
Esimerkki: Sinun on rajoitettava sisäänkäynti mihin tahansa viikonpäivään mennessä vain iltaisin, 19 - 21 tuntia käyttäjän REMONTKA: lle. Tässä tapauksessa käytämme komentoa
Nettokäyttäjän remontka /aika: M-SU, 19: 00-21: 00
Jos meidän on asetettava esimerkiksi useita alueita, sisäänkäynti on mahdollista maanantaista perjantaihin 19–21 ja sunnuntaina - 7: stä aamusta 21 tuntiin, komento voidaan kirjoittaa seuraavasti:
Nettokäyttäjän remontka /aika: M-F, 19: 00-21: 00; SU, 07: 00-21: 00
Ajanjakson kirjoittamisen ajan, joka eroaa sallittua komentoa, käyttäjä näkee viestin "Et voi kirjoittaa järjestelmää nyt tilirajoitusten takia. Kokeile sitä myöhemmin uudelleen ".

Kaikkien rajoitusten poistamiseksi tililtä, käytä komentoa The_Pollerin nettokäyttäjänimi /aika: Kaikki Komentorivillä järjestelmänvalvojan puolesta.
Täällä on ehkä kaikki siitä, kuinka kieltää Windowsin pääsy tiettyyn aikaan ilman vanhempien hallinnan keinoja Windows 10. Toinen mielenkiintoinen tilaisuus on asentaa vain yksi sovellus, jonka Windows 10 -käyttäjä voi käynnistää (Kiosk -tila).
Yhteenvetona voidaan todeta, että jos käyttäjä, joille luot nämä rajoitukset, on melko fiksu ja osaa kysyä oikeat Guglu -kysymykset, hän pystyy löytämään tavan käyttää tietokonetta. Tämä pätee melkein mihin tahansa tapoihin tällaiseen kieltotietokoneisiin - salasanat, vanhempien valvontaohjelmat ja vastaavat.
- « Virhe 1068 - tytäryhtiötä tai ryhmää ei ollut mahdollista käynnistää
- BitTorrent -synkronoinnilla »

