Tietokoneen kiintolevyn puhdistaminen

- 2596
- 566
- Steven Hamill
Ennemmin tai myöhemmin tietokoneen omistaja voi odottaa vähän pettymystä. On täysin laiminlyönti huomata, että kiintolevy osoittautuu yhtäkkiä olevan kokonaan ylikuormitettu, jonka järjestelmä itse aktiivisesti toteaa. Se on jopa surullisempaa, jos ylikuormitettu järjestelmälevy on.

Kun kiintolevy on ylikuormitettu, se on puhdistettava roskatiedostoista
Tässä tapauksessa et voi ollenkaan yllättää, miksi tietokone alkoi toimia hitaammin, miksi se usein jäätyy, estää. Jos kohtaat myös tällaisen ongelman, sinun on autettava tietokonetta pääsemään eroon tarpeettomasta roskasta. Tätä auttaa siivoamalla kiintolevy tai erillinen levytila.
Tällaisen tehtävän onnistuneesti selviytymiseksi kokenut käyttäjä tarvitsee vain muutaman minuutin. Aloittelijalle tällainen tehtävä näyttää olevan ylivoimainen ja vaikea. Tämä on kuitenkin vain ennakkoluulo, joka syntyy tietämättömyydestä. Se jatkuu, kunnes aloittelija oppii ohjeet Windows 7: n kiintolevyn puhdistamisesta.
Puhdistus Windows -ominaisuuksien kautta
Windows 7: n käyttöjärjestelmän kehittäjät, kuten aiemmat versiot, varmistivat, että jokaisella käyttäjällä oli mahdollisuus puhdistaa levy tarpeen mukaan.
Tästä syystä kaikki voivat toteuttaa ”yleisen puhdistuksen”, purkaa järjestelmä ja sallia sen tulla nopeaksi.
Automaattinen puhdistus
Windows 7: llä on mahdollisuus vapauttaa levytilaa käyttämällä "levyn puhdistusta" -apuohjelmaa. Voit käyttää tätä apuohjelmaa siirtymällä "Käynnistä" ja napsauta sitten ”Kaikki ohjelmat”, etsi “Standard” -parametri, avaa se ja napsauta sitten ”virallinen” rivi. Nyt avautuvassa luettelossa löydät helposti levyn puhdistuksen apuohjelman, sinun on vain aloitettava se.
Voit kutsua tätä apuohjelmaa ja muuten. Avaa komentorivi ja kirjoita siihen: "Cleanmgr".
Aluksi edessäsi ilmestyy pieni ikkuna, jossa on ehdotus valita levy, jolla haluat suorittaa "puhdistuksen".
Aluksi tietysti valitse levy C, jotta voit purkaa järjestelmälevyn, ja myöhemmin voit tehdä tämän menettelyn muiden levyjen kanssa.
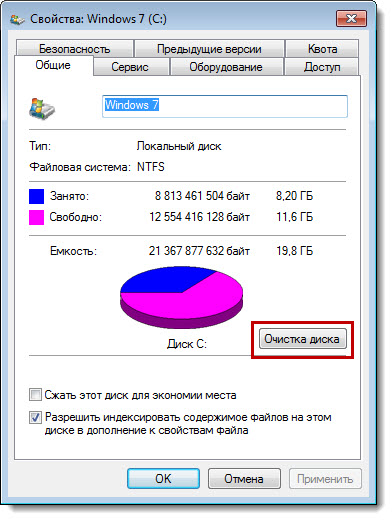
Apuohjelma analysoi hakemistoa ja laskee kuinka paljon "roskat" voidaan puhdistaa
Apuohjelma analysoi hakemistoa automaattisesti, laskee, kuinka paljon "roskat" se tarjoaa puhdistamiseksi.
Kun analyysi on valmis, ilmestyy uusi ikkuna, johon sinun on asennettava valintamerkki valintaruutuun, joka sijaitsee lähellä elementtejä, joiden kanssa olet valmis sanomaan hyvästit.
Luettelon joukossa on myös sellainen rivi "Windows -päivitysten puhdistaminen". Jos asennat sen lähelle laatikkoa, voit päästä eroon tiedostoista, jotka jäävät Windowsin aiempien versioiden jälkeen.
Nyt voit painaa "OK", apuohjelma suorittaa itsenäisesti kaikki tärkeät toimet.
Menettelyn suorittamisen jälkeen älä kiirehdi sulkemaan apuohjelmaa, siirry toiseen välilehteen "lisäksi", on vielä kaksi parametria, jotka apuohjelma voi myös puhdistaa. Käytä tätä ehdotusta, niin järjestelmäsi levy on täysin korjattu.
Napsauttamalla "Puhdista" -painiketta lähellä ohjelman parametria ja komponentteja, lisäikkuna avataan, missä joudut korostamaan ohjelmia, joita et käytä ollenkaan. Poista ne armottomasti. Jos tarvitset kerran ohjelmaa, älä huolestu, lataa se ja asennus uudelleen on aina mahdollista.
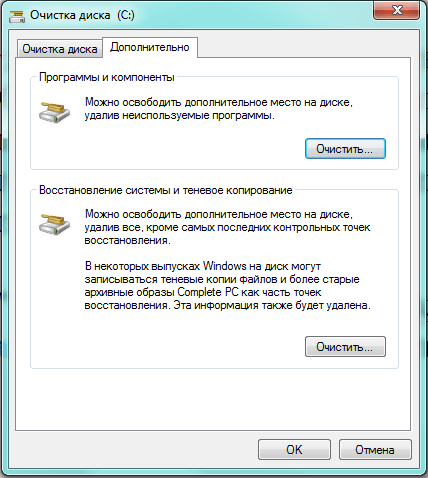
Noudata ohjeita ja sitten kiintolevy pääsee eroon tarpeettomista tiedostoista oikein
Jos napsautat "Järjestelmän ja Shadow Coping" -painiketta, apuohjelma haluaa varmistaa, että korreloi haluasi, että kaikki Windowsin palautuspisteet poistetaan. Hyväksy rohkeasti, paina "OK", apuohjelma suorittaa toimintansa sen jälkeen, kun voit arvioida työn tuloksen. Varmistat, että vapaata tilaa on paljon enemmän.
Väliaikaisten tiedostojen poistaminen
Jos olet kiinnostunut kiintolevyn puhdistamisesta kokonaan, muista kiinnittää huomiota siihen, että ”levyn puhdistus” ei aina poista kaikkia tarpeettomia tiedostoja, joten voit tehdä muita yksinkertaisia toimintoja, minkä jälkeen haluat Varmasti tyhjennä tarpeeton ”roska” kiintolevy kokonaan.
Tätä varten sinun on poistettava kaikki kertyneet väliaikaiset tiedostot. Ne osoittautuvat joskus liiallisiksi, varsinkin jos olet Internetin aktiivinen käyttäjä.
"Temp" -kansio säilyy paljon tarpeetonta, se on tarkalleen puhdistettava. Voit avata Temp Directory -sovelluksen suorittamalla ”Suorituskyky” -apuohjelma painamalla kahta "voittoa" ja "R" -näppäintä samanaikaisesti, kirjoita “%Temp%” valkoiseen ikkunaan ja napsauta sitten "Enter".
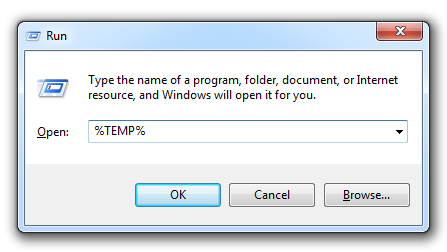
Poista "Temp" -kansio, jossa paljon tarpeetonta
Kun avaat uuden ikkunan, napsauta Alt -näppäintä. Nyt, jotta voit nähdä "roskat" poistettavan, on tärkeää näyttää se, koska se on piilotetussa muodossa.
Näyttääksesi piilotetut tiedosto. Nyt uusi ikkuna aukeaa, jossa siirry "Näytä" -välilehti. Sieltä löydät lohkon nimeltä "Lisäparametrit".
Siinä vieritä liukusäädin alaspäin löytääksesi rivin "Näytä piilotetut tiedostot", asenna valintamerkki sen läheisyyteen, napsauta "OK".
Nyt kaikki piilotetut tiedostot ovat näkyvissä, korosta kaikki mitä näet ja poistat. Tietysti, jos tiedostoja on liian paljon, on kohtuutonta jakaa yksi kerrallaan, joten voit optimoida tällaisten toimien suorittamisprosessin.
Napsauta mitä tahansa tiedostoa ja pidä sen jälkeen kaksi näppäintä: "Ctrl" ja "A". Kun olet poistanut valitut tiedostot, muista poistaa kaikki korista. Nyt voit varmistaa, että kiintolevy pystyi pääsemään eroon ylimääräisestä "roskasta".
Muuten, väliaikaisista tiedostoista pääsy eroon, käyttäjät pääsevät usein nopeasti eroon viruksista, jotka usein valitsevat väliaikaisen turvapaikkansa,.
Järjestelmätiedostojen poistaminen
Järjestelmätiedostot ovat tärkeitä Windowsin oikealle toiminnalle, joten et voi poistaa kaikkea sellaista, et ymmärrä, mihin tarkoitukseen tiedosto on, mikä on sen arvo. Kokeneiden käyttäjien ohjeiden mukaisesti voit kuitenkin sanoa hyvästit niille järjestelmäobjekteille, joita ei tarvita suoraan tietokoneen työhön.
Voit sammuttaa swing -tiedoston kokonaan. Avaa "Ohjauspaneeli", etsi "System" -parametri, napsauta sitä, nyt ikkunan vasemmalla puolella, etsi rivi "Lisäjärjestelmän parametrit", napsauta myös sitä.
Nyt uusi pieni ikkuna aukeaa, jossa siirry "lisäksi" -välilehteen. Napsauta ensimmäisessä lohkossa "Suorituskyky" -painiketta "Suorituskyky" -painiketta. Sen jälkeen uusi ikkuna aukeaa uudelleen näytölle, jossa joudut myös menemään "lisäksi" -välilehteen.
Napsauta alemmassa lohkossa "Virtual Memory" -näppäintä "Muutos". Löydä rivi "ilman keinutiedostoa" -ikkunasta, aseta kohta tarkasti sen lähelle ja napsauta lopulta "OK".

Lähellä merkkijonoa "ilman tiedostoa" napsauta "OK"
Jotkut käyttäjät päätetään poistaa Hiberfil -tiedosto.Syst. Hän on vastuussa kaikkien asetusten ylläpitämisestä siirtyessään lepotilaan. Se vie hiberfilin.SS valtava tila, joskus saavuttaa 5 Gt. Ajattele hyvin, onko se todella, että sinulla ei ole väliä, että tietokone alkaa nopeasti nukkumistilasta poistumisen jälkeen. Jos olet valmis jättämään hyvästit Hiberfilille.SYS, siirry eteenpäin.
Käynnistä "Execution" -apuohjelma painamalla kahta näppäintä "Win" ja "R" samanaikaisesti, kirjoita nyt PowerCfG-H-. Lisäksi järjestelmä tekee kaiken automaattisesti.
Vaihtoehtoinen puhdistus
Jos et jostain syystä halua käyttää Windowsissa sijaitsevia tavanomaisia puhdistusmenetelmiä, voit käyttää muita vaihtoehtoisia tapoja, joihin kiintolevy voi myös päästä eroon tarpeettomasta "roskasta".
Voit ladata erityisohjelmat, jotka puhdistavat levyt automaattisesti, tai voit käyttää BIOS: ta.
Mahdollisuudet
Kun asennat käyttöjärjestelmä.
Seuraavassa asennuksessa on mahdollista poistaa kaikki kokonaan kiintolevyltä, vaan jopa muotoilla se.
Vaikka virukset vakiinnuttaisivat kiintolevylle jonnekin, mutta et löytänyt niitä, muotoilun kautta pääset helposti eroon niistä. Samanaikaisesti saavutat vapaan levytilan halutun laajennuksen.
Kokeneet käyttäjät jakavat helposti, kuinka kiintolevy puhdistetaan BIOS: n läpi. Tässä menettelyssä ei ole mitään monimutkaista, mutta sinun on oltava varovainen manipuloinnin aikana.
Joten muotoilumenettelyn suorittamiseksi BIOS: n kautta huolehdi boot -levyn tai elvytyslevyn ostamisesta.
On parasta saada käynnistyslevy, sitten on mahdollista muotoilla levytila BIOS: n läpi ja asentaa sitten uudet ikkunat heti.
Aseta käynnistyslevy levyyn, käynnistä tietokone uudelleen ja napsauta seuraavan kuorman aikaan "Poista" -painiketta, joissakin versioissa sinun on painettava "F2" tai "F8" -painikkeet.
Kirjoita käynnistysosa, aseta latausparametri asemasta, minkä jälkeen tervehdys tulee näkyviin ja sitten käyttöjärjestelmän asentaminen heti. Seuraava vaihe on levytilan valinta, jonka haluat puhdistaa muotoilumenettelyn avulla.
Valitse Järjestelmä -osa napsauttamalla sitä, useita toimintojen vaihtoehtoja ilmestyy heti alla. Sinun tulisi valita "muoto", prosessi alkaa, muutamassa minuutissa levytila on kuin uusi.
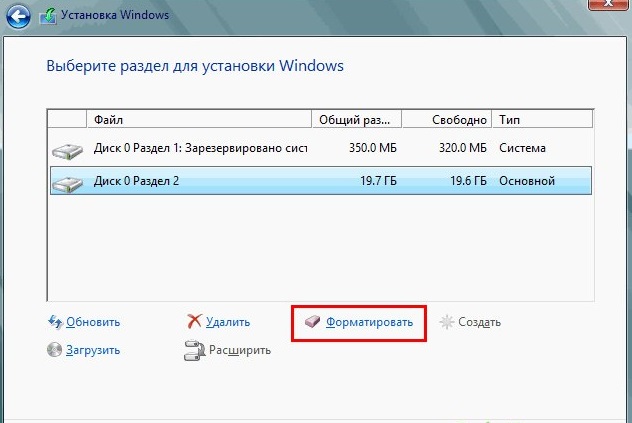
Napsauttamalla "muoto", prosessi alkaa
Kaikki myöhemmät toimet riippuvat toiveestasi, voit jatkaa Windowsin asennusmenettelyä tai voit suorittaa prosessin tässä, koska olet jo saavuttanut tavoitteesi tarkasti. Jonkin ajan kuluttua voit palata tietokoneellesi uudelleen ja asentaa käyttöjärjestelmän, jonka olet poistanut nyt.
Joten tarpeeton "roska" ja levytilan täydellisen puhdistuksen poistaminen on yksinkertaista. Sinun tulisi kokeilla vain kerran, kokea taitosi käytännössä, koska hetken kuluttua et itse huomaa, että sinusta on jo tullut ammattilainen.
- « Tiedostojen palautus sipperiviruksen jälkeen
- Tietokoneen näytön ja kannettavan tietokoneen ja työkalujen puhdistaminen »

