Katsaus ohjelmaan näytön nauhoittamiseksi MoVavi Screen Recorder Studio

- 3249
- 357
- Darryl Hammes MD
Olemme jo kirjoittaneet MoVavista, joka kehittää ohjelmistoja videoiden ja valokuvien käsittelemiseksi. Sivusto julkaisi useita artikkeleita yrityksen ohjelmista: diaesitys, valokuvaeditori ja videomuunnin. Kerroimme siellä, mitä kaikki tekevät, ja selitimme kuinka aloittaa työ: Käsittelemällä valokuva, tehdä musiikillinen diaesitys ja muuttaa elokuvan muotoa menettämättä laatua.

Kun teimme arvosteluja, huomasimme, että yrityksen tuotteilla on useita yleisiä etuja:
- Yksinkertainen käyttöliittymä. Et sekoita, vaikka työskentelet hakemuksessa ensimmäistä kertaa
- Perustyökalut. Aloittelevien käyttäjien on vaikea käsitellä ammatillisten ohjelmien asetuksia - Photoshop, Sony Vegas Pro ja muut. Siksi MOVAVI: lla on pääasiassa perusmuokkauselementtejä - karsinta, vaikutukset, tekstin lisäys
- Suosittujen multimediamuotojen tuki: JPEG, PNG, AVI, MP4 ja muut
Selkeät työkalut, ystävällinen käyttöliittymä, työskentele hyvin tunnetuilla muodoilla - kaikki auttaa käyttäjää saamaan mukavan nopeammin. Tämä on tärkeää MoVaville, koska yritys keskittyy muihin kuin ammattilaisiin: opiskelijoille, eläkeläisille, amatöörivalokuvaajille, nuorille äideille. Yrityksen tarkoituksena on opettaa uusia tulokkaita muokkaamaan amatöörikuvia, kiinnitysleikkeitä, luomaan juhlallisia diaesityksiä ja pitämään keskusteluja Skypessä. Jälkimmäinen on yksi MoVavi Screen Recorder Studio -toiminnoista.
Screen Recorder Studio - Ohjelma näytöllä tapahtuvan tallentamiseksi. Se yhdistää neljä toimintoa: Kaappaa verkkokamerat ja tietokoneen näyttö, videon muokkaaminen ja äänen tallentaminen mikrofonista. Liiteessä tallennit keskustelun Skypessä tai hyödyllisessä verkkoseminaarissa, lisäät aurinkovirran, kirjoitat kommentit verkkokameraan. Sitten voit siirtyä rakennettuun:. Yksityiskohtainen näyttölaskenta julkaistiin yrityksen verkkosivuilla: https: // www.Motaavi.ru/näytön sieppaus/.
Tutustutaan näytön tallentimen studioon.
Asennus vie useita minuutteja: Sinun on hyväksyttävä lisenssisopimuksen tavanomaiset ehdot ja valittava kansio tallentaaksesi. Kun olet avautunut sovelluksen, lähtövalikko tulee näkyviin. Päätoiminnot on myös lueteltu siellä.
On aika hallita ohjelma: Kirjoitamme videon muistiin näytöltä.
Oranssi runko - tämä on kaappausalue.
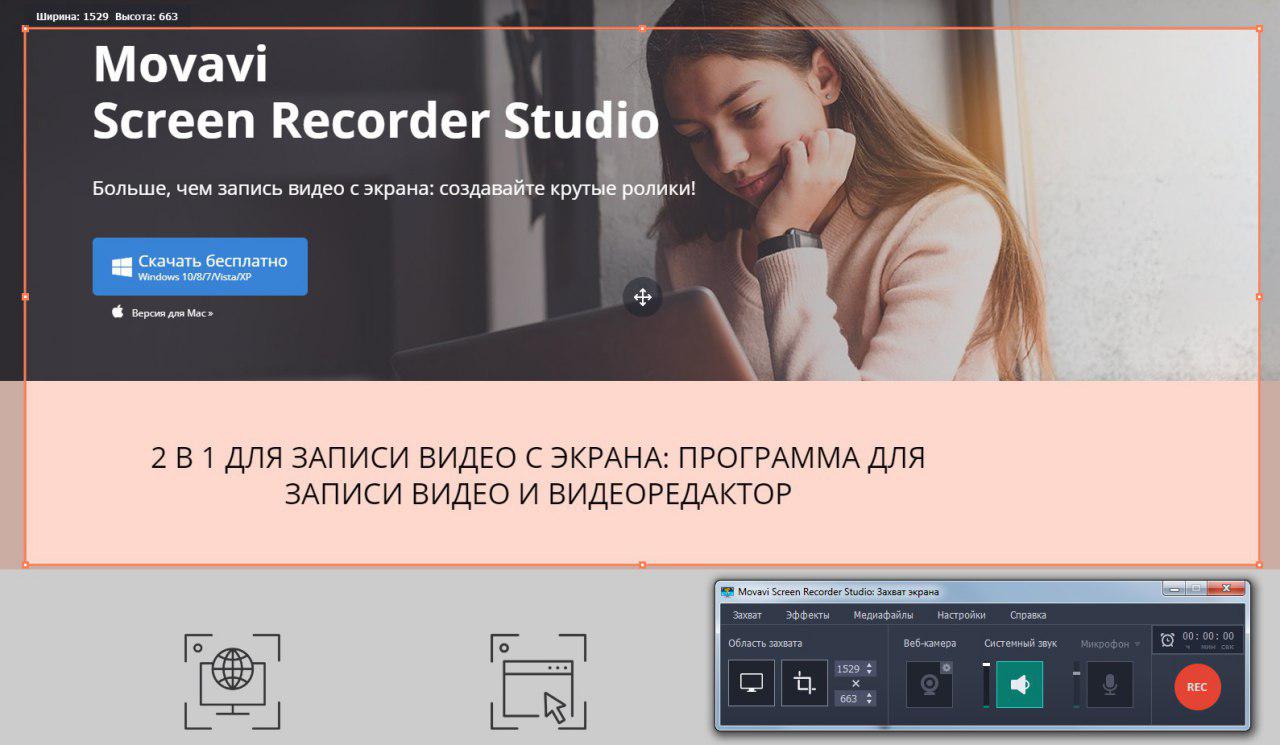
Vedä sitä ja muuta kokoa manuaalisesti: Vedä reunat. Ohjelmassa on kaksi sieppausta:
- Laajenna video koko näytölle. Tämä sopii suuren laadun suurten muotojen leikkeisiin.
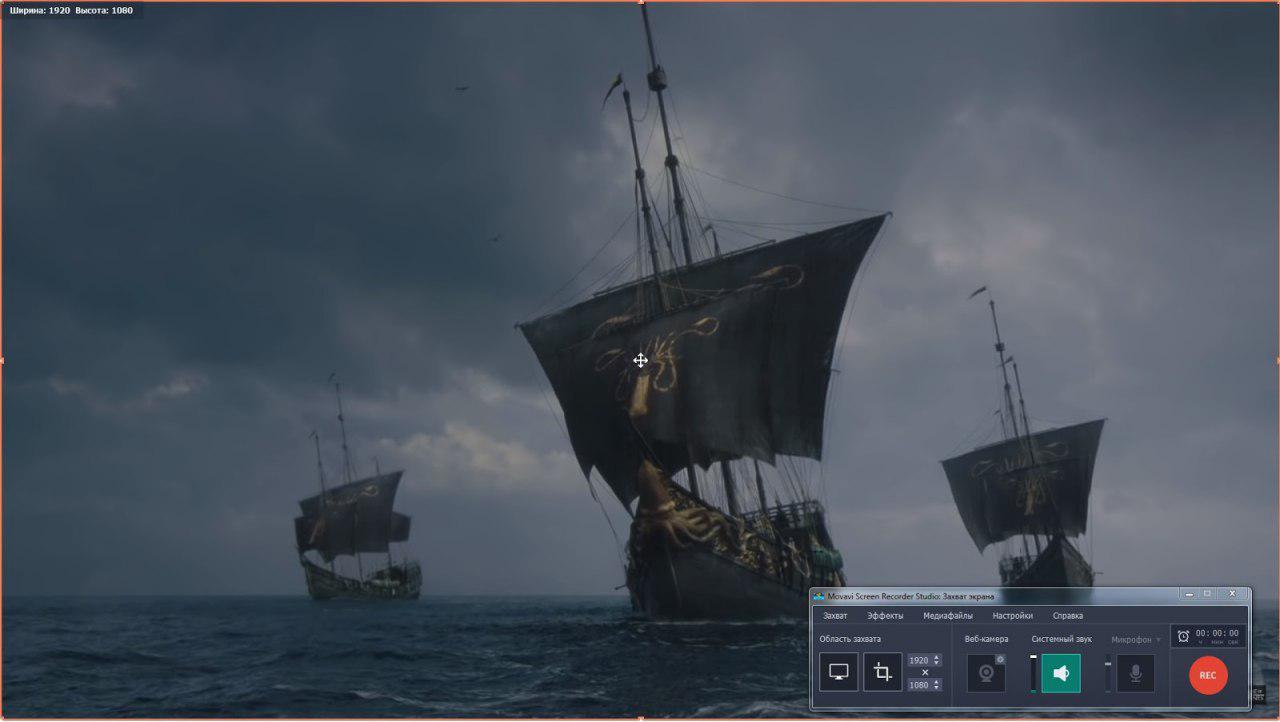
- Kirjoita erillinen välilehti tai ikkuna. Napsauta ikkunaa, ja kehys määritetään automaattisesti. Valikko on käpristynyt sieppauksen alkamisen jälkeen.
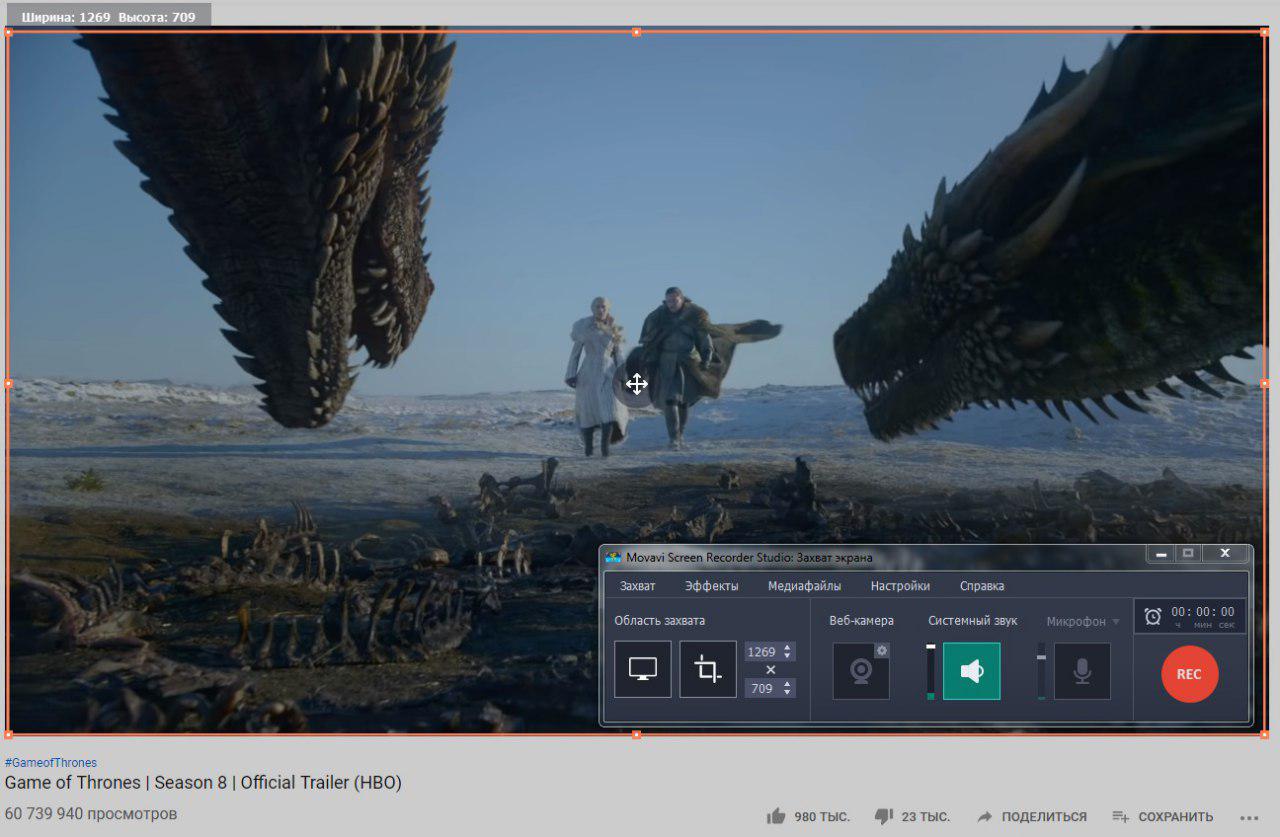
Kaikki valikko on sijoitettu kompaktiin paneeliin. Tässä ovat pääpainikkeet: kaappausalue ja äänipaneeli, johon voit yhdistää kaiuttimet tai mikrofonin, sekä tallennuspainike. Jos haluat muuttaa asetuksia, siirry Ylä -välilehden valikkoon.
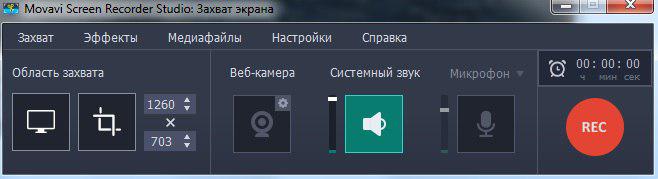
Valikossa Kaapata Voit myös määrittää kaappauskehyksen, mutta painikkeiden avulla se on helpompaa ja nopeampaa.
Voit tallentaa henkilöstöä suosikkielokuvistasi ja asentaa tietokoneen taustakuvaksi, tehdä niistä diaesitys tai laittaa avatar. Paina F8 tai Tallenna kuvakaappaus - Näytön näyttö pysyy erillisessä kansiossa.
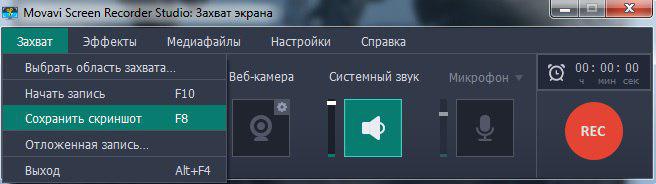
Valikossa Vaikutukset Kohdistin ja avainvalot kytkeytyvät päälle. Jos luot sovellusohjeet sukulaisille tai ystäville, valokas kohdistin on huomattavampi. Yleisö suuntautuu heti ja ymmärtää missä painaa. Jos kohdistinta ei tarvita levyllä, on helpompaa seurata taustavaloa, jotta se ei pääse videoon.
Näytön edessä ei ole tarpeen istua painamalla ajallaan Lopettaa. Perustaa suunnittelija. Tämä on järjestelmä, jossa teet merkinnän aikataulun kuukautta etukäteen. Jos joudut tallentamaan sarjan viikoittaiset jaksot, jotka ilmestyvät myöhään illalla, aseta aika ja päivämäärä. Screen Recorder Studio tallentaa sarjan, ja kun tietokone menee lepotilaan tai sammuttaa - voit myös määrittää tämän.
Valmistelu on valmis. Alamme tallentaa.
Tärkeä: Tarkista ääni. Jos tallennat videon näytöltä, varmista, että melu kadulta, toisten keskustelut ja huhun häiriöt eivät pääse leikkeeseen. Tämä on erityisen hyödyllistä Skypen tai verkkoseminaarin puhumisessa: Kaikki ylimääräiset äänet pysyvät videossa, voit kuunnella tärkeitä tietoja.
Irrota mikrofoni (painikkeen tulisi olla harmaa) ja käynnistä ääni kaiuttimista tai kaiuttimista. Kuvakaappaukset osoittavat, kuinka kaiken pitäisi näyttää.
Klikkaus Rec ja kytke leike päälle kolmen sekunnin viitteen jälkeen. Kaappausalue alkaa vilkkua. Kun hallitset sovelluksen ja tiedät, milloin nauhoitus aloittaa, voit sammuttaa sekä ajastimen asetuksissa että kehyksen vilkkumisen. Tallennuksen aikana voit ottaa kuvakaappauksia tai vähentää ääntä, jos leike on liian kova.
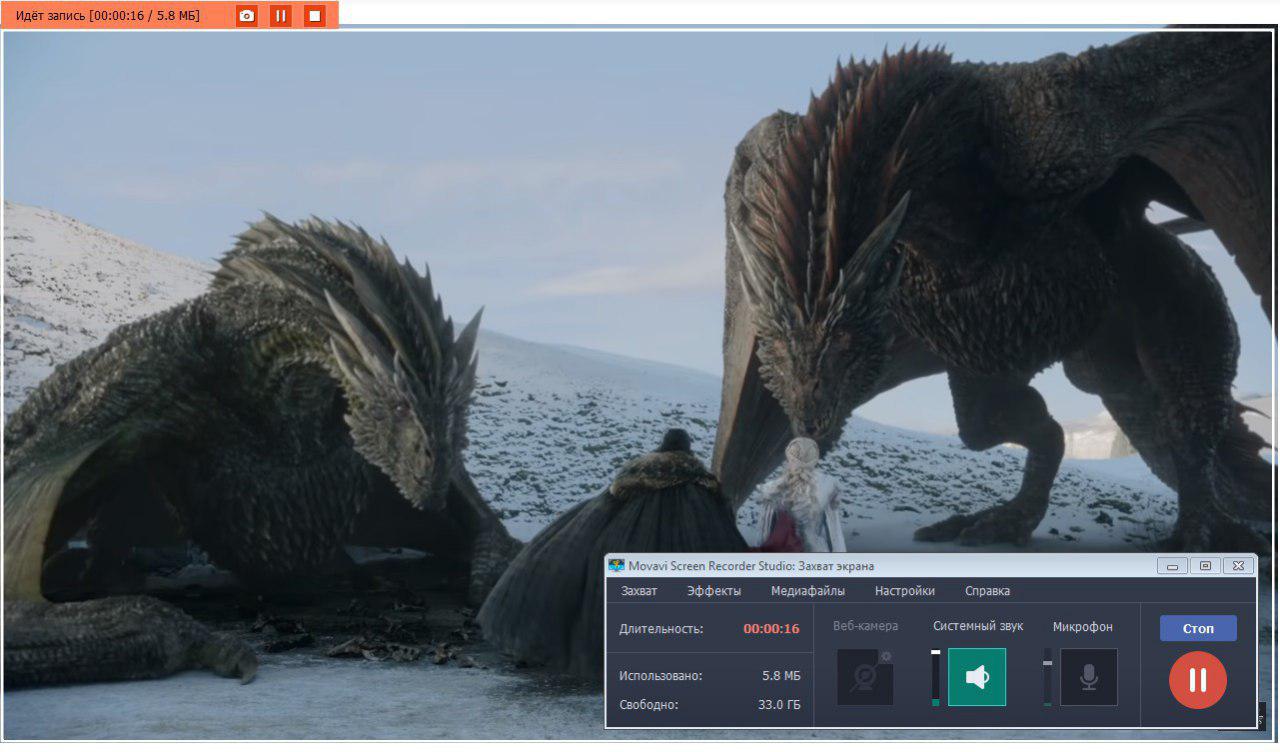
Lehdistö Lopettaa. Sovellus menee automaattisesti editorille.
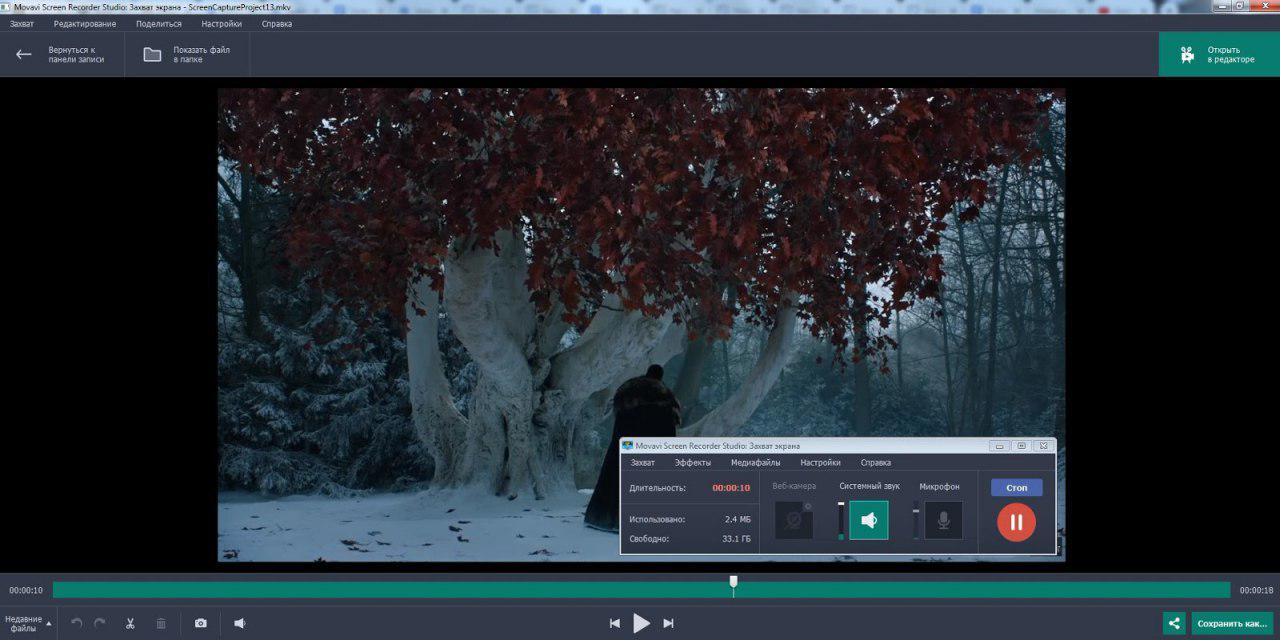
Täällä katsot leikettä. Jos jokin meni pieleen ja hän osoittautui epäonnistuneena, palaa ja kirjoita se uudelleen. Mutta ole varovainen: Jos nauhoit online -lähetystoimintaa, se ei toimi sen tallentamiseksi uudelleen.
Tiedosto tallennetaan projektina valmiissa kansiossa, joten voit siirtyä siihen, vaikka suljetkin vahingossa sovelluksen.
Usein käyttäjät, jotka tutustuvat vain ohjelmaan, alkavat tallentaa varhain tai maaliin myöhemmin kuin tarvitaan. Videossa on sekunteja, joissa on musta näyttö tai mainonta. Editorissa leikkaat ylimääräisiä fragmentteja, video pysyy kokonaisuudessaan: sinun ei tarvitse liimata mitään.
Jos leikettä ei tarvitse muokata, tallenna se heti tai jaa se YouTubeen.
Screen Recorder Studio on MOVAVI: n toinen kehitys kokoelmassasi. Tallennat näytön demo-clipille, säästät koulutuskursseja ja voit tarkistaa online-ilmaisua. Ja muokkaa sitten projektia samassa ohjelmassa. Jos tarvitset edistynyttä muokkaustilaa, siirry suoraan videoeditoriin MoVavi.
- « Ei ole vulkan-1-tiedostoa.DLL -syyt ja menetelmät virheen ratkaisemiseksi
- Katsaus Zyxel Keenettic Giga III -reitittimeen - Internet -yhteyden ja laiteohjelmiston päivityksen asettaminen »

