Yleinen pääsy kansioihin ja levyihin Windows 10 ssä

- 2258
- 192
- Mrs. Jeffrey Stiedemann
Jos paikallisessa verkossa on useita tietokoneita (ja jos ne on kytketty yhteen reitittimeen, ne ovat jo paikallisessa verkossa), voit jakaa pääsyn mihin tahansa tietokoneen kansioon toisesta tietokoneesta tai kannettavasta tietokoneesta tarvittavien oikeuksien tarjoamalla (Lukeminen, lukeminen ja muuttaminen ja muut). Tämä ei ole vaikeaa, mutta aloittelijoilla on usein ongelmia Yleisen pääsyn perustamisessa Windows 10 -kansioihin joidenkin vivahteiden tietämättömyyden vuoksi.
Nämä ohjeet ovat yksityiskohtaisesti siitä, kuinka määrittää yleinen pääsy kansioihin Windows 10: ssä (sama sopii levyille), että tämä vaatii lisätietoja, jotka voivat olla hyödyllisiä.
- Kuinka käyttää ja määrittää kokonaiskäyttö kansioon tai levyyn Windows 10: ssä
- Yhteys yhteiseen kansioon toisesta tietokoneesta tai kannettavasta tietokoneesta
- Kuinka antaa nimettömän pääsyn yleisiin kansioihin tai verkkolevyihin
- Videoohje
Kuinka käyttää ja määrittää kokonaiskäyttö kansioon tai levyyn Windows 10: ssä
Ennen kuin aloitat, ota huomioon, että Windows 10: n kansioiden ja levyjen kokonaismäärän määrittämiseksi ”yksityinen verkko” tulisi valita verkkoprofiiliksi. Voit muuttaa tämän ennen asettamista (kuinka muuttaa julkinen verkko yksityiseksi ja päinvastoin Windows 10: ssä), tai toistaiseksi älä ryhdy toimenpiteisiin - yhdessä vaiheessa sinulle tarjotaan automaattisesti tämän tekeminen. Lisävaiheet Yleisen pääsyn tarjoamiseksi Windows 10: n kansioon ovat seuraavat:
- Napsauta kansiossa olevaa hiiren painiketta, johon sinun on annettava yleinen pääsy verkon kautta, valitse "Anna pääsy" - "yksittäiset ihmiset".

- Jos sinulla on ”julkinen” verkko verkkoprofiilina, sinut kutsutaan tekemään yksityinen verkko. Tee tämä (kohta "Ei, tee tästä verkosta yksityinen").
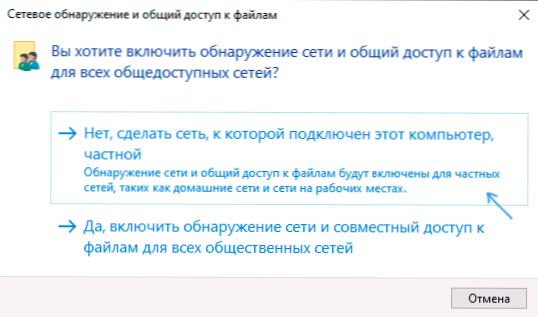
- Ikkuna avautuu, jossa nykyisen käyttäjän nimi ja "Jaa" -painike näytetään. Voit välittömästi painamalla tätä painiketta antaaksesi yleisen pääsyn kansioon, mutta tässä tapauksessa yhteyden muodostamiseksi toisesta tietokoneesta on annettava tämän tietokoneen käyttäjänimi ja salasana, jolla on tämän tietokoneen oikeudet oikeuksiin omistaja. Huomio: Jos käyttäjä on ilman salasanaa, oletusyhteys ei toimi.
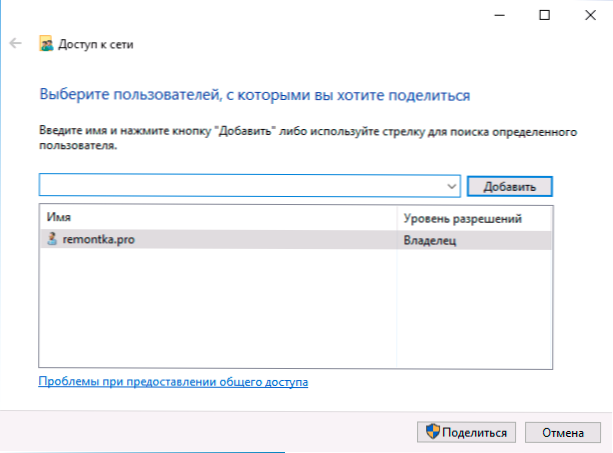
- Jos et halua käyttää nykyisen tietokoneen järjestelmänvalvojan käyttäjänimeä ja salasanaa yhdistäessäsi toisesta tietokoneesta tai käyttäjälläsi ei ole salasanaa, voit luoda uuden käyttäjän nykyiseen tietokoneeseen, ei välttämättä järjestelmänvalvoja, järjestelmänvalvoja, Mutta varmista salasanalla (kuinka luoda Windows 10 -käyttäjä), esimerkiksi järjestelmänvalvojan puolesta toimivalla komentorivillä: Nettokäyttäjänimi_polzerter -salasana /Lisää
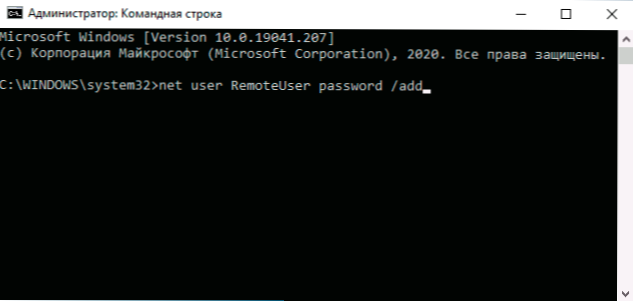
- Määritä sitten tämä käyttäjänimi kentässä kokonaiskäyttöasetuksen yläosassa, paina "Lisää" -painiketta ja määritä haluttu lupataso.
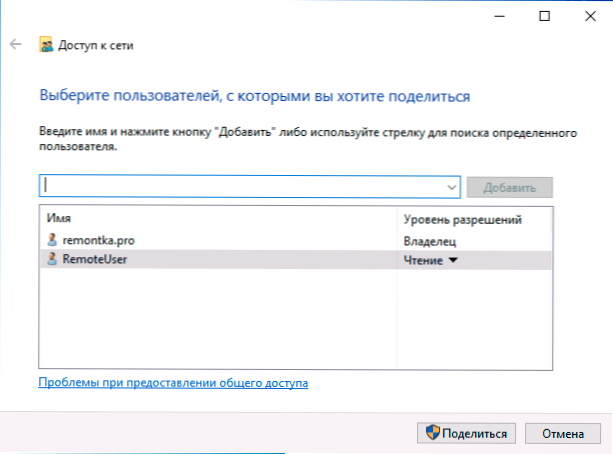
- Napsauta lopussa "Jaa" -painiketta. Valmis, nyt kansioon pääsy on annettu.
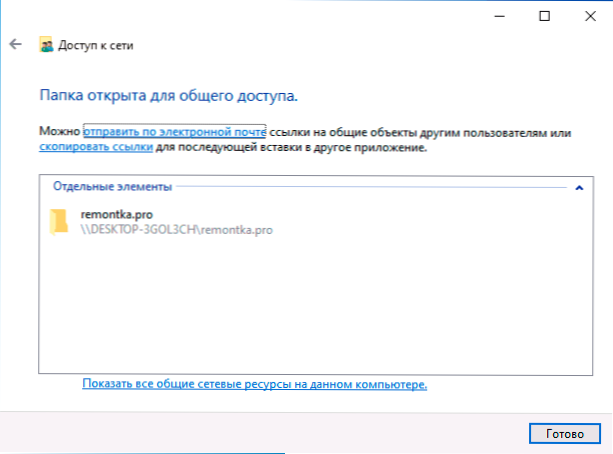
Windows 10: ssä on toinen vaihtoehto yleisen pääsyn tarjoamiseksi kansioon (sopii levylle):
- Avaa kansion tai levyn ominaisuudet, siirry "Access" -välilehteen.
- Napsauta "Yleinen pääsy" -painiketta ja suorita vaiheet 3-5 edellisestä osasta.
- Jos "Yleinen pääsy" -painiketta ei ole käytettävissä (mikä voi olla levylle pääsyä), napsauta "Laajennetut asetukset" -painiketta ja sitten - merkitse kohde "Avaa tämän kansion yleinen käyttöoikeus".
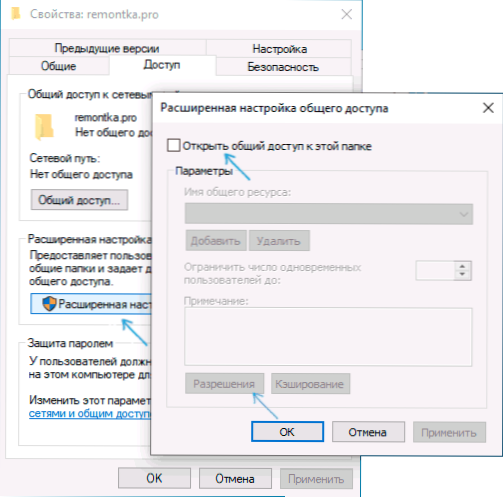
- "Lupa" -osaston laajennetuissa asetuksissa voit myös osoittaa käyttäjiä, joille on annettu pääsy levylle.
- Käytä tehdyt asetukset.
Sammuta tarvittaessa kansioihin pääsy, voit joko palauttaa julkisen verkon profiilin milloin tahansa, peruuttaa kansioominaisuuksiin pääsy yleinen pääsy tai käyttää "tarjoa pääsy" - "Tee saavuttamaton" -yhteysvalikko.
Yhteys Windows 10: n yleisiin kansioihin
Yhteyden muodostamiseksi yhteiseen kansioon tai levyyn toisesta tietokoneesta tai kannettavasta tietokoneesta (oletetaan, että Windows 10 on myös asennettu sinne, mutta yleensä kaikki toimii järjestelmän aiemmissa versioissa), seuraa seuraavia vaiheita:
- Avaa kapellimestarissa "verkko" -osa ja napsauta tietokoneen nimellä, jolla on kansio, johon yleinen käyttöoikeus annettiin.
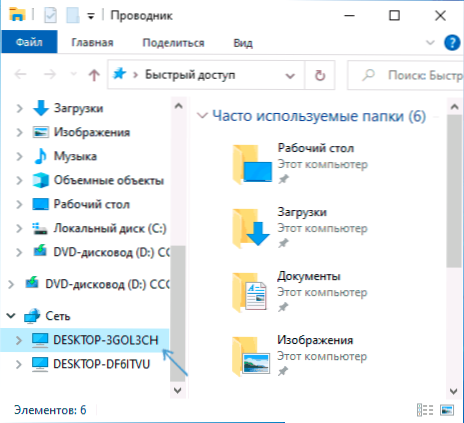
- Jos "julkinen verkko" on käytössä tietokoneessa, josta muodostamme yhteyden, sinut kutsutaan ottamaan käyttöön yksityinen verkkoprofiili, tee tämä (voit painaa kapellimestari -ikkunan yläosassa tapahtuvaa ilmoitusta ja sallia verkon havaitsemisen ja yleisen pääsyn siihen kansiot ja tiedostot).
- Kirjoita käyttäjänimi ja salasana, joka on muodostettava kansioon kokonaiskäyttöön. Tämän pitäisi olla käyttäjän nimi, ja käyttäjän salasana ei ole nykyinen, vaan etätietokone, esimerkiksi käyttäjän nimi ja salasana, joka jakoi kansiota tai nimeä ja salasanaa, jonka luomamme ensimmäisellä tavalla ensimmäinen menetelmä.
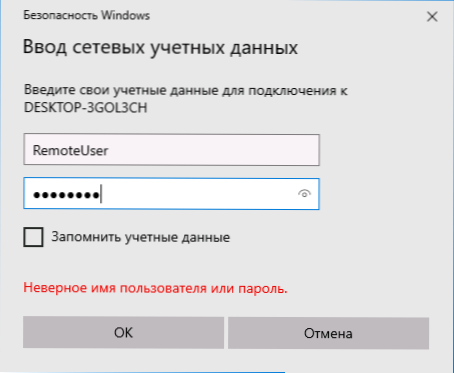
- Jos kaikki sujui onnistuneesti, näet yhteisen kansion ja sinulla on oikeudet, jotka asetat "luvan tasoon" -sarakkeeseen.
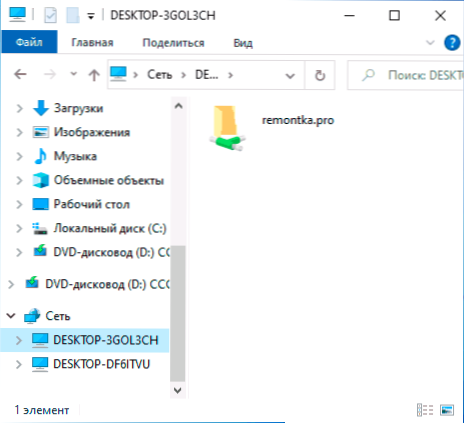
Lisäksi, jos haluat, voit painaa oikeanpuoleista. "Access" -välilehden kansion tai levyn ominaisuudet) tai napsauta verkkokansiota tai levyä ja valitse "Kytke verkkolevy". Seurauksena on, että kokonaiskansio tai levy, jolla on kokonaiskäyttö, yhdistetään yksinkertaisena levynä.
Kuinka antaa nimettömän pääsyn yhteisiin kansioihin syöttämättä käyttäjää ja salasanaa
Jos sinun on mahdollista avata kansiot verkon kautta syöttämättä käyttäjää ja salasanaa, Windows 10 Pro ja Enterprise voit tehdä tämän seuraavasti:
- Lisää tietokoneelle, jolla yhteinen kansio sijaitsee. Windows 10: ssä, joka oli alun perin englanniksi, tätä ryhmää kutsutaan kaikille.
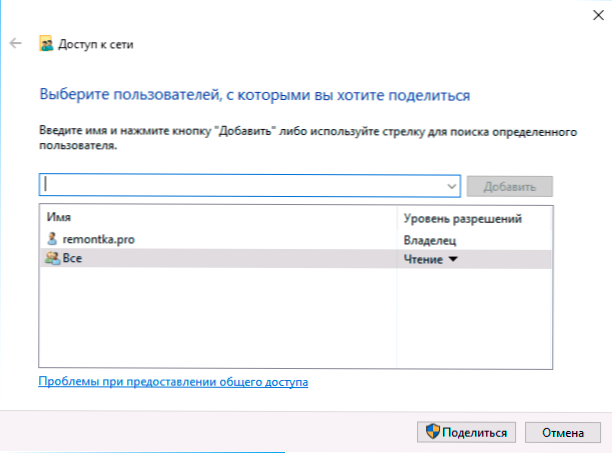
- Siirry paikallisen ryhmäpolitiikan toimittajaan (Win+R - Gpedit.MSC, Huomio: Elementti puuttuu Windows 10: ssä kotitekoisessa), siirry "Windowsin kokoonpanoon" - "Turvaparametrit" - "Paikalliset poliitikot" - "Turvaparametrit".
- Käynnistää parametri "Verkon käyttöoikeus: Salli kaikkien lupien käyttö nimettömille käyttäjille", Kahdesti painamalla sitä ja valitsemalla "osallistava" kohde.
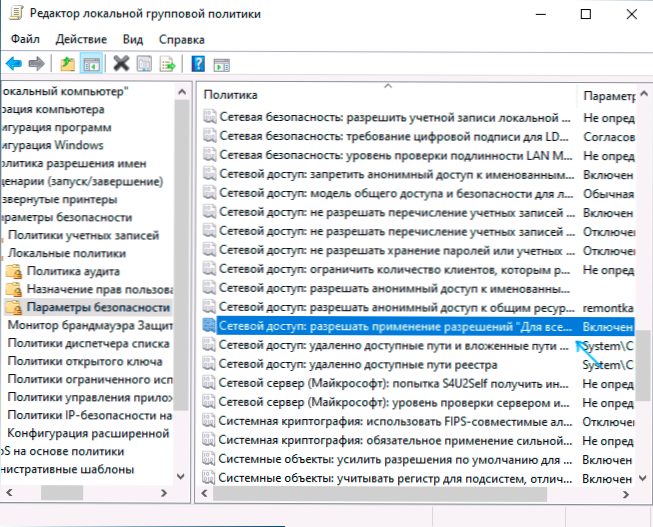
- Avaa kansioiden ominaisuudet ja “Access” -välilehti “Salasanasuojaus” -osiossa napsauta linkkiä “Verkkojen ohjauskeskus ja kokonaiskäyttö” muuttaaksesi parametria. Laajenna osiota "kaikki verkot", aseta merkki "Irrota yleinen pääsy salasanasuojauksella" Ja käytä asetuksia.
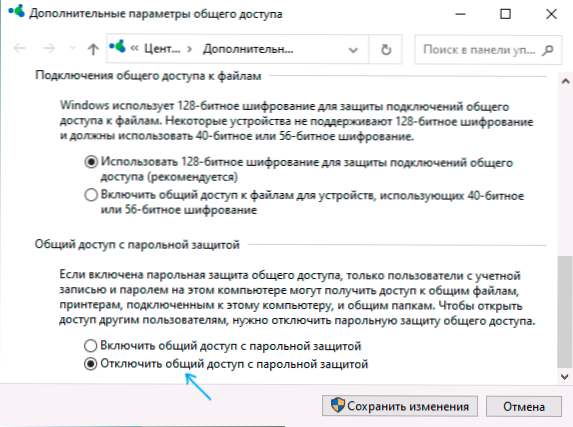
- Jos tarjoamme nimettömän pääsyn levylle, emmekä erillistä kansiota, siirry lisäksi levyn ominaisuuksiin, napsauta Turvallisuus -välilehdessä “Vaihda” -painiketta, lisää “kaikki” -ryhmä ja asenna tarvittavat resoluutiot.
- Jotkut ohjeet tarjoavat paikallisen ryhmäkäytännön toimittajan samassa osassa parametrin mahdollistamiseksi "Tilit: Vierastilin tila", ja avaa sitten parametri "Verkon käyttöoikeus: Salli nimettömän pääsyn yhteisiin resursseihin" ja ilmoita rivillä olevan kansion verkon nimen (tai useilla rivillä, jos kansioita on useita), kansion nimi on osoitettu ilman polkua siihen, levylle osoitamme vain kirjaimen ilman paksusuolia. Mutta kokeissa tuntematon pääsy (kaikkiin yleisiin kansioihin) toimii ilman sitä, vaikka se voi olla hyödyllistä, jos tuntematon pääsy olisi tarjottava vain yksittäisille yhteisille kansioille.
Tästä hetkestä lähtien muista tietokoneista yhteinen kansio tai verkkolevy voidaan suorittaa syöttämättä kirjautumista ja salasanaa (joskus voidaan tarvita tietokoneiden uudelleenkäynnistys). Ota kuitenkin huomioon, että tämä ei ole kovin hyvä turvallisuuden kannalta.
Kuinka määrittää yleinen pääsy kansioihin ja levyihin Windows 10 - Video -ohjeet
Toivon, että ohje osoittautui hyödylliseksi, mutta onnistut ja kansioiden yleinen pääsy toimii. Jos jostain syystä ei ole mahdollista muodostaa yhteyttä, ota jälleen huomioon, että tietokoneet tulisi kytkeä yhteen verkkoon, ja lisäksi voi osoittautua, että virustentorjunta- tai kolmannen osapuolen palomuuri häiritsee kokonaiskäyttöä.
- « Koodi 10 Tämän laitteen käynnistäminen on mahdotonta - kuinka korjata se?
- Uusi Microsoft Edge Chromium poistaminen, jos poistopainike ei ole aktiivinen »

