Kuvia Coreldraw Picturesissa

- 1140
- 177
- Gustavo Senger
Jos olet pitkäaikainen CorelDraw -ohjelman kiinnitys. Jos olet aloittelija käyttäjä, monet toiminnot ovat edelleen tuntemattomia sinulle, mutta haluat aktiivisesti hallita CorelDraw -ohjelman myöhemmin kuvien muokkaamiseksi onnistuneesti, silloin on hyödyllistä selvittää, kuinka kuvan leikkaaminen Coreldrawissa.

Ota selvä
Itse asiassa graafinen editori Korel antaa sinun luoda minkä tahansa piirustuksen ja leikata kuvan ääriviivalla käyttämällä kahta objektia toisiinsa.
Joten on hyödyllistä perehtyä ohjeisiin, kuinka kuva on leikattu ytimessä yksinkertaisimmalla tavalla, ja on myös mielenkiintoista selvittää, kuinka objekti leikataan ytimen taustasta.
Tapoja leikata kuva
Jos jatkat valokuvan säätämistä, graafinen editori antaa sinun katkaista kuvan ylimääräisen osan, poistaa tarpeeton esine, jakaa valokuva ja poistaa myös kaikki ylimääräiset, jotka eivät sovi sinulle henkilökohtaisesti.
Kuvan karsimiseen liittyvien ensimmäisten vaiheiden tulisi olla tarkoitettu yksinkertaisen kuvan karsimisen taitojen parantamiseksi. Kun tällaiset taidot kiillotetaan täydellisyyteen, voit alkaa suorittaa monimutkaisempia, mutta erittäin mielenkiintoisia graafisia tehtäviä.
Yksinkertainen tapa
Jos sinulla on valokuvan varastossa, jonka koko ei ole tyytyväinen joihinkin kriteereihin, voit helposti korjata tämän tilanteen CorelDraw -ohjelman ominaisuuksien avulla.
Tietysti joudut alun perin tutkittavana huolellisesti ytimessä olevan ylimääräisen katkaisemiseksi, varmista, että tällaisen prosessin suorittamisessa ei ole vaikeuksia.
Käynnistä graafinen editori, aseta kuvaparametrit, joiden mitat täyttävät suoritetut vaatimukset. Erityisesti aseta leveys ja korkeusparametrit. Väripalettivalintaikkunassa on parasta asettaa RGB -parametri. Tämän avulla voimme käyttää tulevaisuudessa käyttää sitä elektronisessa mediassa ja tarvittaessa tulostaa ilman vaikeuksia tulostimessa.
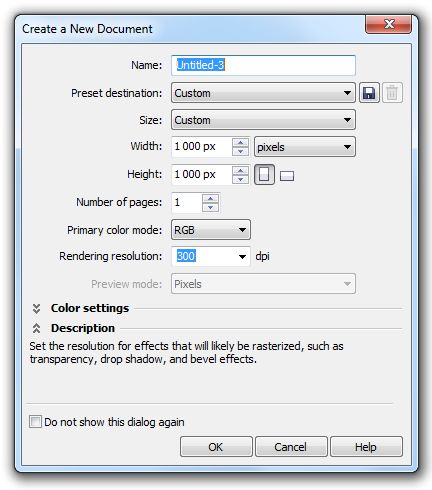
Asetamme korkeuden ja leveyden parametrit 1000px
Luo nyt työalueen keskellä suorakulmio napsauttamalla suorakaiteen työkalupainiketta. Napsauta näkyvää suorakulmiota, katso, että heti sen jälkeen lisävalikko ilmestyi paneelin yläosaan, johon voit myös asettaa suorakulmion koon. Tietysti sinun on asetettava haluttu leveys ja korkeusparametrit.
Sen jälkeen napsauta avainta P siirtääksesi suorakulmion työalueen keskustaan. Se oli valmistelevaa työtä, ja nyt sinun pitäisi mennä suoraan työskentelemään kuvan kanssa. Lataa kuva, jonka haluat leikata. Voit tehdä tämän avaamalla "Tiedosto" -valikkoparametri, valitse "Vie" -rivi ja ilmoita polku kuvaan, jonka haluat muokata.
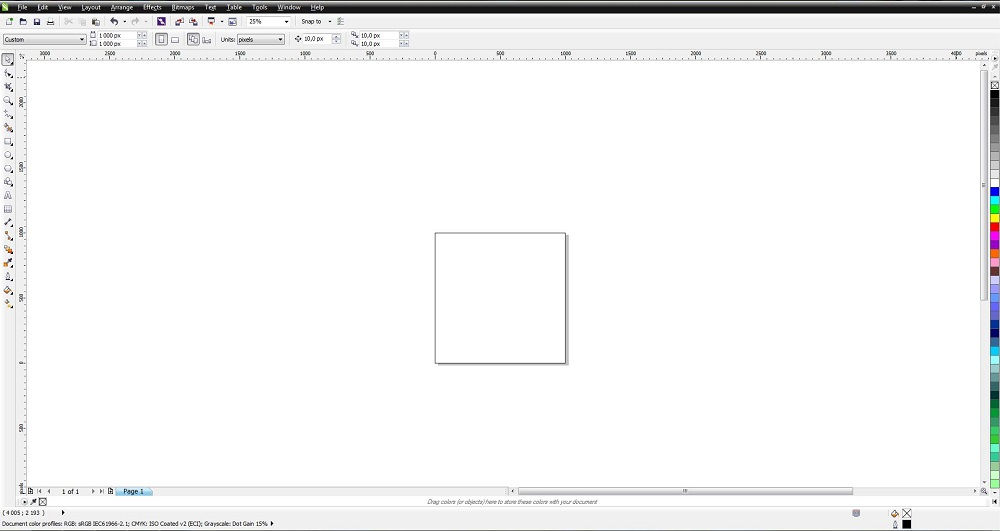
Luo suorakulmainen alue napsauttamalla suorakulmiotyökalua (F6) -painiketta
Tässä vaiheessa on tärkeää laittaa tämä kuva luomamme suorakulmion sisään. Voit tehdä tämän valitsemalla "Effects" -parametri, mene PowerClip -linjaa pitkin ja napsauta sitten "paikka sisällä" -parametria.
Aiemmin vakiintuneiden parametrien mukaan kuvan järjestämiseksi oikein parametrille "muokkaus PowerClip" tulisi kutsua. Kun olet onnistunut järjestämään kuvan haluamallasi tavalla, napsauta "Eniginaal Edit" -valikkokohta.
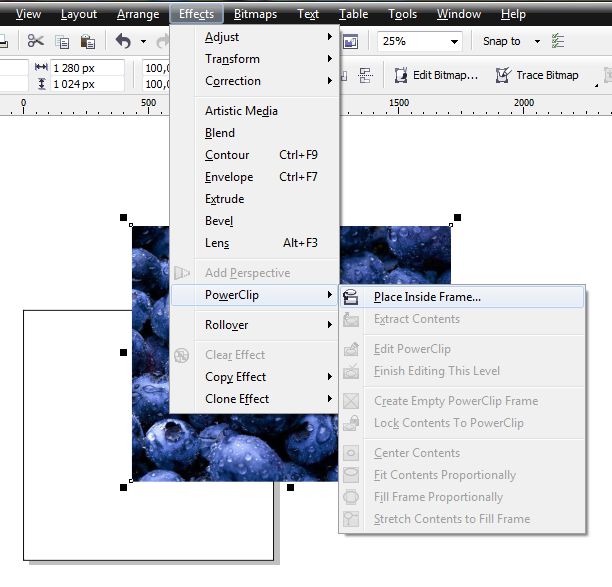
Valitse vasemman hiiren avaimen kuva ja efektivalikko yläpaneelista ja lisäpolitiikasta
Toinen menetelmä
Voit tehdä muuten, jos on niin tärkeää selvittää, kuinka kuva leikataan ytimen ääriviivat.
Tätä varten suorakulmio on alun perin rakennettu samalla tavalla, kuva ladataan, ja sitten se asetetaan takaosaan, tietysti vapauttaen etukäteen suorakulmion takausta. On jäljellä valita “TRIM” -työkalu, pitämällä vasenta hiiren avainta, venytettä, mikä osoittaa alueen, joka on tärkeä leikata.
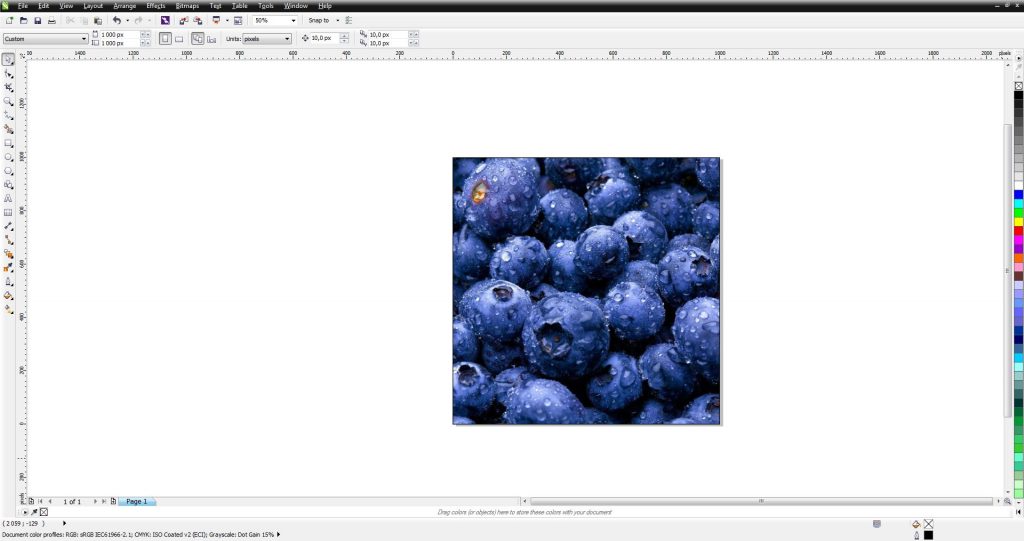
Se osoittautuu tällainen tulos
Kuvan leikkaaminen
Jos sinulla on tehtävä paitsi leikata kuvan pituus tai leveys, myös osa itse piirustuksen poistamista, suosittelemme, että tutustuvat toiseen salaisuuteen, jonka avulla voit selvittää, kuinka objektin leikkaaminen ytimessä.
Jos sinulla on kuva, jossa sinun on leikattava tietty elementti, rakenna geometrinen analogi työkalujen avulla.
Nyt luotu geometrinen objekti asettaa muokattuun kuvaan. Korosta nyt itse kuva samanaikaisesti ja luotu geometrinen objekti. Tällaisten toimintojen jälkeen huomaat, että paneeliin ilmestyivät lisätoiminnalliset painikkeet, joiden tarkoituksena on yhdistää, sulkea pois, risteys ja yksinkertaistaa objekteja.
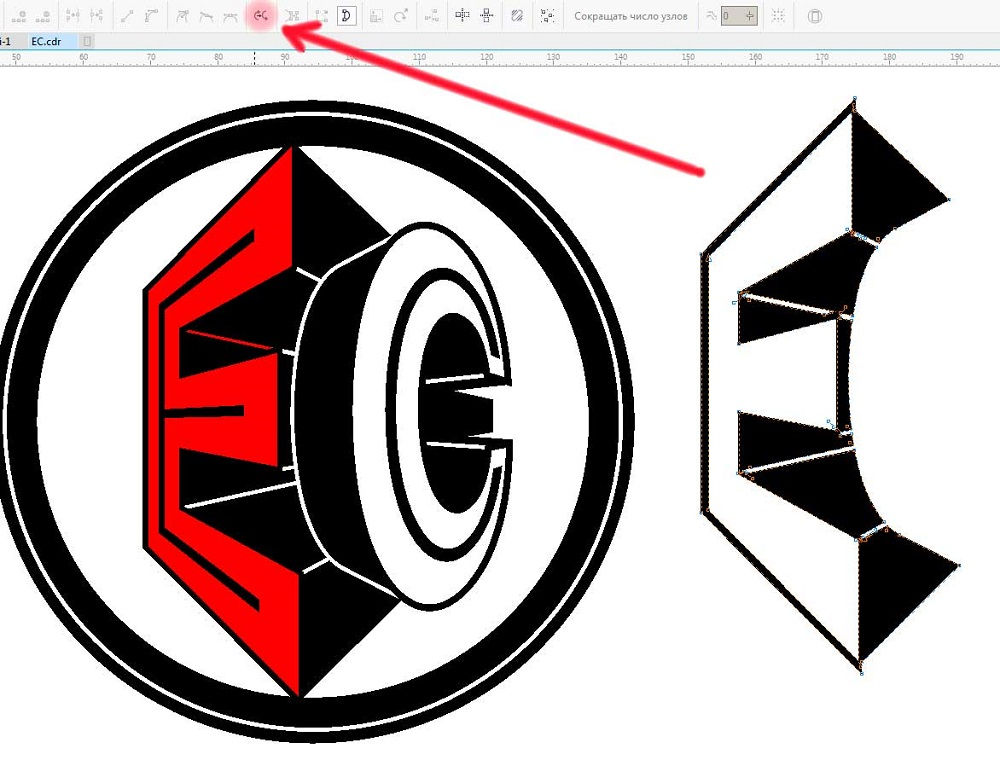
Oikean leikkaamisen vuoksi sinun on valittava kuva samanaikaisesti ja luotu geometrinen objekti
Jos haluat ymmärtää, kuinka leikata objekti, joka asetetaan toisen piirustuksen päälle, napsauta vain "Sulje pois" -painiketta. Graafinen toimittaja leikkaa heti pääpiirroksen asetetun osan.
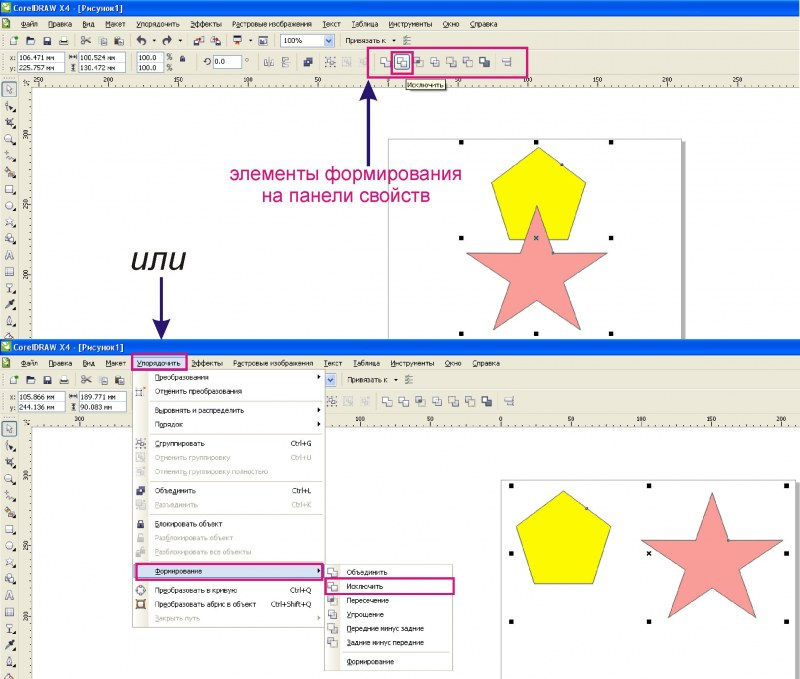
Graafinen editori katkaisee itse halutut objektit käyttämällä “Sulje pois” -painiketta
Jos sinun on tehtävä monimutkaisempi karsinta, voit käyttää funktionaalista avainta "risteystä". Tässä tapauksessa saat ainutlaatuisen karsimisen, joka on valmistettu kahden piirustuksen yhdistettyjen tilojen äärellä.
Joissakin tapauksissa voi olla tarpeen leikata esine ja käyttää sitä uuden valokuvan luomiseen, kuviin, joilla on muutokset taustalla.
Selvitä, kuinka kuvan leikkaaminen ytimessä voidaan siirtää vain yhden leikkauksen objektin siirtämiseksi toiseen kuvaan, on myös helppoa.
Aikaisemmin sinun on erotettava huolellisesti, lukuun ottamatta kiireellistä, halutun esineen "Bezie" -työkalulla. Sitten sinun on luotava suorakulmio uudelleen, napsauta kierrettyä objektia, purista siirto -näppäintä ja napsauta sitten myös suorakulmio. Tällä tavoin pystyt korostamaan näitä kahta esinettä, napsauttamalla "Cut" -painiketta. Valitse jälleen neliö leikattu objekti, kiinnitä vaihto -näppäin, valitse objekti uudelleen ja painaa uudelleen "Cut" -painiketta. Sen jälkeen voit nähdä, että tietty esine leikkaat onnistuneesti ja asetettiin uudelle tilaan. Nyt voit luoda sinulle hyväksyttävän uuden taustan ja saada uuden mielenkiintoisen kuvan, joka täyttää aiemmin esitetyn tehtävän vaatimukset.
Tulokset
Joten trimmausprosessiin liittyy joitain sääntöjä, tutkittuna, mikä ja oppinut toimintasarjan voit luoda mielenkiintoisia kuvia, poistaa tarpeettomia esineitä, lisäämällä siten valokuvien estetiikkaa.

