Kuvan leikkaaminen AutoCAD ssä, jos ei ole minnekään mennä, eikä muita työkaluja ole

- 3970
- 67
- Dr. Darrel Jacobson
Suoraan sanottuna tällaiset operaatiot suoritetaan parhaiten noudattamalla Wolandin "kultaista" sääntöä - "hoitaa niin". On parempi leikata Raster -piirustus ohjelmaan, joka on erityisesti suunniteltu toimimaan tällaisten esineiden kanssa, samassa Photoshopissa. Kuinka tehdä tämä sanalla, puristaminen selaimessa tai leikkaamalla rasterikuva AutoCAD: ssä.
Loppujen lopuksi idea on hyvin yksinkertainen - miksi aseta kuva, jonka koko on 1 000 x 800 ja verkon tilavuus 20 mb: n tilalle, jotta volyymi pysyy 20 - ja puristamiseksi jopa 150: een, volyymi pysyy 20 - ja Liikenne latauksen aikana ja palvelimen kiintolevyn paikka, otamme huomioon, että sellaisista kuvista voi olla kuvia sata sata. Luo tämä versio Photoshopissa, jolla on oikean kokoinen, se painaa vain 100 kb. Joten on yksi asia lataamaan 20 Mt, ja on täysin erilainen asia ladata 100 kb, 200 kertaa vähemmän!
Noin samoin voidaan sanoa autokadoista, jotka luodaan monimutkaisella piirustuksella melko tilavia tiedostoja - emme unohda 3D: tä, sävyä ja valonlähteitä. Yleensä se ei aina häiritse itseäsi auttamista, ja voit olla varma - ohjelma auttaa sinua.
Siitä huolimatta löytyy erilaisia tilanteita. Loppujen lopuksi ei ole sopivaa työkalua käsillä, eikä tähän työhön ole aikaa. Sitten auto -auto voi auttaa ratkaisemaan tämän ongelman - kuinka kuvata kuva, jonka takana piirustus on viaton.
Muutama melko yksinkertainen toimenpide, melkein sanan esimerkin jälkeen
Työjärjestys on melko yksinkertainen eikä ole paljon erilainen kuin Microsoftin samassa tekstiprosessissa - Word.
Toimimme seuraavasti:
- Korostamme kuvan siten, että se on rajoitettu sininen kehys ja kokonaismarkkerit kehän ympärillä.
- Menemme työkaluriville - "TRIM" -ryhmään.
- Täältä valitsemme "Luo leikkauspiiri".
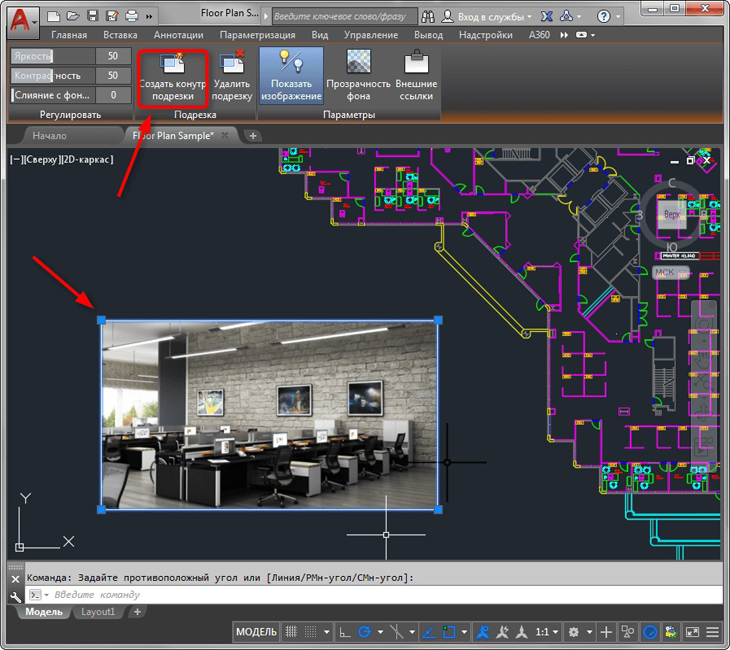
- Hiiri luo suorakulmaisen leikkauksen kuvan päälle - se on pienempi, tietysti kuva itse.
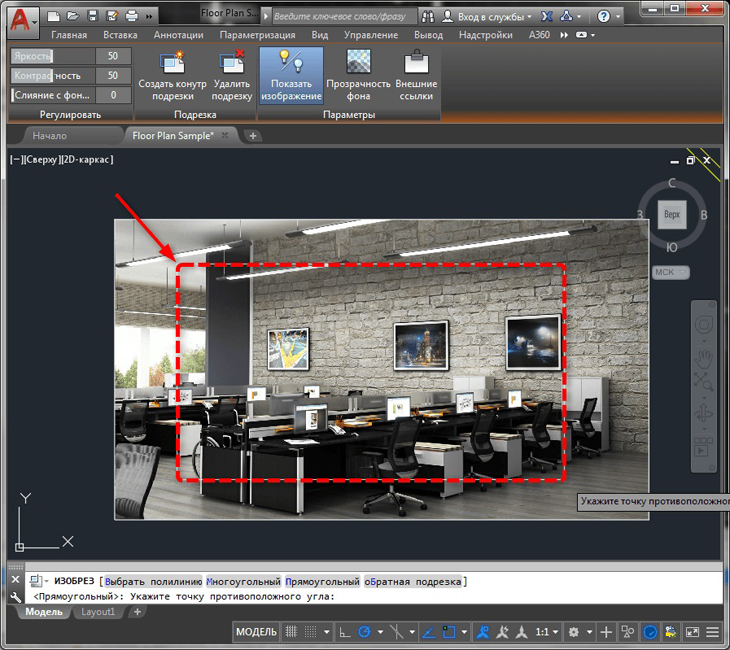
Kuvia autokadissa
- Heti kun alue on rakennettu, ja haluttu ratkaisu tapahtuu, kuinka leikata kuva autokadettiin. Huomaa, että tämän ohjelman trimmausperiaatteet ovat samanlaisia kuin karsimisen periaatteet samassa sanassa - kuvan näkymätön osa ei ole poistunut, se ei yksinkertaisesti ole näkyvissä (tämä on tarkoitettu keskusteluja). Jos sinun on tarkistettava tämä, voit valita kuvan uudelleen ja vetää merkkejä - näkymätön osa alkaa ilmestyä.
Edistyneet karsintamahdollisuudet
Mutta käyttäjän hävittämisessä ei vain yksinkertainen suorakaiteen muotoinen leikkauspiiri. Ääriviivat voivat olla mikä tahansa. Lisäksi voit jopa tehdä inversion - siitä tulee näkymätöntä, että se pääsee ääriviivat.
"Rikkoutuneen" muodon luominen:
- Kun olet valinnut muodonmuotokomennon, valitse "Polygonaalinen" -tila.
- Kuvan jälkeen luomme monikulmion tavallisten sääntöjen mukaisesti.
- Kuinka monikulmio suljetaan, karsinta tapahtuu.
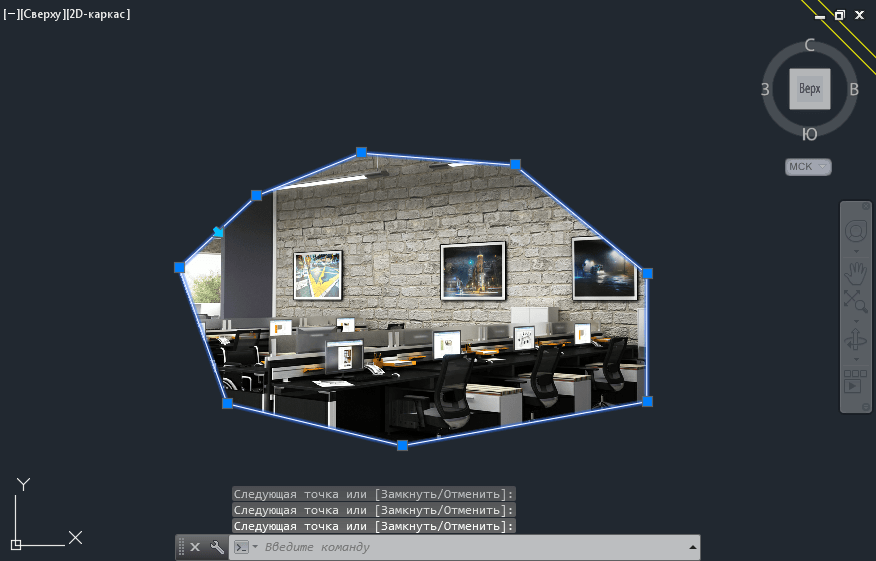
"Rikkoutuneen" kuvan luominen AutoCAD: ssä
Ehkä monikulmion luomisprosessissa vakiintunut sitoutumistila häiritsee. Tässä tilanteessa tilaviivalla tila voidaan väliaikaisesti irrottaa.
Henkilöstön peruuttamista (kuten annettuja toimintoja kutsutaan myös) valinnalla valittua "TRIM" -paneelia varten valitun kuvan "Poista koriste".
Komentorivin kautta työskentelyvaihtoehto
Komentorivin leikkaustoiminnot vastaavat "_imageclip" -komentoa. Sitä kutsutaan joitain ohjelman versioita "Modify" / "Clip" / "Image" -valikon kautta ("Transformation" / "TRIM" / "Image"). Tässä on joukkueen käyttöjärjestys:
- Ensinnäkin kuvan valitsemisesta tulee pyyntö, jos sitä ei tehty etukäteen, ennen ”Select Image Clip -” -komennon käynnistämistä.
- Sitten yleinen pyyntö ilmestyy "Syötä kuvan leikkausvaihtoehto [ON/OFF/POISTE/UUSI Raja]:" - Uuden muodon luominen (uusi - hyväksytään oletuksena), sen poistaminen ja koko kuvan (delete) palauttaminen (poisto), Karsimisen väliaikainen sammutus (pois päältä - se pysyy, vain väliaikaisesti sovellettu), karsimisen sisällyttäminen uudelleen (ON).
- Jos leikkaustila on valittu, sen lomakkeen "kirjoita leikkaustyyppi [monikulmio/suorakaiteen muotoinen] pyyntö:" Valittu: ". Oletusarvoisesti ehdotetaan käyttämään karsinta suorakulmion varrella - suorakulmio, mutta voit valita monikulmion - monikulmion.
- Kun valitset suorakulmion, on tarpeen määrittää vasen yläosa - oikeat alakulmat, ja kun valittiin monikulmio - ilmoita kulmat, monikulmio hyväksytään alun perin, joten käyttäjä ei vaadi piiriä autokadoilla - suoritamme loppuun Rakentaminen yksinkertaisella painamalla Enter.
Pieni huomautus. Jos kuvassa on jo leikkauspiiri, kun komento käynnistetään, tarjous sen poistamisesta ilmestyy ensin - ”Poista vanha raja? [Ei kyllä]: ". Oletusarvoisesti ehdotetaan, että piiri poistaisi.
- « Kokojen asettaminen autokadoissa ei ole usein, vaan hyödyllistä ja luovaa työtä, jotta ohjelma tuntuu paremmin
- Autokadin Vidge -näytöt ovat välttämätön työkalu, sitä enemmän käytät, sitä enemmän haluat »

