Tiedostonvaihto Wi-Fi-reitittimen kautta Android-puhelimen ja tietokoneen välillä

- 2943
- 616
- Frederick Larkin
Tiedostonvaihto Wi-Fi-reitittimen kautta Android-puhelimen ja tietokoneen välillä
Jos heität tiedostoja usein Android -älypuhelimesta tai tablet -laitteesta tietokoneeseen ja päinvastoin, niin olet todennäköisimmin USB -kaapelin kautta. Tänään puhun menetelmästä, jolla voit siirtää tiedostoja (valokuvia, videoita, musiikkia) puhelimeen tietokoneesta (ja päinvastoin) Wi-Fi-verkon kautta reitittimen kautta.
Saamme täydellisen pääsyn älypuhelimen tai tabletin tiedostoihin ja voimme kopioida ne, poistaa, luoda uusia tiedostoja, kuten yhteyden yhteydessä tietokoneeseen kaapelin kautta. Vain tapauksessamme yhdistämme ilman läpi ilman johtoja. Ja yhteys määritetään FTP: llä.
Tarvitset vain mobiililaitteen Androidilla, tietokoneella tai kannettavalla tietokoneella ja reitittimellä. Tietokone ja puhelin on kytkettävä yhteen reitittimeen. Android yhdistämme Wi-Fi-verkon, tämä on ymmärrettävää, ja tietokone voidaan kytkeä sekä kaapelin (LAN) että Wi-Fi: n kautta.
Puhelimessa tai tablet -laitteessa käynnistämme ES Explorer -ohjelman avulla FTP -palvelimen (tämä tehdään useissa paineissa), ja tietokoneelle, jonka muodostamme yhteyden FTP -palvelimeen, joka käynnistyy Androidilla. Ja kaikki, voit siirtää tiedostoja. Huomaa, että sinulla ei ole pääsyä tietokoneella oleviin tiedostoihin. Ja mobiililaitteen tiedostoihin pääsy on vain asemana. Jos haluat käyttää tiedostoja tietokoneella, sinun on määritettävä paikallinen verkko. Tässä artikkelissa on vähän tietoa.
FTP -yhteys Android -laitteiden ja Windowsin välillä
Ennen kuin siirryt asetukseen, sinun on määritettävä, haluat vain joskus asentaa tällaisen yhteyden, ja jokaisen sammutuksen jälkeen ja älypuhelimen kytkemisen jälkeen reitittimeen kirjoita uusi osoite tietokoneeseen, tai käytät usein FTP -yhteyttä ja haluat luoda tietokoneellesi yhteyden muodostamiseksi laitteisiin. Joten käynnistä sitten palvelin mobiililaitteella ja katsele heti tiedostoja tietokoneella.
Jos haluat luoda FTP -yhteyden tietokoneen Android -laitteeseen ja älä syötä osoitetta joka kerta, sinun on varattava staattinen IP -osoite reitittimen asetuksissa reitittimestäsi. Joten laitteen reititin antaa aina saman IP: n.
Eri reitittimillä tämä tehdään eri tavoin. Valmistelen ehdottomasti erillisen ohjeen eri reitittimistä myöhemmin. Esimerkiksi: Esimerkiksi:
IP -varaus ASUS -reitittimellä
Siirrymme reitittimen asetuksiin ja napsauta pääsivun asiakkaiden välilehteä

Napsauta seuraavaksi laitetta, jota varten sinun on varattava osoite, aseta kytkin vastapäätä "Mac ja IP -osoitteen sitoutuminen" -osastoon ja napsauta "Käytä" -painiketta. Kaikki on valmis, nyt puhelimemme, minun tapauksessani Lenovo, saa aina osoitteen 192.168.1.178.
Suoritamme FTP -palvelimen Androidilla ES -kapellimestari -ohjelman kautta
Ehkä näihin tehtäviin on muita ohjelmia, mutta en edes alkanut tarkistaa. "Es" kautta kaikki toimii hyvin. Joka tapauksessa mielestäni tämä tiedostonhallinta on paras Androidille.
Jos et ole vielä asentanut "ES -kapellimestari", asenna se sitten Google Play -markkinoiden kautta. Voit asentaa suoraan laitteesta. Täällä annan uuden linkin: https: // play.Google.Com/store/sovellukset/yksityiskohdat?Id = com.Esto.Androidi.Pop & hl = ru.
Päivittää: Sovellukset "es kapellimestari" ei enää Google Playssa. Sinun on etsittävä ja ladattava se muodossa olevista kolmansista -osapuolten sivustoista .APK -tiedosto. Mutta omalla vastuulla.
Seuraavaksi aloita "ES -kapellimestari". Avaa valikko (pyyhkäisemällä vasemmalta oikealle) ja valitse "etäkäyttö". Tilan "Status" -sovelluksen mukaan Wi-Fi-verkon nimi. painaa nappia "Kiihottua".
Osoite ilmestyy, että kirjoitamme nyt tietokoneelle.
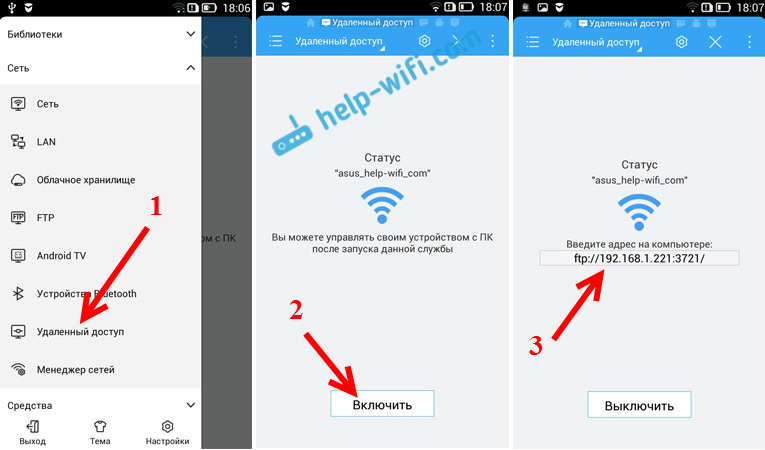
Tämä on FTP -asetus Androidilla on valmis. Jos napsautat painiketta "vaihteen" muodossa, asetukset avautuvat. Niitä ei ole paljon, mutta ne ovat hyödyllisiä. Voit esimerkiksi kieltää palvelimen, ohjelman sulkemisen jälkeen voit määrittää portin, asentaa juurikansio, muuttaa koodausta. Katso lisätietoja spoilerin alla olevista asetuksista.
Ylimääräiset FTP -asetukset ES -johtimessa On tilin asetus. Oletusarvoisesti luodaan suojaamaton FTP-palvelin, nimettömällä pääsyllä. Haluttaessa voit asettaa käyttäjänimen ja salasanan, joka sitten on määritettävä tietokoneeseen kytkemällä. Mutta tämä on valinnaista. Ja silti on esine "Luo pikakuva". Napsauttamisen jälkeen työpöydälle ilmestyy pikakuvake, jonka FTP -palvelin voi käynnistää napsauttamalla.
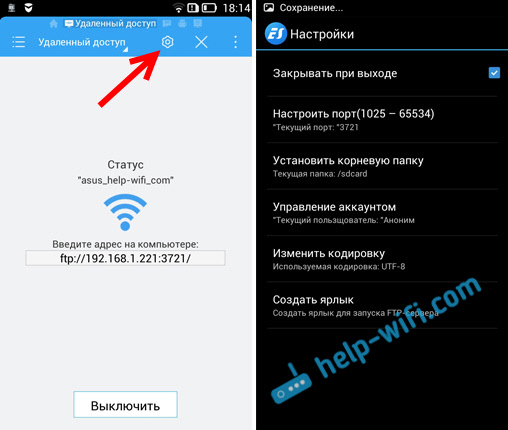
Menemme tietokoneen asetuksiin.
Yhdistämme tietokoneesta puhelimeen tai Wi-Fi-tabletti
Tarkistin yhteyden Windows 7: n ja Windows 10: n kannettavasta tietokoneesta. Jos sinulla on Windows 8, kaikki toimii samalla tavalla. Kannettava tietokone ilman ongelmia avasi älypuhelimella käynnistetyn FTP -palvelimen, ja sain täyden pääsyn tiedostoihin ja pystyin hallitsemaan niitä.
Kaikki on yksinkertaista täällä. Avaa kapellimestari tietokoneella tai siirry ”My My My My", “tämä tietokone” (Windows 10) ja kirjoita osoite osoiterivillä, joka ilmestyi ES -kapelliohjelmaan mobiililaitteella. Minulla on se "ftp: // 192.168.1.221: 3721/". Sinulla todennäköisesti on toinen osoite.
Katso huolellisesti, kirjoita ilman virheitä. Kuinka esitellä, paina Tulla sisään. Otat pois kaikki mobiililaitteen tiedostot. Windows 10: ssä kaikki on täsmälleen sama.
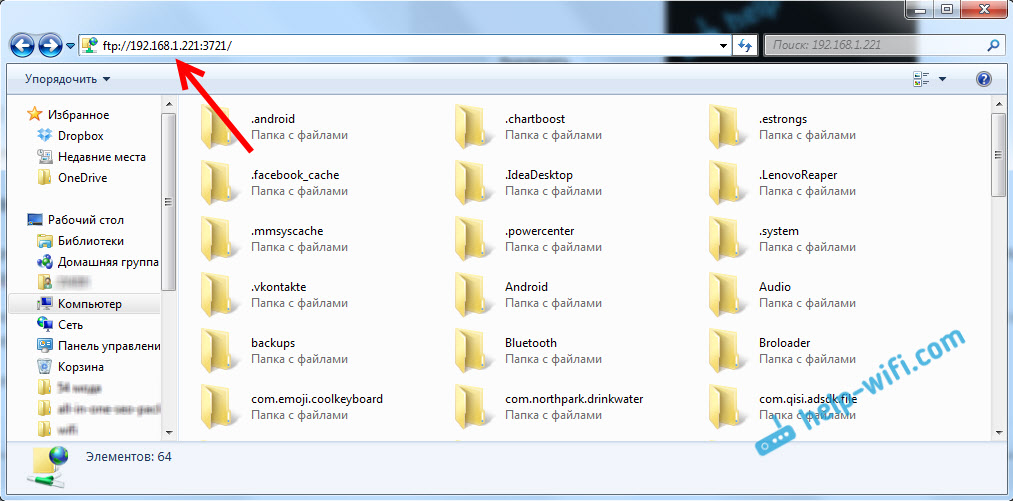
Nyt voit hallita tiedostoja: Kopioi ne puhelimesta tietokoneelle ja päinvastoin. Poista, siirrä, luo kansioita jne. D.
Mutta jos suljet kapellimestari -ikkunan, sinun on annettava osoite uudelleen, mikä ei ole kovin kätevä. Siksi voit luoda Windows -yhteyden FTP -palvelimeen. Sen jälkeen ilmestyy laitteesi kansio, joka avaa, jonka saat heti pääsyn tiedostoihin. Edellyttäen, että puhelimen palvelin on päällä.
Voit asentaa FTP -yhteyden tavallisella Windows -työkalulla. Jos jostain syystä vakiotyökalu ei ole sopiva, voit käyttää kolmansien osapuolien ohjelmia, esimerkiksi asiakas "Filezilla".
Luo vakio kansio FTP -yhteys älypuhelimeen
Huomautus! Tämä menetelmä toimii vain, jos olet varattu mobiililaitteellesi staattisen IP -osoite reitittimen asetuksissa.
Siirry kapellimestarille ("Oma tietokone") ja napsauta "Connect Network Disk" -kohtaa.
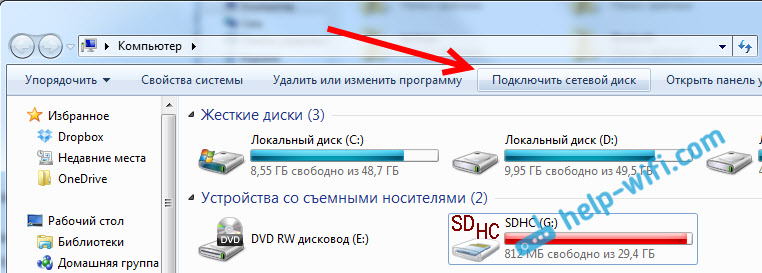
Windows 10: ssä tämä vaihe näyttää hiukan erilaiselta:
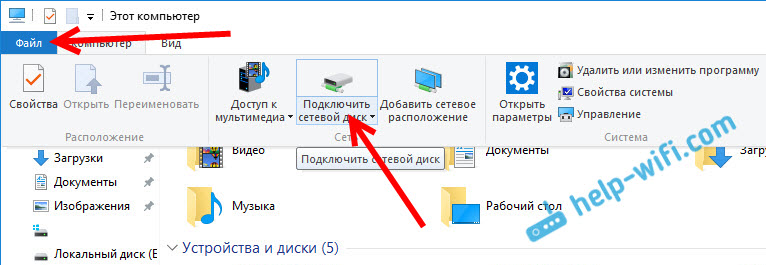
Napsauta seuraavaksi uudessa ikkunassa linkkiä "Yhteys sivustoon, johon voit tallentaa asiakirjoja ja kuvia".
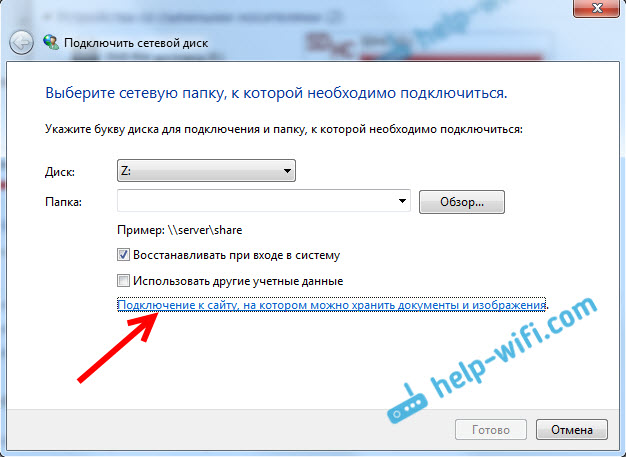
Toinen ikkuna aukeaa, jossa napsautamme "Seuraava". Napsauta seuraavassa ikkunassa kahdesti kohtaa "Valitse toinen verkko -sijoittelu".
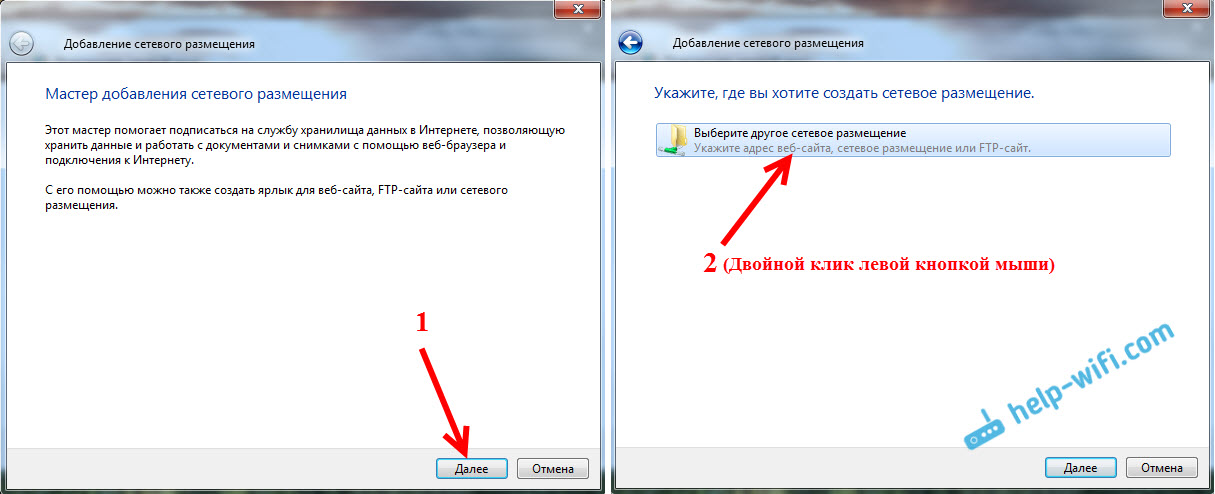
Lisäksi kentässä "Verkkoosoite tai Internet -osoite" kirjoita palvelimemme osoite, jonka käynnistimme puhelimessa (minulla on "ftp: // 192.168.1.221: 3721/"). Ja napsauta "Seuraava".
Ikkuna, jolla on tililmoitus, ilmestyy. Jos et ilmoittanut käyttäjänimeä ja salasanaa ES -kapellimestari -ohjelmassa, jätämme valintamerkin lähellä ”Anonyymi sisäänkäyntiä” ja napsauta ”Seuraava”. Ja jos asetat tiedot yhteyden suhteen, määritä ne.

Seuraavassa ikkunassa sinun on määritettävä verkkoyhteyden nimi. Kirjoitin jotain "My Lenovo". Voit määrittää minkä tahansa nimen ja napsauttaa "Seuraava". Napsauta viimeisessä ikkunassa "Valmis" -painiketta.
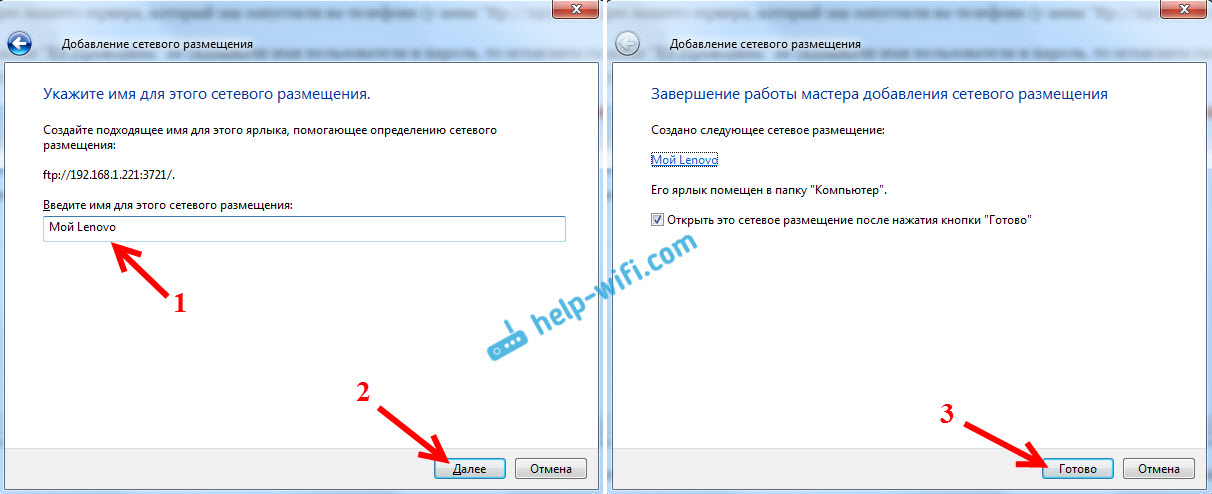
Android -laitteellasi olevien tiedostojen kansio avautuu heti. Tämän kansion pikakuvake on aina kapellimestarissa. Ja tämän kansion tiedostot ovat aina saatavilla, kun FTP -palvelin (etäkäyttö) kytketään päälle mobiililaitteessa).
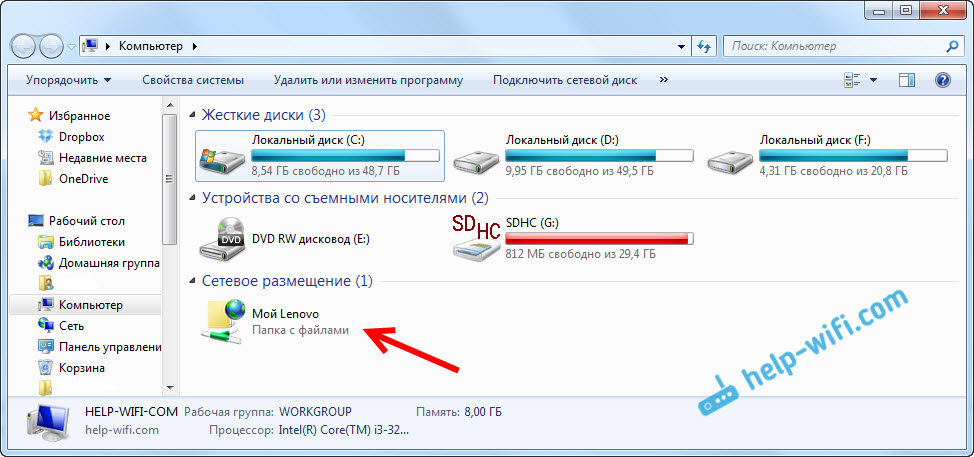
Kun haluat heittää jonkinlaisen kappaleen puhelimeen tai nähdä valokuvan, riittää kytkemään “etäkäyttö” mobiililaitteella ja siirrymme luomamme kansioon.
Onko mahdollista kytkeä kannettava tietokone puhelimeen Wi-Fi: n kautta, mutta ilman reititintä?
Kyllä sinä voit. Jos sinulla ei ole reititintä ja haluat siirtää tiedostoja Androidin ja kannettavan tietokoneen mobiililaitteen välillä langattoman verkon kautta, niin kaikki voidaan määrittää hiukan erilaiseksi. Pikemminkin asetukset ovat täsmälleen samat, vain yhteys on järjestettävä eri tavalla.
Jos reitittimen läpi ei ole keinoa muodostaa yhteyttä, sinun on järjestettävä kannettavan tietokoneen suora yhteys mobiililaitteeseen. Tätä varten riittää aloittamaan Wi-Fi-verkon jakelu puhelimessa. Minusta näyttää siltä, että jokainen älypuhelin osaa tehdä sen. Tätä toimintoa kutsutaan eri tavalla. Jotain "tukiasema".
Suorita älypuhelimen tukiasema (et voi edes kytkeä mobiilia Internetiä päälle, jotta kannettava tietokone ei hiipiä kaikkea liikennettä) ja kytkeä kannettava tietokone tähän tukiasemaan. Lisäksi edellä kuvailemasi standardijärjestelmän mukaan. Kaikki toimii, tarkistettu.
Jälkisanat
Jos et usein muodosta yhteyttä mobiililaitteeseesi tiedostojen vaihtamiseksi, voit tietysti käyttää USB -kaapelia. Mutta jos joudut kopioimaan jotain usein, niin yllä kuvattu menetelmä ansaitsee ehdottomasti huomion. Napsauta kuvaketta, mobiililaitteella ja tietokoneella pääsemme välittömästi tiedostoihin. Se on kätevää.
Ja miten käytät tätä yhteyttä? Mitä näet edut ja haitat? Jaa kokemuksesi kommentteihin ja tietysti kysy kysymyksiä.
- « Tiedostoja ei ole mahdollista luoda Wi-Fi-jakelun käynnistämistä ja pysäyttämistä Windows 10 ssä
- Päivitämme ASUS -reitittimen laiteohjelmiston. Nopea tapa ASUS RT-N18U n esimerkissä »

