NX Nomachine - Kuinka määrittää ja käyttää etäkäyttöä tietokoneeseen
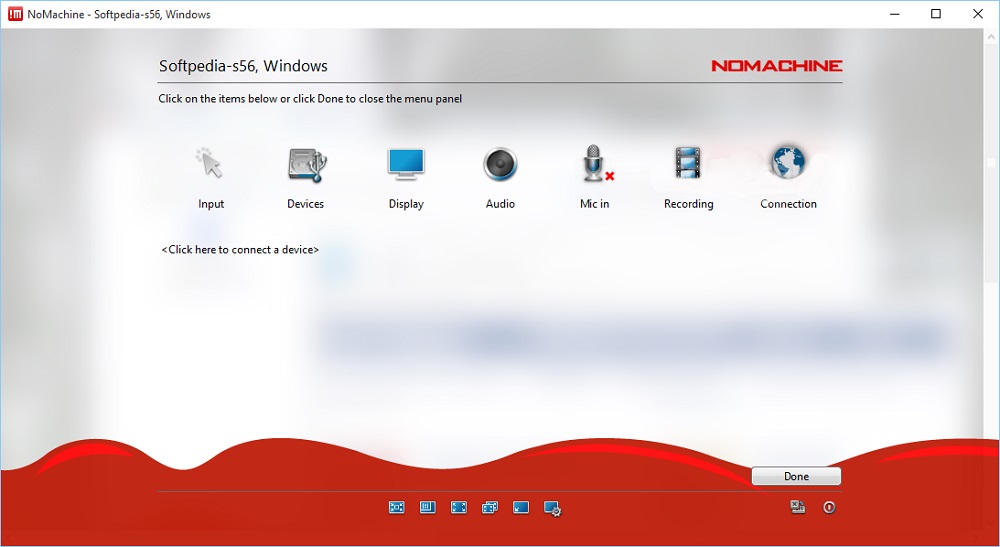
- 4958
- 58
- Gustavo Senger
Ohjelmistojen kehittäminen joka vuosi luo uusia ainutlaatuisia mahdollisuuksia erilaisten laitteistojen kätevälle ja paremmalle hallinnalle. Joten NX Nomachine -sovelluksen avulla voit asentaa etäkäytön melkein kaikkiin etätietokoneen toimintoihin ja ominaisuuksiin. Tässä artikkelissa analysoimme tämän tyyppisen yhteyden tarkoitusta ja ominaisuuksia sekä annamme täydellisen oppaan sen toteuttamiseen.
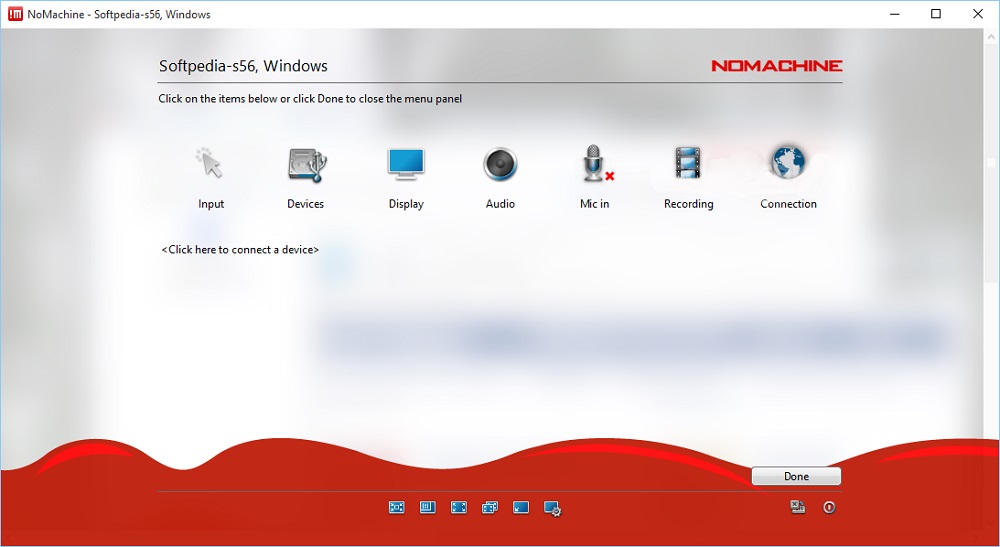
Mikä on NX Nomachine
NX Nomachine on itsenäinen ohjelmistokompleksi, joka on suunniteltu hallitsemaan yhden paikallisen tai yksityisen verkon etätietokonetta kanssasi. Tämä on erittäin kätevää tapauksissa, joissa on tarpeen tarjota etätukea kollegalle tai työskennellä yhdessä missä tahansa projektissa yhteisen työpöydän avulla. Lisäksi tämä konjugaatio voi olla hyödyllinen kotona, esimerkiksi jos joudut jatkuvasti häiriintymään laitteesta toiseen, jotka sijaitsevat asunnon eri osissa.
Melko laajan toiminnallisuuden vuoksi käyttäjällä on mahdollisuus suorittaa useimmat tavanomaiset tehtävät, tarkastella ja toistaa tietokoneeseen tallennettua tietoa ja hallita siihen kytkettyjen laitteiden toimintaprosessia.
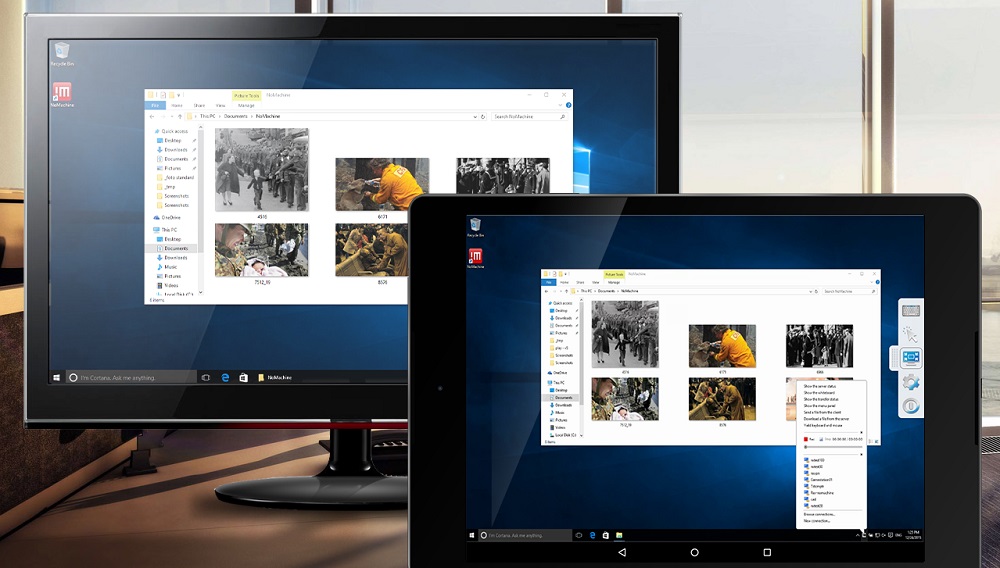
Yksi tämän sovelluksen tärkeimmistä eduista on, että se voidaan määrittää minkä tahansa tyyppisissä yhteyksissä ja millä tahansa käyttöjärjestelmällä. Lisäksi tämän tyyppisellä yhteydellä on korkea turvallisuus. Joten etäkäyttö järjestetään erityisten NX -palvelimien kautta ja salataan SSH: n ja muun modernin tekniikan avulla. Tämän perusteella voit olla täysin varma, että kukaan ei seuraa toimintojasi verkon sisällä.
NX Nomachinen asennus Ubuntu Linuxiin, Windowsiin ja muihin.
Ennen siirtymistä tietokoneen etäohjaukseen sinun on asennettava asiakaspalvelin kaikkiin käytettyihin laitteisiin. Ohjelma on ristikkäin, joten se alkaa ilman ongelmia useimmissa käyttöjärjestelmissä, mukaan lukien Windows, Mac OS, Linux, iPhone/iPad ja Android, jotta käyttäjä voi valita suosituimpien vaihtoehdon esitetyistä ratkaisuista.
Asennusmenettely on erittäin yksinkertainen ja melkein identtinen kaikissa järjestelmissä. Samanaikaisesti on useita pisteitä, jotka kannattaa kiinnittää huomiota:
- Suosittelemme sovelluksen lataamista yksinomaan kehittäjän viralliselta verkkosivustolta (https: // www.Nomachine.Com/lataus). Kun olet pääsivulla, valitse vain käyttöjärjestelmä ja napsauta "Lataa" -painiketta.
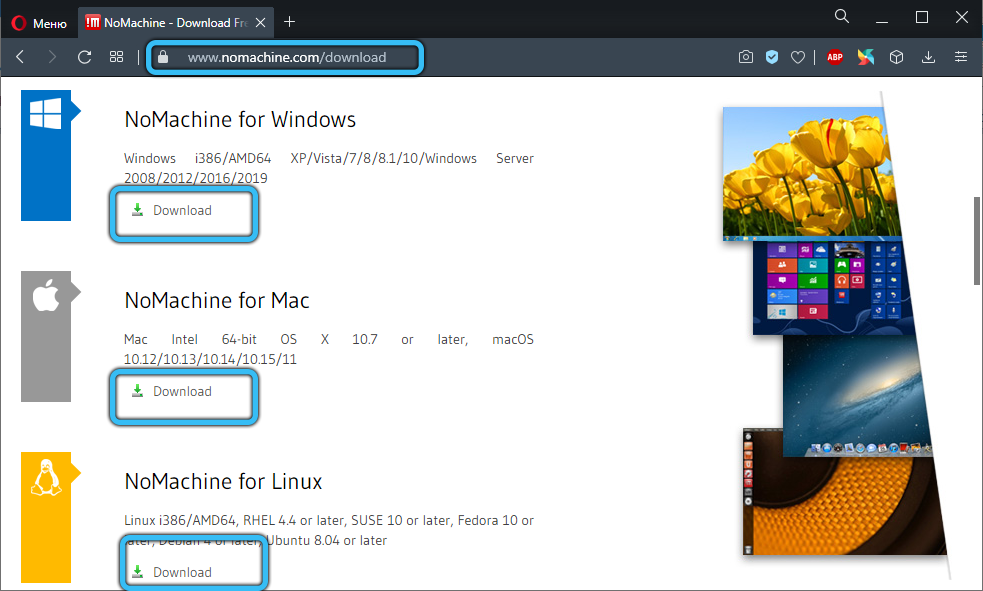
- Ubuntulle Deb-pakettien valinta on saatavana sekä 32-bittiselle versiolle että 64-bittiselle. Voit asentaa ne millä tahansa kätevällä tavalla, esimerkiksi sovellusten keskuksen kautta. Tämän prosessin päätyttyä Nomachine Service Server ja Nomachine -asiakas ilmestyvät näytölle.
- Windowsille kaikki manipulaatiot ovat samanlaisia. Lataa vain ".exe "tiedosto ja seuraa asennusohjeet.
- Mobiililaitteiden omistajat voivat käyttää leikkimarkkinoita tai App Storea, alustasta riippuen. Yllä olevalla sivustolla voit kuitenkin ladata ja ".APK "-tiedosto ja asenna se sitten itsenäisesti minkä tahansa tiedostonhallinnan kautta.
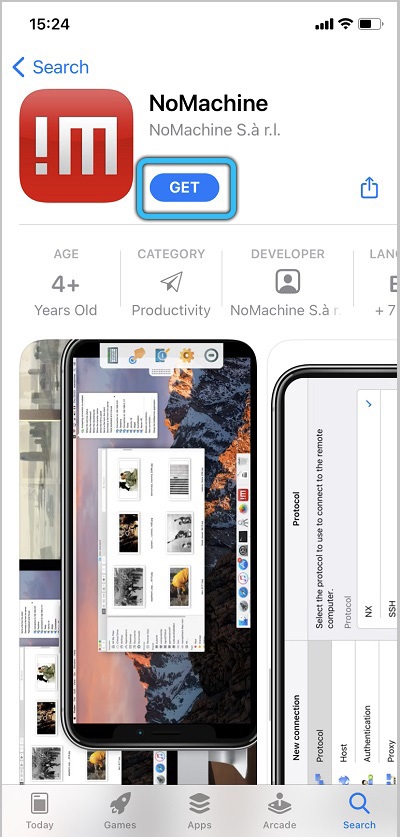
Asentajan ensimmäisessä käynnistyksessä sinun on hyväksyttävä lisenssisopimus ja odotettava asennuksen valmistumista.
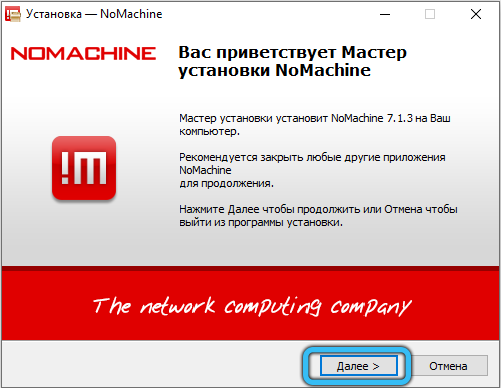
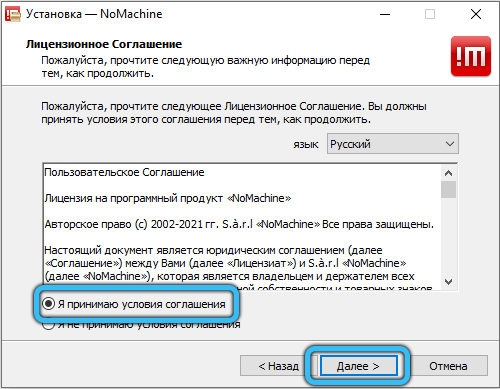
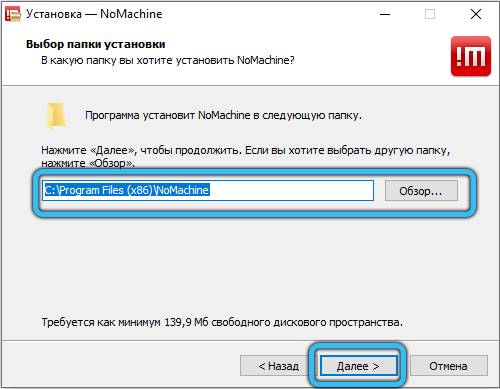
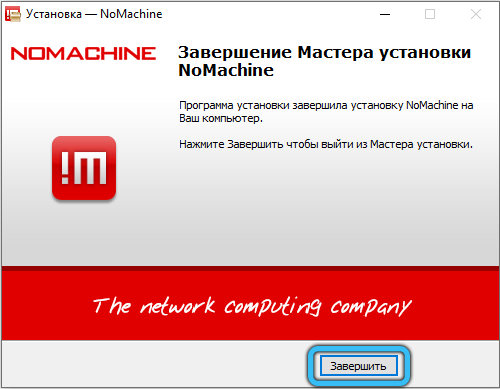
NX Nomachinen työn ominaisuudet
Seuraavassa vaiheessa sinun on määritettävä Nomachine -yhteys tietokoneiden välillä. Tämä voidaan tehdä kahdella tavalla. Harkitse kutakin niistä yksityiskohtaisemmin.
Paikallinen verkkoyhteys
Yhteysprosessi ei eroa lisääntyneestä monimutkaisuudesta, mutta joissain tapauksissa se voi aiheuttaa vaikeuksia ja kysymyksiä. Olemme laatineet askel -askelohjeet tämän tehtävän helpottamiseksi sinulle mahdollisimman paljon. Tämä käsikirja on jaettu kahteen osaan: ensimmäinen on ohjattavan työkalun parametrien asetus, toinen on johtaja.
Tietokone, jota on ohjattava etäyhteyden kautta:
- Etäyhteyden vuoksi tarvitset käyttäjätilin (kirjautumis- ja salasana) ja paikallisen IP -osoitteen tietokoneen tiedot. Jos haluat selvittää sen, avaa äskettäin asennettu Nomachine -sovellus ja kirjoita (tai tallenna) tarvittavat tiedot tervetuliaispaneelista.
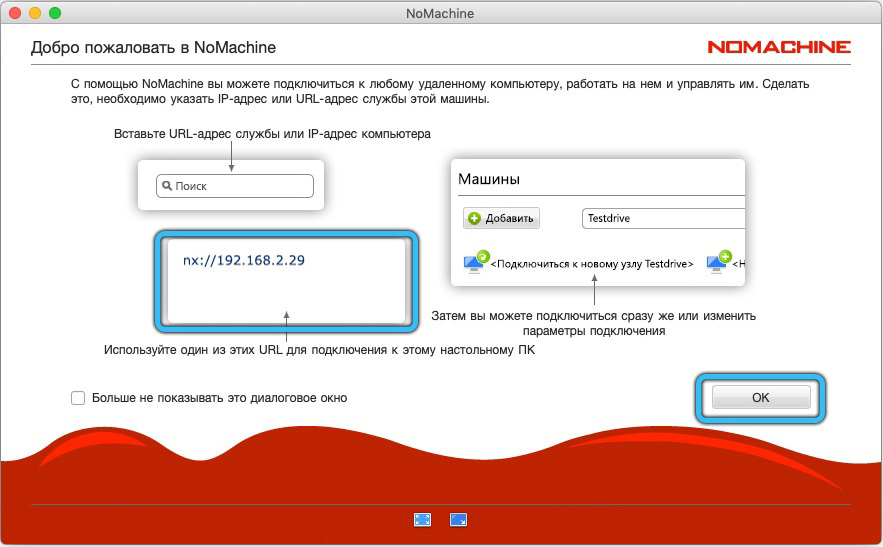
- Tämän työpöydän IP -osoitteet löytyvät myös napsauttamalla vastaava kuvaketta tehtävien kentällä. Avattulla sivulla kaikki palvelimen nykytilasta olevat tiedot näkyvät.
- Ei enää ole suoritettu toimintaa. Sulje apuohjelma ja siirry toisen laitteen asetukseen.
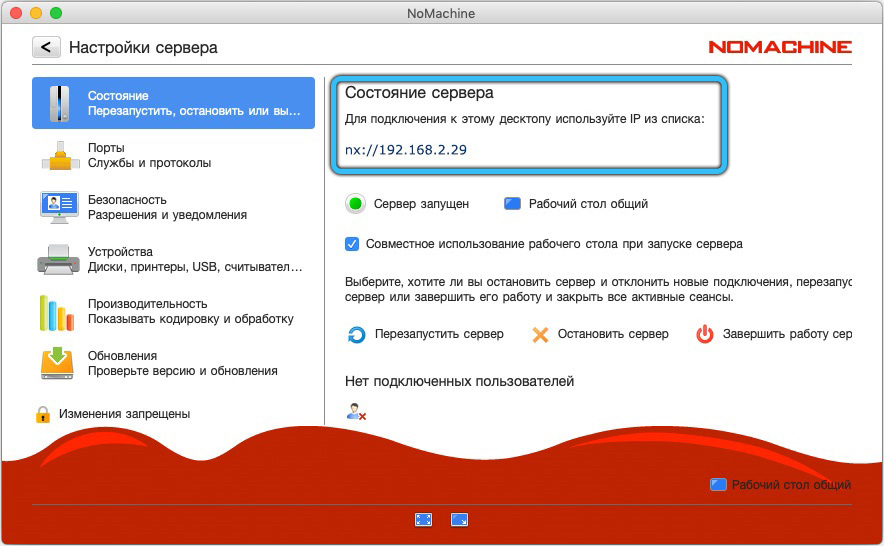
Tietokone, josta johto suoritetaan:
- Käynnistä Nomachine pikakuvakkeen avulla työpöydällä tai sovellusvalikon kautta.
- Seuraavaksi painamalla OK -painiketta ohittaaksesi aloitusikkunan. Sitten "koneen" paneeli ilmestyy näytölle.
- Tällä sivulla luodaan uusi yhteys. Jos olet jo käyttänyt tätä ohjelmistoa, niin kaikki käytettävissä olevat ja aiemmin käytetyt yhteydet näytetään tässä valintaikkunassa. Jos haluat virtaviivaistaa olemassa olevia yhdisteitä, aseta IP -osoite hakulinjaan.
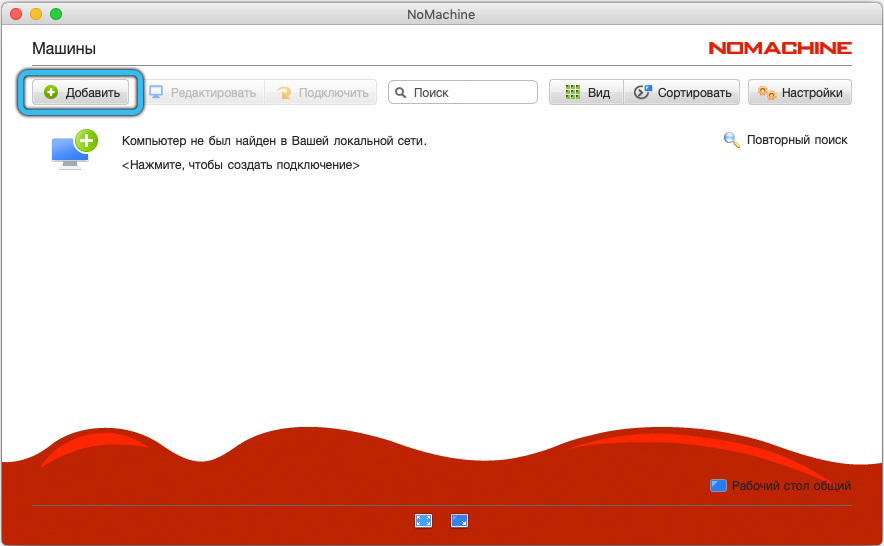
- Napsauta sitten "Lisää" ja kirjoita uudelleen IP -osoite tyhjään kenttään "isäntä". Nimillä varustettu alue on täytetty automaattisesti, mutta voit määrittää sille yksilöllisen nimen, jotta se on helpompi navigoida yhteyksien luettelossa.
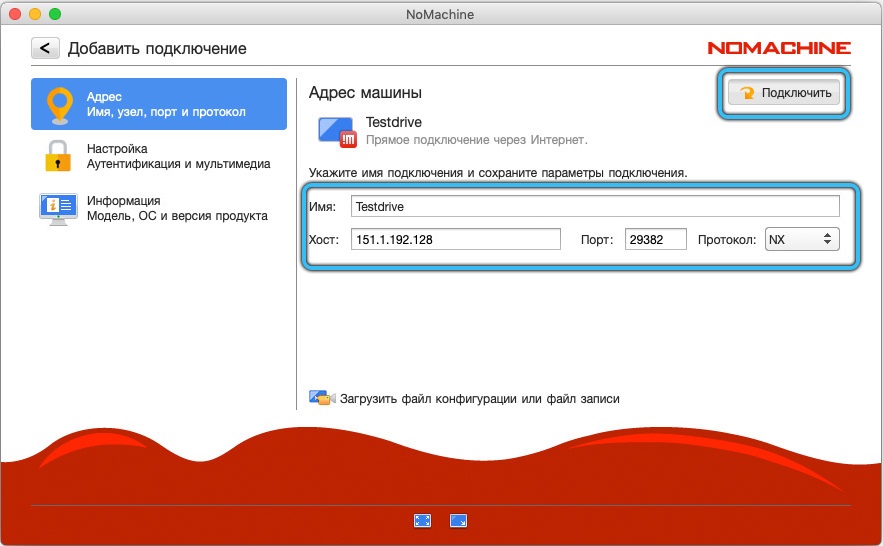
- Näiden manipulaatioiden jälkeen napsauta "Yhdistä" aloittaaksesi synkronointiprosessin. Tämä toimenpide voidaan tehdä myös "kone" -valikosta valitsemalla haluttu tietokone kaksoispainiketta painamalla hiiren painiketta.
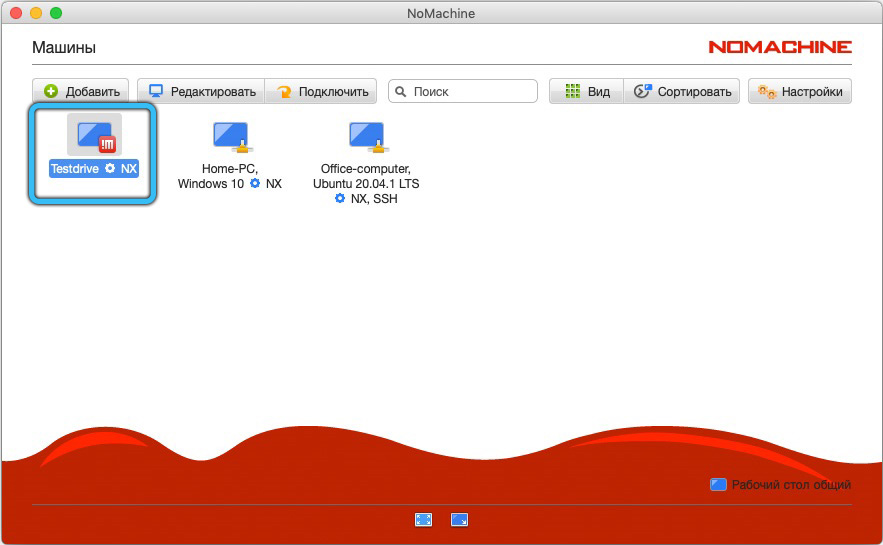
HUOMIO. Pääsääntöisesti, jos tietokone on samassa paikallisessa verkossa, laite määritetään automaattisesti. - Kirjoita nyt käyttäjän nimi ja salasana profiilistasi, jonka olet valmistanut etukäteen, ja napsauta "syöte". Jätä jäljellä olevat parametrit oletuksena.
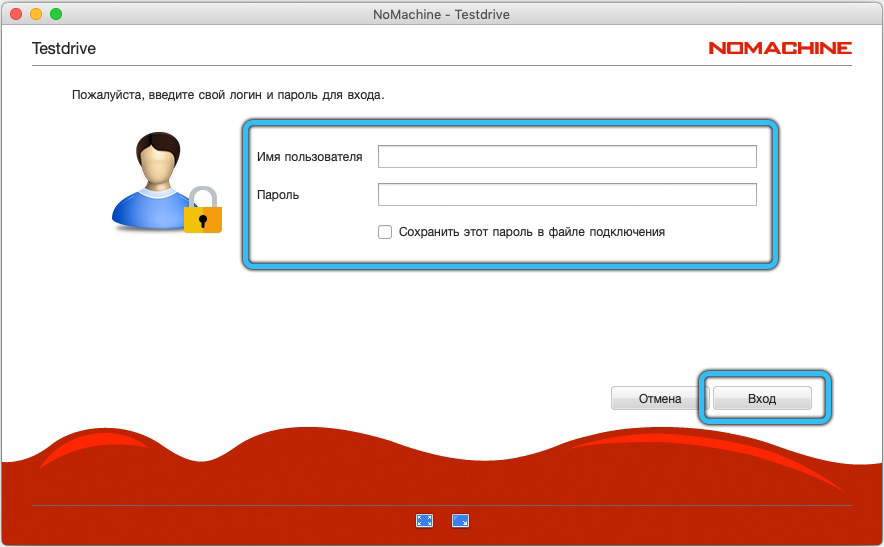
- Valmis! Tässä vaiheessa voit poistaa työntekijän etäisesti, muokata ja toistaa erilaisia tiedostoja, työskennellä toimisto -asiakirjojen kanssa, käyttää selainta Internetin käyttämiseen ja paljon muuta päästäksesi paljon muuta.
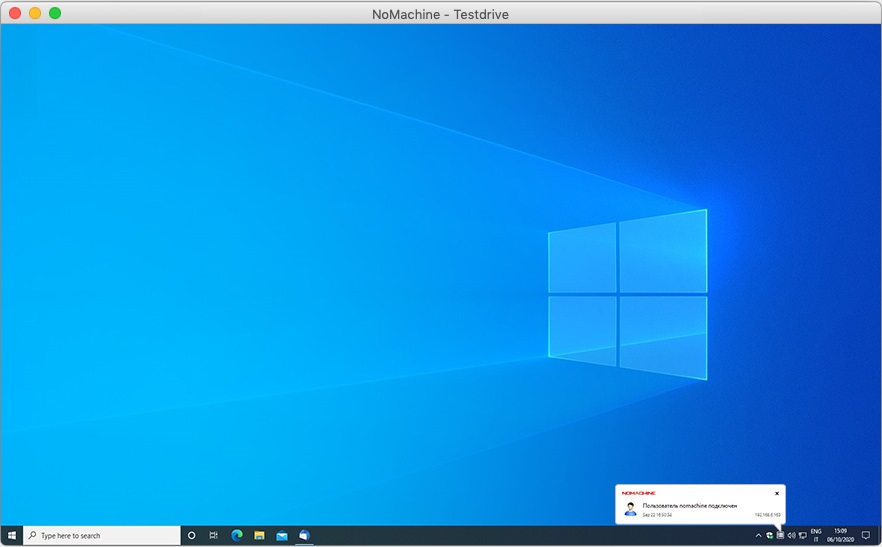
Yhteys Internetin kautta
Säätömenettely Internetin kautta on hyvin erilainen kuin yllä oleva algoritmi. Ainoa asia on, että IP -osoitteen lisäksi tarvitset myös portin, joka on ilmoitettu IP -osoitteessa paksusuolen jälkeen.
HUOMIO. Jos et löytänyt tietokoneesi julkista osoitetta alkuperäisellä Nomachine -sivulla, sinun on muunnettava portit manuaalisesti reitittimen asetuksissa.Konjugoidun laitteen järjestelmän sisäänkäynti tapahtuu samojen sääntöjen mukaisesti kuin edellisessä tapauksessa. Suorittamiseen ei tarvita lisätoimenpiteitä.
https: // www.YouTube.Com/katsella?v = fjkPupmxou8
Ajoittain sinulla on vinkkejä näytöllä. Etälaitteen hallintaprosessissa voit myös aiheuttaa kätevän korvaamisen (syötä kohdistin oikeaan yläkulmaan), jonka avulla voit siirtyä nopeasti työkalulta toiseen. Voit esimerkiksi aloittaa tallennuksen tai säätää näytön ominaisuuksia.
Nomachine -palvelinasetus
Kyseisen hyödyllisyyden asetusten siirtymiseksi kiinnitä huomiota tehtäväpalkkiin. Asennusprosessin jälkeen asianmukaisen kuvakkeen tulisi näkyä siellä. Napsauta sitä oikealla hiiren painikkeella ja valitse "Näytä palvelintila". Tällä sivulla voit hallita yhteyden tilaa, hallita tiedostojen siirtoa, ladata tuoreita päivityksiä, työskennellä mediatiedolla, sammuttaa näytön ja vastaavat.
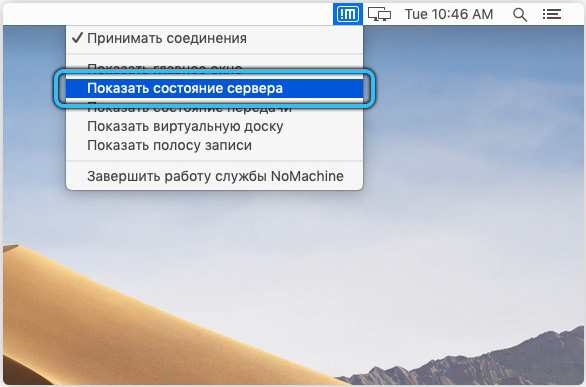
Jos jostain syystä et löytänyt mainittua kuvaketta, voit käynnistää vastaavan valikon vaihtoehtoisella tavalla - suoraan itse sovelluksen läpi. Avaa "Machine" -osiossa "Asetukset" → "Server" → "Ehto". Napsauta "Palauta palvelin" ja tarkista jonkin ajan kuluttua OS -paneelin parametrien nopean pääsyn suorituskyky.
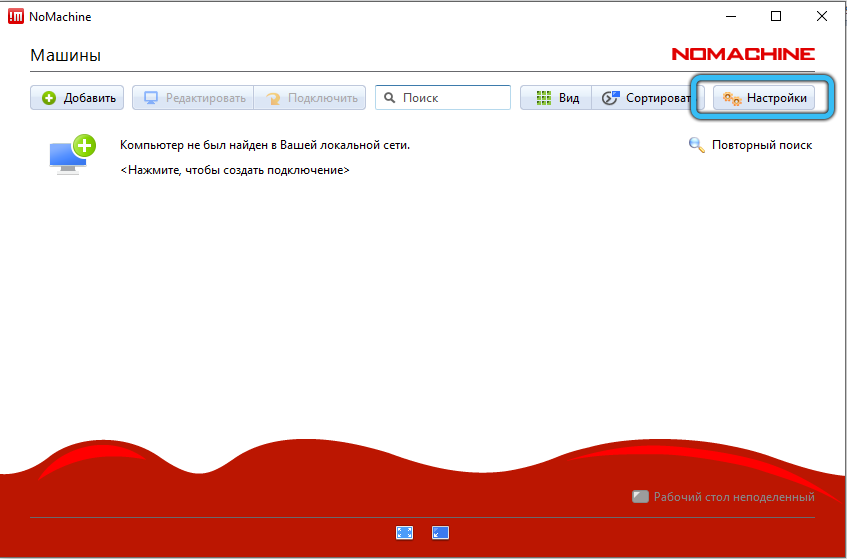
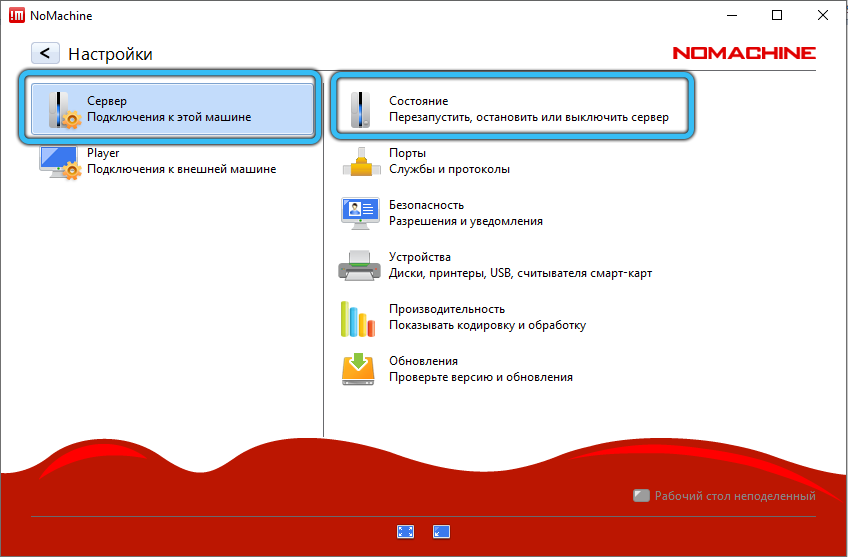
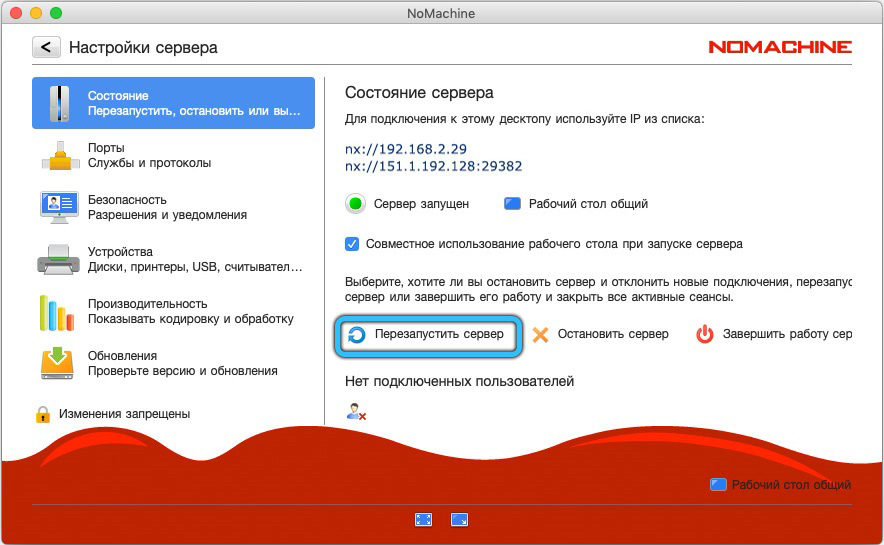
Yleensä on paljon säädettäviä parametreja. Tärkeimmistä: Kyky asettaa käynnistys järjestelmän alussa, koodekin muutos näytön sisältöä ja käytettyjen laitteiden luettelo. Voit perehtyä loput henkilökohtaisesti, vaihtamalla välilehdet.
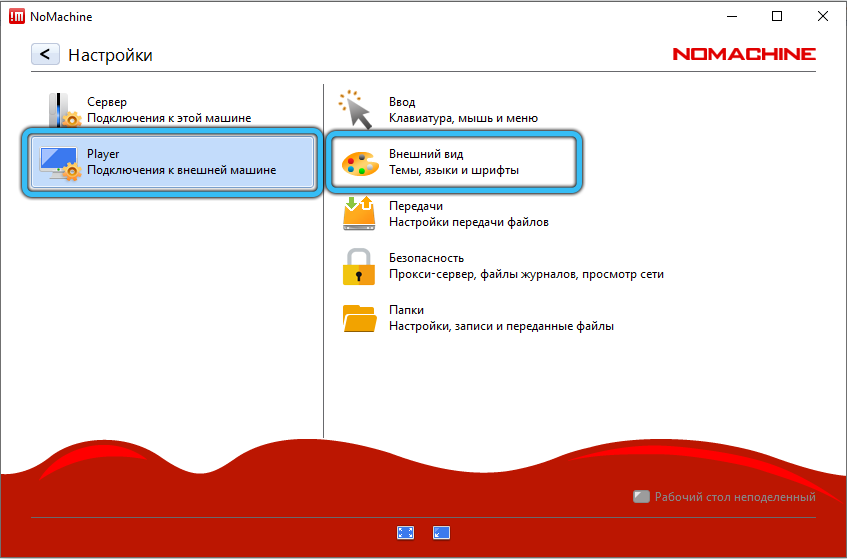
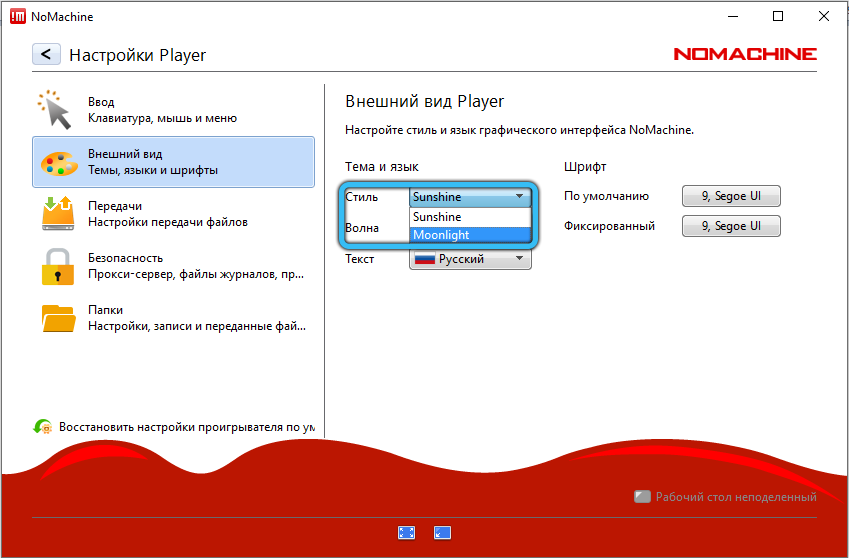
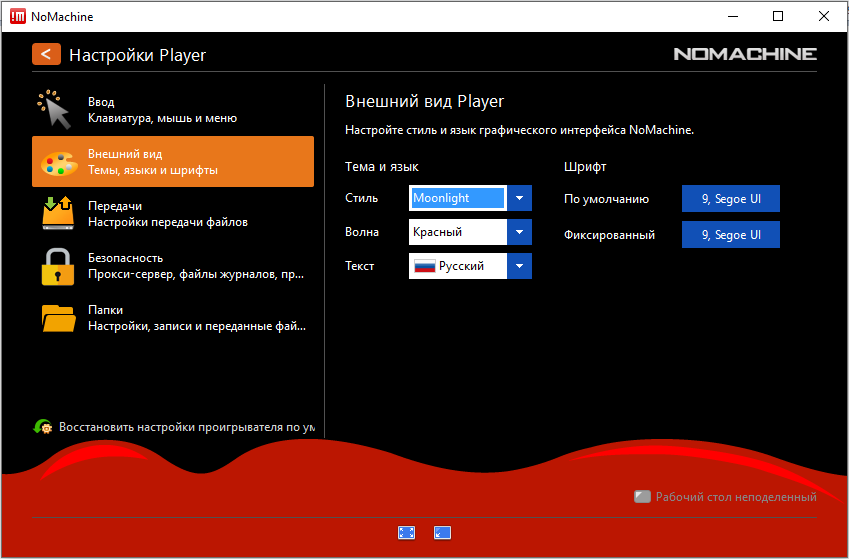
Johtopäätös
Etätyöpöydän käyttäminen on erittäin mukava ja hyödyllinen vaihtoehto. Ymmärrettävän NX Nomachine -rajapinnan ansiosta käytettävissä olevien laitteiden asettaminen kaukosäätimelle on melko yksinkertaista. Seurauksena on, että käyttäjä saa täyden pääsyn kaikkiin konjugoidun laitteen ominaisuuksiin, mukaan lukien musiikin kuunteleminen, videon katseleminen, tiedostojen muokkaaminen ja jopa perifeeristen laitteiden kanssa, esimerkiksi tulostimen kanssa.
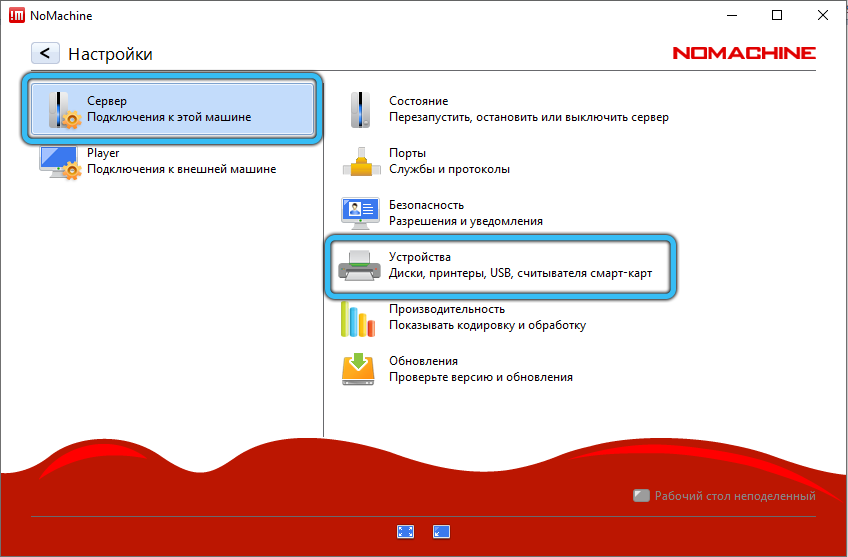
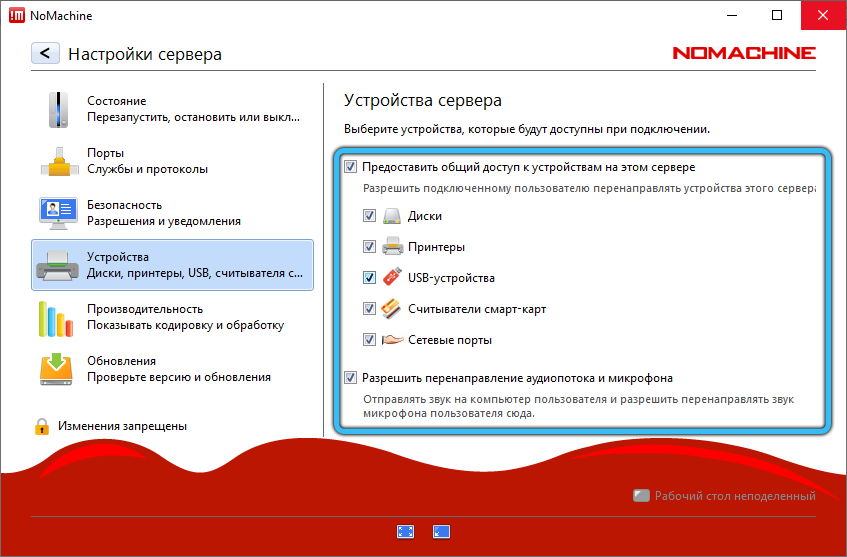
Saamme mielellämme selville mielipiteesi tästä ohjelmasta kommentteista. Kuinka arvioit tämän sovelluksen hyödyllisyyttä? Onko sinulla vaikeuksia yhteyden aikana? Jos sinulla on jotain tämän artikkelin täydentämistä tai mitä jakaa muiden lukijoiden kanssa, kirjoita rohkeasti, tutustumme mielellään jokaiseen näkökulmaan.
- « Luominen Windows TFTP -palvelimessa, suorituskyvyn asettaminen ja tarkistaminen
- Mikä on prosessorin TDP ja onko mahdollista muuttaa parametria »

