Kannettava tietokone ei näe Bluetooth -laitteita (kuulokkeet, sarake, hiiri). Mitä tehdä?

- 2957
- 888
- Mrs. Jeffrey Stiedemann
Kannettava tietokone ei näe Bluetooth -laitteita (kuulokkeet, sarake, hiiri). Mitä tehdä?
Suosituin ongelma, jota monet kohtaavat eri Bluetooth -laitteiden yhdistämisprosessissa - kun kannettava tietokone ei näe Blutuz -laitetta. Windows ei yksinkertaisesti löydä kuulokkeita, hiirtä, näppäimistöä, sarakketta tai muuta laitetta, jota haluamme puolustaa. Kirjoitin jo useita ohjeita, joissa osoitin kuinka yhdistää samat kuulokkeet tai pylväs tietokoneeseen Bluetoothin kautta. Ja näiden artikkeleiden kommentteissa vierailijat jättävät paljon ongelmaan liittyviä kysymyksiä, kun tietokone ei löydä laitteita yhdistämisprosessista. Tutkittuani kommentteja ja useita erityistapauksia päätin kirjoittaa erillisen artikkelin, jossa voidaan jakaa mahdollisia ratkaisuja.
Koska puhumme tietokoneen ja kannettavien tietokoneiden ongelmasta, useimmissa tapauksissa kaikki ongelmat johtuen siitä, että Bluetooth ei ole määritetty tai yleensä puuttuvaa. Jos esimerkiksi järjestelmää ei ole asennettu Bluetooth -ohjaimeen, moduuli on poistettu käytöstä tai se puuttuu kokonaan tietokoneessasi, tietokone ei tietenkään pysty havaitsemaan laitetta, jonka haluat muodostaa. Siksi ensimmäinen asia, joka sinun on varmistettava, että kannettavalla tietokoneellasi on Bluetooth -moduuli, kaikki tarvittavat ohjaimet on asennettu, kaikki mukaan lukien ja konfiguroitu. Kun kaikki on kunnossa tässä suhteessa, niin Windows 7: ssä, Windows 8: ssa ja Windows 10: ssä pitäisi olla sininen Bluetooth -merkki.

Jos kannettavassa tietokoneessasi on tämä kuvake, kaiken pitäisi toimia. Ja jos kannettava tietokone ei näe Bluetooth -kuulokkeita (tai mitä yrität yhdistää siellä), todennäköisesti ongelma on itse kuulokkeiden puolella. Se tapahtuu, että moduuli itsessään on poistettu käytöstä tai ohjaimet eivät ole asennettuna (silloin lokerossa ei ole kuvakkeita). Varmennusta varten suosittelen tutkimaan laitteen hallintaa. Siellä pitäisi olla sovitin (moduuli), joka vastaa Blutuksen työstä. Hänen lähellä olevia kuvakkeita ei pitäisi olla (huutomerkki, nuoli). Jos kuvaketta on lähellä nuolta, se on irrotettu. Paina hiiren oikealla painikkeella ja kytke päälle.
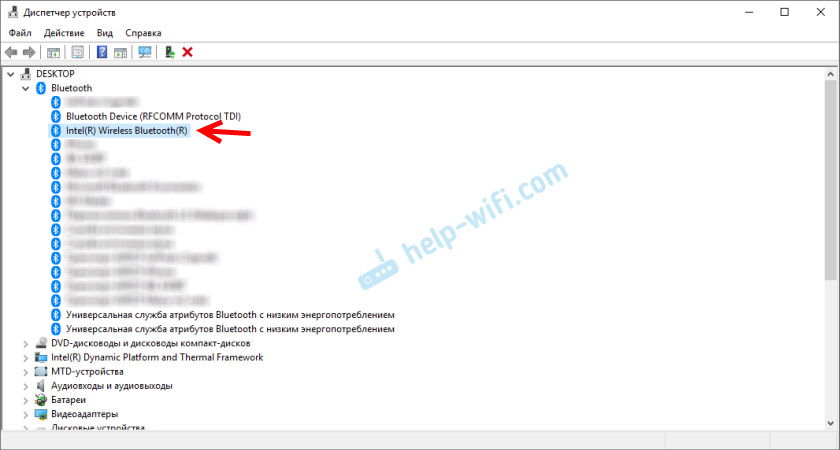
Kuinka sisällyttää ja määrittää kaiken, kirjoitin jo erillisissä artikkeleissa:
- Laitehallinnassa ei ole Bluetooth -kuvaketta, Windows 10 -ilmoituskeskuksessa
- Kuinka ottaa Bluetooth käyttöön ja määrittää kannettavalla tietokoneella Windows 10: n kanssa
- Kuinka ottaa Bluetooth käyttöön kannettavalla tietokoneella?
- Ja jos sinulla on tietokone - Bluetooth -asetus tietokoneella (PC). Bluetooth -sovittimen ja ohjaimen asennuksen yhdistäminen.
Näiden ohjeiden pitäisi auttaa sinua ratkaisemaan kaikki ongelmat (jos sellaisia on) Bluetoothin kanssa tietokoneen sivulla.
Ehkä kaikki eivät tiedä ja ymmärtävät kuinka yhdistää sama Blutus -hiiri, kaiuttimet, kuulokkeet jne. D. Ja tämän vuoksi nousee kysymyksiä, jotka liittyvät siihen, että kannettava tietokone ei löydä oikeaa Bluetooth -laitetta. Siksi useita ohjeita, jotka osoittavat, kuinka yhteys oikein suoritetaan:
- Kuinka kytkeä Bluetooth -kuulokkeet tietokoneeseen tai kannettavaan tietokoneeseen
- Kuinka kytkeä Bluetooth -sarake kannettavaan tietokoneeseen tai tietokoneeseen
- Langaton hiiren kytkeminen kannettavaan tietokoneeseen tai tietokoneeseen
No, jos teet kaiken ohjeiden mukaisesti, kannettava tietokone etsii laitteita, mutta ei löydä, sinun on tarkistettava muut ratkaisut.
Mitä tehdä, jos Windows ei löydä oikeaa Bluetooth -laitetta?
Useimmiten järjestelmä ei näe vain tiettyä laitetta, jonka haluamme muodostaa. Se tapahtuu, että yksikään laite ei löydä. Samanaikaisesti esimerkiksi puhelin, tabletti tai muu tietokone havaitsee Bluetooth -laitteen ja muodostaa siihen yhteyden. Windows 10: ssä tämä näyttää seuraavalta:
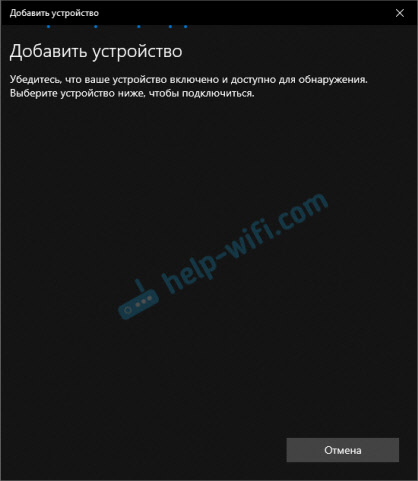
Loputon laitteiden haku. Kiinnitä huomiota viestiin yllä olevassa kuvassa: "Varmista, että laite on mukana ja saatavana havaitsemiseen."Ja tämä on erittäin hyvä neuvo.
1 niin, että kannettava tietokone tai PC pystyy havaitsemaan tarvittavan laitteen, se on tietysti kytketty päälle ja on hakutilassa. Lähes jokaisessa laitteessa (kuulokkeet, hiiri, sarake) on painike, joka muuntaa laitteen yhteystilaan. Tekee sen näkyväksi muille laitteille. Tämä on yleensä erillinen painike Bluetooth -kuvakkeella. Joka sinun on painettava ja pidettävä muutaman sekunnin ajan (kunnes merkkivalo alkaa vilkkua).
Joskus painike suorittaa tämän ominaisuuden laitteen kytkemiseksi. Esimerkiksi hiirelläni tämä painike on allekirjoitettu "Yhdistä". Yhteystilan aktivoinnin jälkeen osoitin tulisi aktiivisesti vilkkua laitteessa.

Tämä tarkoittaa, että laite itsessään on saatavana havaitsemiseen.
Katso laitteen ohjeet. Se sanoo tarkalleen kuinka siirtää se yhteystilaan.
2 Ehkä laite on jo täynnä tietokonetta. Mutta jostain syystä ei toimi. Tässä tapauksessa Windows -asetuksista sinun on löydettävä tämä laite (se on "täynnä") ja poista se.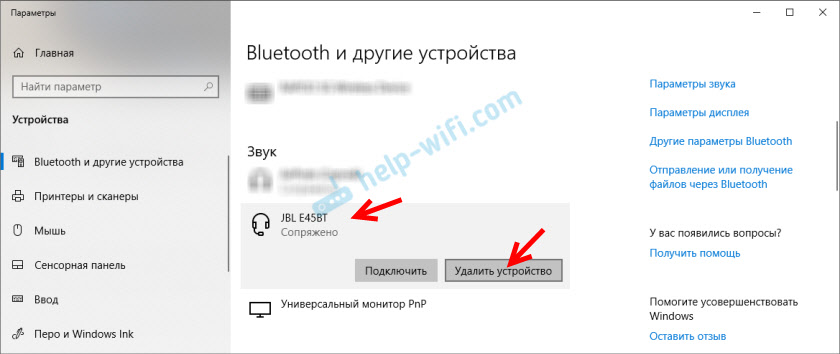
Sitten sinun on aktivoitava yhteystila laitteessa (minun tapauksessani Bluetooth -kuulokkeissa) ja kytke se uudelleen.
3 Kaikki eivät tiedä, mutta samoilla Bluetooth -kuulokkeilla (mielestäni kaikilla) voit nollata asetukset. Ne katkaisevat kaikki laitteet, joiden kanssa ne olivat täynnä, ja ne on jälleen kytkettävä yhdistämään. Joskus tämä auttaa ratkaisemaan ongelman langattomien kuulokkeiden havaitsemisella tietokoneella. JBL -kuulokkeissani, kuten ymmärrän, asetusten nollaus tehdään seuraavasti:- Kytkemme kuulokkeet.
- Aktivoimme yhteystilan (aloittamaan ilmaisimen vilkkuminen).
- Napsauta ja 5 sekuntia, pidä painiketta lisäämään ja vähentävään äänenvoimakkuutta varten. Useita kertoja sinisen indikaattorin sijasta, valkoinen.
Esimerkiksi Sony -kuulokkeissa voit nollata asetukset kahdella painikkeella: virtapainikkeet ja taukopainikkeet/Käynnistä. Ne on kiinnitettävä ja pidettävä 7 sekuntia.
Tietenkin eri laitteissa, eri valmistajissa jne. D., Tämä menettely voidaan suorittaa eri tavoin. Esimerkiksi pitkäaikainen retentio (30 sekuntia 30) painikkeet liitäntätilan kytkemistä varten. Sinun on tarkkailtava ohjeita ja google -tietoja.
4 Kommentteissa Alexander kirjoitti ongelmasta, kun Windows 10: n uusi kannettava tietokone ei näe Blutuz -hiirtä ja jakoi myöhemmin ratkaisunsa. Seuraavat toimet auttoivat häntä (voit yrittää suorittaa toisen pisteen välittömästi. Jos se ei toimi, niin 1 ja 2.)- Sinun on napsautettava Win + R -näppäimien yhdistelmää, kirjoita Services Command.MSC ja paina OK. Löydä sitten Bluetooth -tukipalvelu, avaa sen ominaisuudet ja aseta käynnistystyyppi: "automaattisesti". Paina "Käytä".
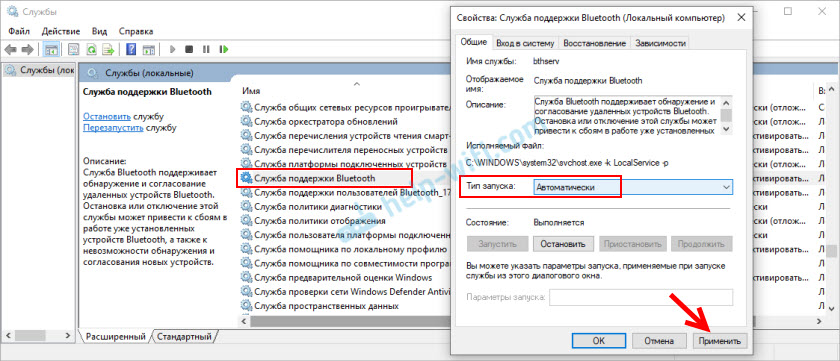 Lataa tietokone uudelleen.
Lataa tietokone uudelleen. - Siirrymme "parametrit", "Bluetooth ja muut laitteet" -osiossa ja siirrytään siihen liittyviin parametreihin "muut Bluetooth -parametrit". Ikkuna aukeaa, jossa sinun on asetettava valintamerkki lähellä "Salli Bluetooth -laitteet havaita tämä tietokone" ja napsauta "Käytä".
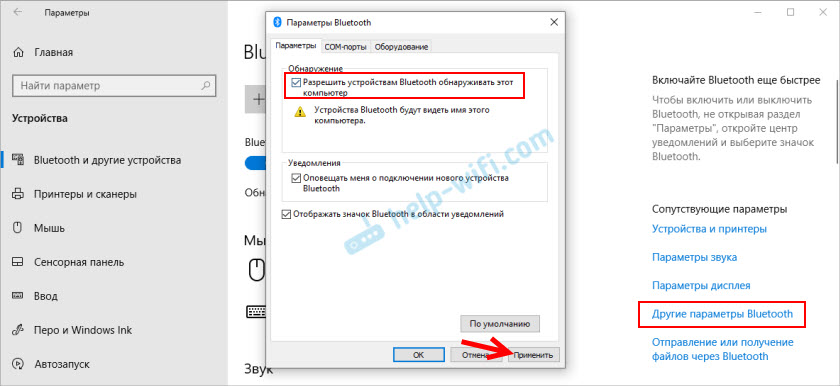 Yritä kytkeä laite.
Yritä kytkeä laite.
Laitteen kytkemisen jälkeen poista tämä valintamerkki asetuksista. Joten muut laitteet eivät näe tietokonettasi. Tämä viittaa uusiin laitteisiin, joita ei ole vielä ollut yhteydessä.
Virhe "se ei toiminut. Varmista, että Bluetooth -laite on edelleen saatavana havaitsemiseen, ja toista sitten yritys "
Itse törmäsin tähän virheen kytkemällä AirPodit Windows 10: een. Ensimmäistä kertaa kannettava tietokone näki ne ilman ongelmia ja he yhdistivät. Seuraavana päivänä minun piti yhdistää ne uudelleen. Aktivoin yhteystilan AirPodsissa, mutta kannettava tietokone ei löytänyt niitä. Mitä en vain tehnyt: Poistin ne laitehallinnassa, tein asetukset, käynnistin kannettavan tietokoneen - kuulokkeita ei löytynyt ollenkaan. Sitten huomasin, että ne eivät kadonneet Windows 10: n kytkettyjen laitteiden luettelosta.
Ne esitettiin siellä "täynnä". Ja napsauttamalla "Connect" -painiketta, viesti ilmestyi: "Lisää laite - tuo se määrittämään ...", sitten ikkuna "... yrittää luoda pari tämän laitteen kanssa Windows -sovelluksella. Sallia?". Luvan jälkeen ilmestyi seuraava virhe: "Se ei toiminut. Varmista, että Bluetooth -laite on edelleen saatavana havaitsemiseen, ja toista sitten yritys ".

Ratkaisin ongelman hyvin nopeasti. Poista vain kuulokkeet. Napsauta "Poista laite" ja vahvista poisto.
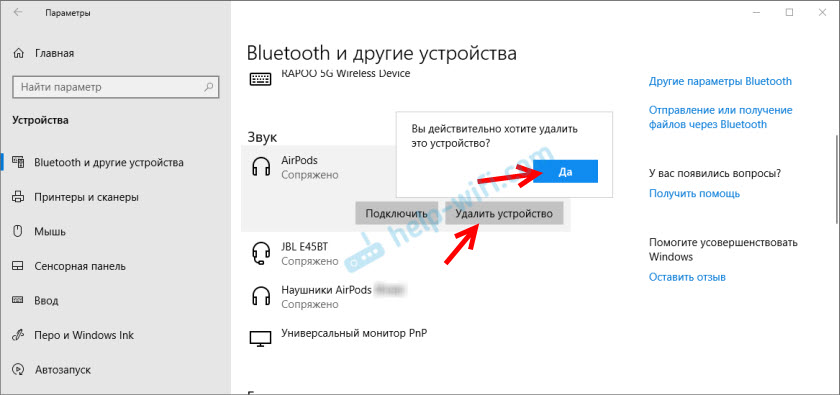
Sen jälkeen käynnistin Bluetooth -laitteiden etsinnän ja kuulokkeet ilmestyivät heti saatavilla olevaan luetteloon. Yhdisti ne ja kaikki toimi!
Jos sinulla on tällainen ongelma ja pystyt ratkaisemaan sen - kerro meille tästä kommenteissa. Lisään uusia, työpäätöksiä artikkeliin. Jos et voi ratkaista, kirjoita myös. Vain ennen tätä yritä noudattaa artikkelin suosituksia. Kuvaile yksityiskohtaisesti tapaustasi ja kirjoita mitä laitteita sinulla on.
- « Kuinka yhdistää ja määrittää Wi-Fi-reititin TP-Link Archer C2300?
- Katsaus TP-Link Archer C2300 -reitittimeen »

