Matala Internetin nopeus kaapelissa. Linjanopeus (vastaanotto/lähetys) 100 Mbit/s Windowsissa kuinka muuttaa ja lisätä?
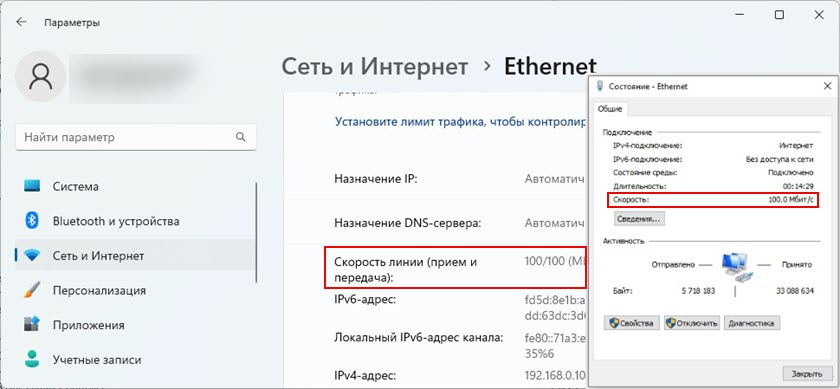
- 840
- 217
- Tyler Kozey
Matala Internetin nopeus kaapelissa. Linjanopeus (vastaanotto/lähetys) 100 Mbit/s Windowsissa: Kuinka muuttaa ja lisätä?
Tässä artikkelissa tarkastellaan useita ratkaisuja ongelmaan, kun kannettavan tietokoneen tai tietokoneen yhdistämisen jälkeen Internetiin on erittäin pieni yhteysnopeus. Ja Ethernet -ominaisuuksien ominaisuuksissa yhteys Windowsissa näyttää viivanopeuden 100 Mbit/s 1000 Mbit/S: n sijasta. Gigabit -yhteyttä ei ole ja nopeus on rajoitettu 100 Mbit / s, kun taas tietokone ja reititin tai Internet -palveluntarjoaja (jos yhteys on suoraan) ylläpitää nopeutta yli 100 Mbit / s.
Ongelma on tarkalleen Internet -yhteyden alhaisella nopeudella verkkokaapelilla (kierretty pari). Samaan aikaan hyvin usein Wi-Fi: n nopeus tai toisen laitteen kaapelin nopeus on paljon korkeampi. Muiden tämän sivuston artikkeleiden kommentteissa oli jo monia kysymyksiä tästä ongelmasta. Ja tämän kokemuksen perusteella haluan selittää useita tärkeitä kohtia:
- Tietokoneesi tai kannettavan tietokoneen verkkokortti (se voi olla ulkoinen USB -sovitin) tulisi olla gigabitti. Sen tulisi ylläpitää nopeutta enintään 1 Gt/s tai korkeampi. Nyt on jo verkkokortteja, jotka ylläpitävät nopeutta jopa 2.5 gb/s tai jopa 10 gbit/s. Kaikissa uusissa tietokoneissa tai kannettavissa tietokoneissa, eikä edes uusissa verkkokorteissa gigabitti. Tämä näkyy ominaisuuksissa. Myös laitehallinnassa. Verkkosovittimen nimi on todennäköisesti Gigabit Ethernet.
- Jos sinulla on yhteys reitittimen kautta, jotta nopeus on yli 100 Mbit / s, reitittimellä on oltava gigabit -portit (LAN ja WAN). Niiden on ylläpidettävä nopeutta enintään 1000 Mbit / s tai korkeampi.
- Nopeus Internet -palveluntarjoajan tariffissa. Monille se on jopa 100 Mbit/s/s. Sinun on oltava varma, että palveluntarjoajasi tarjoaa nopeuden yli 100 Mbit/s/s. Se voi olla jopa 300 Mbit / s, jopa 500 Mbit / s ja T. D. Riippuu palveluntarjoajastasi ja tariffista. Voit tarkistaa nopeuden Wi-Fi: llä. Tämän ongelman avulla Wi-Fi: n nopeus voi olla suurempi kuin verkkokaapeli.
- Verkkokaapeli (kierretty pari), jonka kanssa kytket tietokoneen reitittimeen. Tai kaapeli Internet -palveluntarjoajalta. Joten nopeus on yli 100 Mbit / s, sen pitäisi olla 8. Nopeuden saamiseksi yli 100 Mbit / s on käytettävä kaikkia 4 paria. Ja ne on puristettava oikein. Kaikki viestit tulisi olla mukana. Hyvin usein ongelma on juuri väärässä tai huonosti puristetussa kaapelissa. Tai kun yhdellä kapellimestarilla ei ole yhteyttä. Lue lisää artikkelista Kuinka puristaa kierretty pari RJ-45: stä.
Joten huomasimme, että sinulla pitäisi olla tietokone/kannettava tietokone, jossa on gigabit-verkkokortti, reititin, jossa on gigabit-portit, palveluntarjoajan tulisi tarjota nopeus yli 100 Mbit/s, ja kaapelin tulisi olla 8-ytiminen ja mieluiten tehdas, eikä kotitekoinen. Tämä on yleensä 5e -luokan kaapeli. Jos kaikki on niin, ja ethernet-yhteydenopeus tietokoneella ei ole yli 100 Mbit / s (kun taas muissa laitteissa tämän yhteyden kautta, nopeus on suurempi, mukaan lukien Wi-Fi), yritä sitten soveltaa ratkaisuja artikkelista.
Miksi ethernet -linjan nopeus on Windows 11, 10, 7 100 Mbit/s ja kuinka nostaa 1000 Mbit/S?
Haluan näyttää, kuinka tämä ongelma näyttää Windows 11: ssä, Windows 10: ssä ja Windows 7: ssä. Кога дожно ыть гигабитне соеинение, а с сойтвах "сорость линии (пр 1 1 педач" Мит/с.
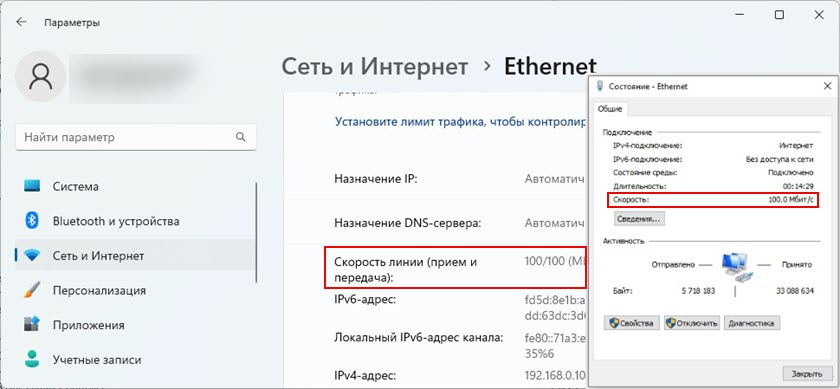
Minun tapauksessani Windows 11 ei määrittele tätä Ethernet -yhteyttä gigabitiksi. Vaikka verkkokortti ja LAN -portit Gigabit -rivillä. Jos sinulla on nopeus 1000 Mbit/s ominaisuuksissa (kunto), mutta todellinen nopeus tarkistuksessa ei ole enemmän kuin 100 Mbit/s, niin nopeus rajoittaa todennäköisimmin Internet -palveluntarjoajasi.
Tehtävämme on saada langallisen yhteyden Windows -nopeus on 1000 Mbit/s (1 Gbit/s). Tämä tarkoittaa, että järjestelmä käyttää kaikkia gigabit -yhteyden mahdollisuuksia ja nopeutta rajoittaa vain Internet -palveluntarjoaja (tariffi).
Muutama yksinkertainen ratkaisu
- Lataa reititin ja tietokone uudelleen.
- Irrota verkkokaapeli tietokoneesta ja reitittimestä ja kytke se takaisin. Reitittimessä voit yrittää muodostaa yhteyden toiseen porttiin.
- Yritä yhdistää toinen laite. Toinen tietokone tai kannettava tietokone. Tarkista, toimiiko gigabitin Eternet -yhteys siihen. Joten voimme selvittää, mikä on syy.
- Vaihda kaapeli. Suorita tämä yhteys toiseen kaapeliin. On parasta käyttää reitittimen mukana toimitettua kaapelia.
- Jos yhdistät USB: n ulkoisen gigabit -verkkosovittimen, kytke se USB 3 -porttiin.0.
- Yhdistä Internet suoraan palveluntarjoajalta tietokoneeseen. Ilman reititintä.
"Speed and Duplex" asettaminen Windows 11, 10, 7
Laitteiden dispetterin verkkokortin ominaisuuksissa on asetukset "nopeus ja kaksipuolinen". Oletuksena on yleensä auto. Voit yrittää asettaa tietyn nopeuden tämän kohteen ominaisuuksiin.
- Avaa laitteenhallinta. Voit napsauttaa valikkopainiketta Käynnistä oikealla hiiren painikkeella ja valita "laitteenhallinta".
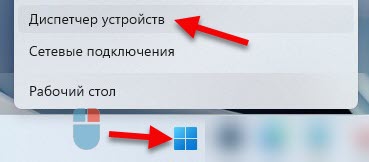
- Seuraavaksi avaa "Verkkosovittimet" -välilehti. Paina hiiren oikeaa painiketta verkkosovittimeen (nimi on todennäköisesti Gigabit Ethernet tai GBE -perheen ohjain) ja avaa ominaisuudet.

- Uudessa ikkunassa sinun on siirryttävä "lisäksi" -välilehteen, löydettävä ominaisuus "Speed and Duplex" ("Spped & Duplex") ja aseta arvo "1.0 Gbps Full Duplex ". Jos sinne on jo asennettu, yritä laittaa "autoneuvottelut".
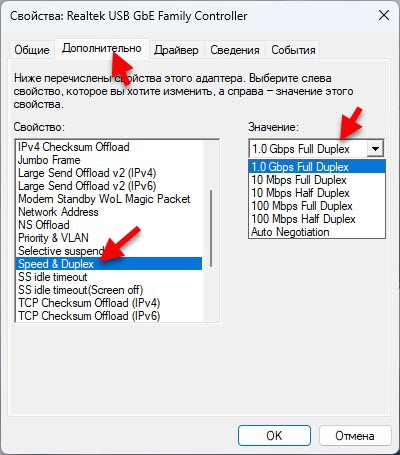 Kun olet vaihtanut asetukset, paina OK, käynnistä tietokone uudelleen ja tarkista yhteys. Voit kokeilla erilaisia arvoja.
Kun olet vaihtanut asetukset, paina OK, käynnistä tietokone uudelleen ja tarkista yhteys. Voit kokeilla erilaisia arvoja.
Linjan nopeuden (vastaanotto/lähetys) ominaisuuksissa tulisi olla 1000/1000 Mbps.

Jos asetat tietyn nopeuden ominaisuuksiin (esimerkiksi 1, 1.0 Gbps Full Duplex), mutta tämä ei vaikuttanut Windows -asetusten todelliseen nopeuteen ja indikaattoreihin, niin on parempi asettaa automaattinen asetus "auto -neuvottelut" ja etsiä uusi syy Ethernet -yhteyden alhaiselle nopeudelle.
Päivitä verkkokortin ohjain
Muista päivittää Ethernet -ohjaimen sovitin. Jos kuljettajan päivitys ei antanut tulosta, voit yrittää tehdä aseman palautusta tai korvata vakiintuneen luettelon.
Sinun ei tarvitse päivittää laitteenhallinnan kautta (kun napsautamme sovitinta ja valitse "Päivitä ohjain") ja ladata ohjain sovittimen valmistajan, kannettavan tietokoneen, emolevyn ja asentamisen sivustolta. Siitä lähtien, kun Windows Device Manager -sovelluksen päivittäminen melkein aina raportoi, että sopivin ohjain on jo asennettu.
Minulla on kaksi ohjeita, jotka auttavat sinua tässä:
- REALTEK PCIE GBE Family Controller: Mikä se on, miten ohjain ladataan, kuinka asentaa ja määrittää, miksi ei toimi?
- Mitä ohjainta tarvitaan verkkokortille (Ethernet -ohjain)? Lataus ja asennus
Verkkokortin ohjaimen palautus tai vaihtaminen voidaan tehdä laitteen hallinnassa, ohjain -välilehden adapteriominaisuuksissa.
lisäinformaatio
Joillakin reitittimillä on myös nopeus- ja duplex -asetukset LAN -porteille. Totta, näin ne vain joillakin TP-Linkin malleilla. Reitittimien LAN-portit toimivat automaattisen mocking-tilassa. Suurin nopeus asetetaan automaattisesti kaapelin ja verkkosovittimen ominaisuuksista riippuen.
Voin sanoa omasta kokemuksestani, että hyvin usein alhaisen nopeuden syy langallisen yhteyden aikana reitittimeen on kaapelissa. Vain huono yhteys kapellimestariin. Siksi suosittelen ensimmäistä asiaa tämän syyn sulkemiseksi pois.
- « Bluetooth -kuulokkeita (sarake) ei määritetä ääneksi, ja ne esitetään muina laitteina Windows 11 ssä, 10
- Kuinka kannettava tietokone valitsee, mikä alue yhdistää Wi-Fi 5 GHz tai Wi-Fi 2.4 GHz? »

