Nilesoft Shell - Windowsin kontekstivalikkohallinta
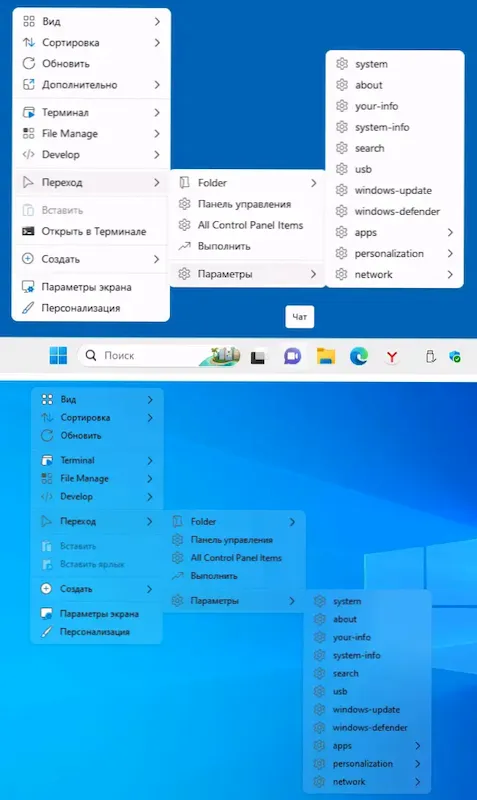
- 2947
- 48
- Gustavo Senger
Kontekstuaalisen työpöytävalikon joustavat toimittajat, tiedostot, kansiot, tehtävät ja muut Windows -kapellimestarielementit ovat yhtä yhteensopivia Windows 11: n, 10, 8: n kanssa.1 ja 7 ei niin paljon. Nilesoft Shell on yksi näistä ilmaisista ohjelmista.
Tässä katsauksessa Nilesoft Shellin ominaisuuksista avoimen lähdekoodin apuohjelmat määrittää oman Windows -kontekstuaalisen valikon ja lisätietoja, jotka saattavat olla hyödyllisiä, jos päätät käsitellä ohjelmaa.
Miltä Nilesoft Shell näyttää kontekstuaaliselta valikolta
Aikaisemmin sivustolla julkaistiin artikkelit Windows 10: n ja Windows 11: n kontekstuaalisen valikon muokkaamiseen. Näiden ohjelmien avulla voit lisätä tai muuttaa tavanomaisen kontekstuaalisen valikon pisteitä. Nilesoft Shell korvaa kokonaan järjestelmän kontekstuaalista valikon omalla (mutta lisää niihin nykyisen järjestelmän kontekstuaalisen valikon vakiojärjestelmäpisteet):
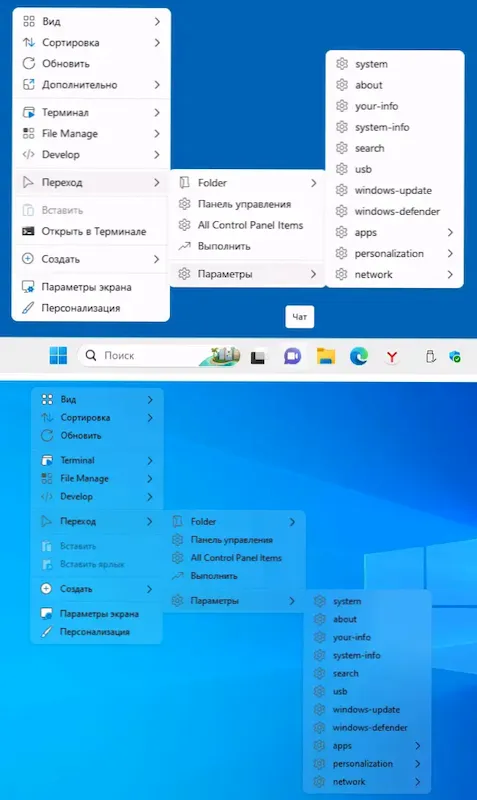
Samanaikaisesti valikkosuunnittelussa, kuten yllä olevasta kuvakaappauksista näet, on Windows 11 -tyyli, myös kun työskentelet Windows 10: ssä (alempi kuvakaappaus) - pyöristetyillä kulmilla, vastaavilla kuvakkeilla ja läpinäkyvyyden tuki.
Shell muuttaa valikkoa erilaisille Windows -kapellimestarielementeille:
- Tiedostot ja kansiot, kapellimestarit
- Työpöytä
- Tehtäväpaneelit (tässä tapauksessa sitä voidaan muokata erikseen kapellimestarin elementtien yleisestä valikosta)
Kaikki tämä toimii nopeasti eikä melkein aiheuta lisäkuormaa tietokoneelle. Joka tapauksessa testissani asiat olivat juuri sellaisia.
Nilesoft Shellin käyttäminen
Voit ladata Nilesoft Shellin yhdellä seuraavista tavoista:
- Lataamalla asennusohjelma kehittäjän viralliselta verkkosivustolta https: // nilesoft.Org/lataa
- Winget- tai Scoop Packages Manager -sovelluksen käyttäminen:
Winget asenna Nilesoft.Shell Scoop asenna Nilesoft-kuori
- Sovelluskoodi on saatavana kehittäjä GitHub - https: // github.com/Moudey/Shell
Heti asennuksen jälkeen Windows -kontekstuaalista valikkoa muutetaan: näet esimerkkejä näytökuvien työpöytä- ja tiedostovalikosta, lisäkohtia, kuten ”tullut omistajaksi”, niihin lisätään pisteitä tiedostoominaisuuksien ja muiden vaihtamiseen. Lisäksi tehtäväpaneelin kontekstivalikkoa muokataan:
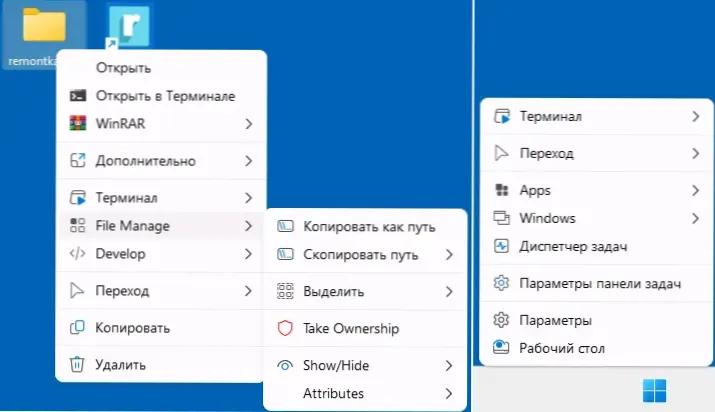
Tästä hetkestä lähtien voit yksinkertaisesti aloittaa uuden asiayhteysvalikon käytön, mutta ohjelman mielenkiintoisin osa on mahdollisuus muokata, luoda omaa valikkoa, komentoja ja merkkejä niille, muutokset suunnittelussa. Muista, että tämä vaatii koodin lukemista kuoren valikkorakenteen kuvaamiseksi.
Toiminnot valikon asettamiseen muokkaamalla skriptejä Nilesoft Shell -kansiosta omasta, suhteellisen yksinkertainen käsikirjoituksen ymmärtämiseksi. Seuraavat tiedot ovat hyödyllisiä tässä:
- Päästäksesi kansioon skripteillä, pitämällä siirtymää, napsauta Task -paneelia oikealla hiiren painikkeella ja valitse Shell - Directory -valikkokohta.
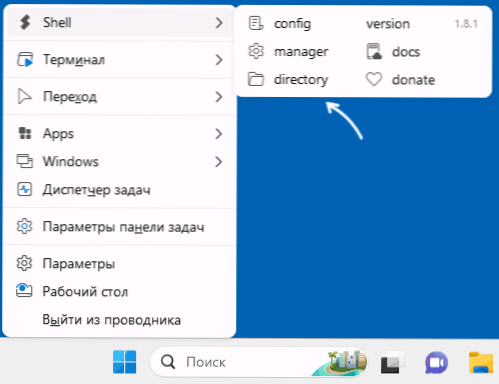
- Kontekstuaalisen valikon päätiedostolla on nimi Kuori.NSS (voidaan muokata missä tahansa tekstieditorissa) ja sisältää linjoja suunnittelun (esimerkiksi läpinäkyvyyden) ja moduulien tuonnin määrittämiseksi (samat tiedostot .NSS) sisältää valikkokohteita.
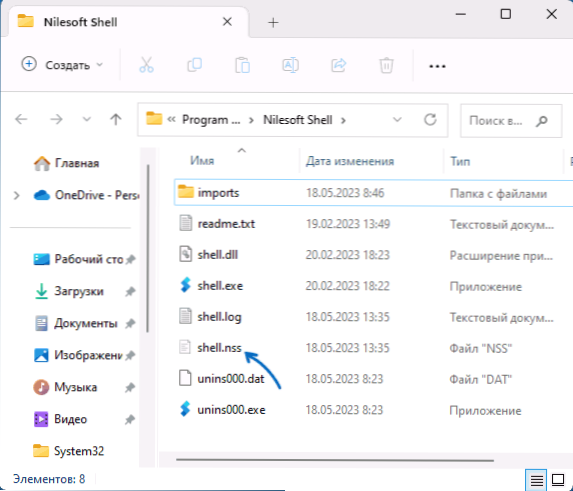
- Enimmäkseen kuoritiedosto.NSS sisältää useita osioita: Varsi - globaalien muuttujien asettaminen; Aseta - osoittaa globaalit asetukset, esimerkiksi väri, läpinäkyvyys ja muut suunnitteluparametrit; Staattinen - Tavallisten kontekstuaalisten valikkokohteiden asettamiseen ja muuttamiseen; Dynaaminen - Omien kontekstuaalisten valikkokohteiden luominen.
- Kontekstivalikkomoduulit sisältyvät kansioon Tuonti - Voit opiskella olemassa olevaa käsikirjoituksen kieltä tai muuttaa niitä (esimerkiksi muuttaa valikkokohteiden nimet venäjäksi).
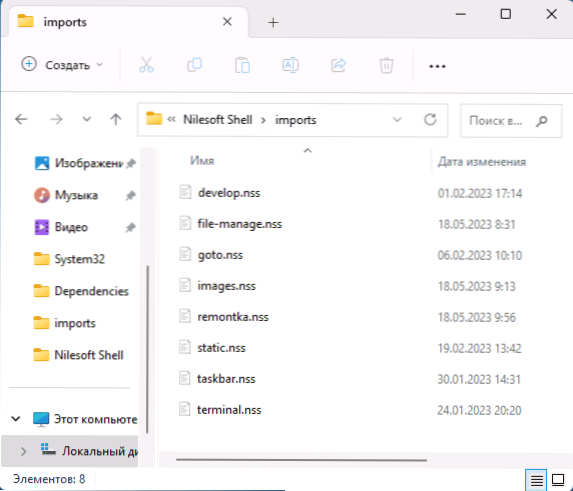
- Omat valikkokohteet voidaan määrätä suoraan Kuori.NSS, Mutta on parempi luoda oma tiedosto .NSS tuonnissa ja rekisteröi sitten tuonti osioon Dynaaminen Kontekstivalikon päätiedosto. Tehtäväpalkin paneelin kontekstivalikko voi olla helpompi muokata suoraan tiedostoon Tehtäväpalkki.NSS
- Muokkaa vakiovalikkokohteita, voit käyttää olemassa olevaa tiedostoa Staattinen.NSS, jonka tuonti on kirjoitettu osiossa Staattinen Kuoritiedosto.NSS. Esimerkiksi seuraava koodi staattisesti.NSS piilottaa vakiopisteet "päivitys" ja "personointi", ja pisteelle "lajittelu" muuttaa nimeä, merkkiä ja sen väriä:
Kohde (find = '"Päivitä" | "Personointi"' näkyvyys = "Remov") Kohde (find = 'lajittelu' kuva = [\ ue010,#1096f7])
Voit tutkia komentosarjojen syntaksia katsomalla Ready -valmistettuja tiedostoja .NSS: n tuontikansiossa ja virallisen verkkosivuston asiakirjojen kääntyminen, joka näyttää kaikki tuetut toiminnot, tapoja kuvata valikkokohteiden ominaisuuksia ja lisätietoja on esitetty.
Alla kesti noin 15 minuuttia luovuutta ilman alustavaa tuttamista Nilesoft Shellissä käytetyn kielen syntaksille. Jotkut pisteistä jopa toimivat, ja suurimman osan ajasta käytettiin valikkokohteiden kuvakkeiden käsittelyyn:
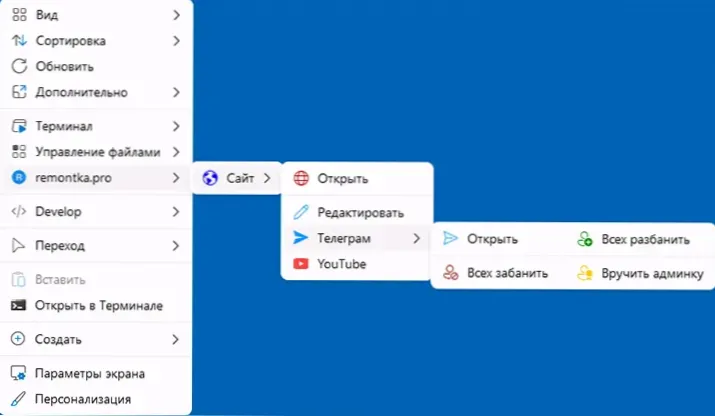
Tiedostokoodi .Esimerkiksi kuvassa NSS näytti seuraavalta:
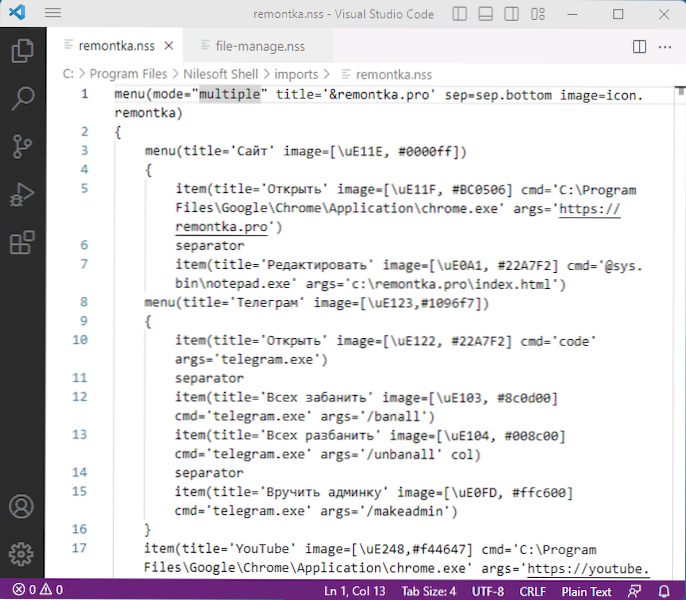
Kuorikoodin muuttamisen jälkeen.NSS ja moduulisi .NSS: n on rekisteröitävä valikko uudelleen kapellimestarissa, vaiheet ovat seuraavat:
- SHIFT HALLITA TAVIIKKON OIKEA HIIREEN -PUOKKAA.
- Avaa "Shell" -osiossa "Manager" -kohta.
- Paina "Rekisteröinti" -painiketta ja vahvista kapellimestarin uudelleenkäynnistys rekisteröinnin jälkeen.
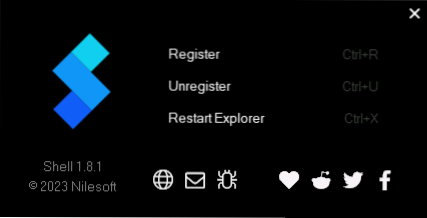
Jos muutetun kontekstuaalisen valikon rekisteröinnin jälkeen oletus Windows -valikko on näkyvissä, tämä viittaa siihen, että jossain koodissasi oli virhe: sinun on löydettävä ja korjattava virhe (tai poistako koodisi tuonti kuoresta.NSS), aloita Shell Manager Start -valikon kautta tai kansiosta ohjelmalla (järjestelmänvalvojan puolesta) ja rekisteröidy sitten uudelleen.
Lyhyt luettelo Nilesoft Shellin asiayhteysvalikon muokkaamisesta ja asettamismahdollisuuksista:
- Muuttujien käyttö valikkokohteiden nimissä (ts. Kohteiden nimi voi muuttua dynaamisesti), esimerkki kuvakaappauksessa - kansion nimen korvaaminen, jonka sisällä toiminto suoritetaan osana nimeä Valikkokohta:
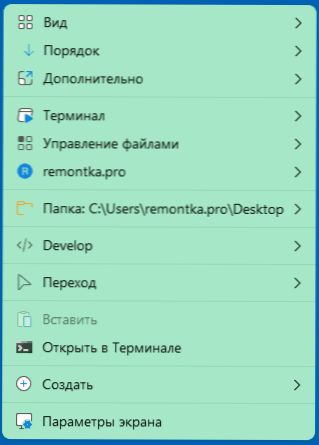
- Valikon asettaminen näyttää vain tietyille elementeille - kansioille, tiedostoille vain yhden tai useamman elementin valitessa vain samantyyppisille tiedostoille.
- Läpinäkyvyyden, väri-, läpinäkyvyysvaikutuksen muutos (kuoritiedostossa.NSS)
- Kuvakkeiden lisääminen ja värien asettaminen SVG: stä (SVG -kuvakekoodi on kätevä määrätä kuvissa.NSS ja käänny niihin nimellä), symbolin fontit (symbolikoodin ja fontin nimen osoittamalla), dll -tiedostot ja muut tiedostot graafisilla resursseilla. Suoritetun kuoren kuvakkeiden koodit voidaan katsella tällä sivulla.
- Käyttämällä muuttujaa, ehdolliset operaattorit.
- Rakennetut -toiminnot tiedostojärjestelmän, rekisterin, Windows -ympäristön kanssa, käynnistäminen järjestelmäyhtiöiden käynnistämiseksi.
Yhteenvetona, Shell on yksi parhaimmista työkaluista työskentelemään kontekstuaalisen valikon kanssa, jonka tapasin. Jos et ole hämmentynyt tutkimalla ohjelmassa käytetyn käsikirjoituksen kielen syntaksia - suosittelen.
En voi antaa kattavia ohjeita koodin kirjoittamiseen tämän katsauksen puitteissa (minun olisi käännettävä ja mukautettava koko alkuperäinen opas), mutta jos on kysyttävää jonkin idean toteuttamisesta, kerro minulle kommenteissa: ehkä ehkä Minulle tai joillekin lukijoille on mahdollista auttaa sinua.
- « Kuinka poistaa Microsoft Edge käytöstä taustalla
- Sinisen näytön ytimen tietoturvan tarkistusvirhe - syyt ja ratkaisut »

