Nedapterin korjaus - Ohjelma Internet -yhteyden ongelmien ratkaisemiseksi

- 1183
- 127
- Frederick Larkin
Nedapterin korjaus - Ohjelma Internet -yhteyden ongelmien ratkaisemiseksi
Puhun harvoin hyödyllisestä ohjelmasta, joka liittyy tämän sivuston teemaan ja voi jotenkin olla hyödyllinen vierailijoille, mutta tänään on juuri se tapaus. Kompastuin vahingossa Internetissä ilmaisen apuohjelman nedapterin korjaamisessa, josta puhun tänään. Yksinkertainen, pieni ohjelma, jota ei edes tarvitse asentaa. Tämän ohjelman päätehtävät ovat ratkaisu verkon ja Internet -yhteyden erilaisiin ongelmiin. Samoin kuin verkon diagnoosi ja tiedon perusteen tarkastelu. Erillisissä kerroksissa kerroin, kuinka isäntätiedoston puhdistaminen, verkkoasetukset palauttaa, puhdistaa DNS -välimuisti, rekisteröidä DNS Googlesta jne. D. Tavalliset käyttäjät, jotka eivät ymmärrä tietokoneita, eivät aina ohjeiden mukaisesti voivat soveltaa näitä ratkaisuja. Ja nedadapterin korjausohjelmassa kaikki tämä voidaan tehdä painamalla yhtä painiketta.
Mielestäni tästä ohjeesta ei tule suosittua, koska harvat ihmiset etsivät ohjelmaa, joka voi ratkaista tietyn ongelman Internet -yhteyden kanssa. Pohjimmiltaan kaikki etsivät ohjeita tiettyjen ongelmien ja virheiden ratkaisemiseksi. Mutta vastaamalla vierailijoiden kommentteihin, voin jättää linkin tähän artikkeliin. Ja olen varma, että tämä ohjelma on hyödyllinen monille.
Jotta tämä artikkeli olisi ymmärrettävämpi, jaan sen kahteen osaan. Ensimmäisessä osassa kerron sinulle, kuinka käyttää verkkodiagnostiikan toimintoja (se voi olla hyödyllinen jollekin) ja toisessa - miten ja mitä toimintoja voidaan käyttää näiden tai muiden Internetin ongelmien ratkaisemiseen Yhteys Windowsissa. Jätän myös linkit yksityiskohtaisempiin ohjeisiin päätöksillä, jos tällä sivustolla on sellaisia.
Nedapterin korjauslatauslinkki viralliselta sivustolta - https: // SourceForge.Netto/projektit/nedadapteri/
Verkon tiedot ja diagnostiikka nedadapterin korjauksessa
Lataa ohjelma yllä olevasta linkistä ja suorita se. Vasemmalla puolella on erilaisia painikkeita - en suosittele sinua vielä painamaan niitä. Oikealla puolella näkyvät tiedot nykyisestä yhteydestä. Katsotaanpa pääkohtia:
- Julkinen IP -osoite on ulkoinen IP -osoitteemme, jonka Internet -palveluntarjoaja julkaisi.
- Tietokoneen isäntänimi - Tietokoneen nimi paikallisessa verkossa.
- Verkkosovitin - Tämä kenttä osoittaa verkkosovittimen nimen, jonka kautta meillä on tällä hetkellä verkkoyhteys ja mitkä tiedot näytetään. Voimme valita uuden sovittimen luettelosta ja nähdä siitä tietoja. Mutta yleensä tämä ei ole välttämätöntä.
- Paikallinen IP-osoite on IP-osoite, joka on määritetty Wi-Fi-tietokoneellemme reitittimellä tai modeemi. Eli sisäinen IP -osoite.
- MAC -osoite - Nykyinen sovitin on merkitty tässä. Napsauttamalla "SPOF" -painiketta, voit muuttaa Mac -osoitetta.
- Oletusyhdyskäytävä - Basic Gateway.
- DNS -palvelimet - DNS -palvelu.
- DHCP Server - DHCP -palvelimen osoite.
- Aliverkon peite - Mask -aliverkko.
Mukavuuden vuoksi laitan numerot jokaisen kohteen lähellä (jotka vastaavat yllä olevaa luetteloa).

Saatavana on kaksi diagnoosityökalua:
- Ping -IP - Internet -yhteyden mahdollisuuden tarkistaminen. Pinging Google -verkkosivustolle on menossa. Tarkemmin hänen IP -osoitteeseen.
- Ping -dns - Yhteyden tarkistaminen julkisiin DNS -palvelimiin Google.
Diagnostiset käynnistyspainikkeet ovat päällä, ja tulokset näytetään erillisessä kentässä alhaalta.
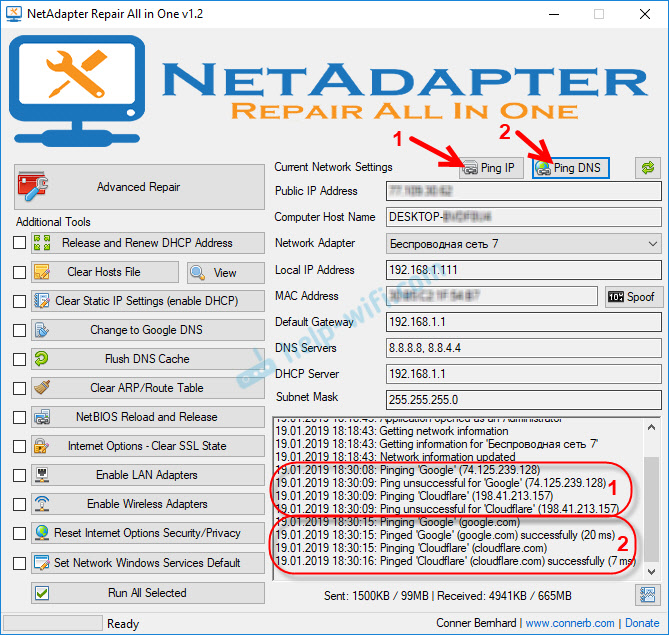
Tietysti kaikki tämä voidaan tehdä ilman nedapterin korjausta - komentorivin ikkunoiden kautta. Mutta sinun on myönnettävä, että ohjelman kanssa työskenteleminen on paljon helpompaa kuin joidenkin komentojen määrääminen komentorivillä.
Kuinka korjata Internet -yhteys nedadapterin korjauksella?
Siirryn vähän artikkelin aiheesta, ja annan sinulle pienen neuvon. Varmista, että tietokoneellasi syntyneen Internet -yhteyden ongelma tai paikallisen verkon toiminnan myötä ei ole syy reitittimen/modeemin (jos sellainen on) tai Internet -palveluntarjoaja (voit Soita tuelle ja selvitä kaikki). Tarkista, toimiiko Internet muissa laitteissa saman yhteyden kautta, kytke Internet suoraan (ilman reititintä), sammuta reititin useita minuutteja, käynnistä tietokone uudelleen. Älä sovelleta heti joitain ratkaisuja suoraan tietokoneelle (jotta se ei vieläkään pahempaa), jos ongelman syy ei ole tietokoneen puolella.
Palataanko nedapterin korjaukseen ja harkitaan tässä ohjelmassa esitetyt toiminnot, joiden avulla voimme ratkaista ongelmat verkkoyhteyden kanssa.
Aivan yläosassa on iso painike "Edistynyt korjaus". Painamalla tätä painiketta voit tehdä perus-, edistyneitä korjauksia Windows Network -asetuksiin (pääasetusten nollaus). Napsauttamalla sitä ilmestyy ikkuna, jossa sinun on vahvistettava seuraavien toimien suorituskyky:
- Winsock/TCP IP -korjaus - TCP/IP -asetusten palautus. Kuinka tehdä se manuaalisesti, kirjoitin täältä (Windows 7/8/10) ja täältä (Windows 10).
- Tyhjennä kaikki välityspalvelimen/VPN -asetukset - Proke- ja VPN -asetusten puhdistus. Muuten, hyvin usein tarkasti näiden asetusten takia, selaimien sivustot eivät avaudu. Huolimatta siitä, että Internet -yhteys on. Manuaalisesti voidaan myös tarkistaa ja puhdistaa välityspalvelimen asetukset.
- Windowsin palomuurin korjaus - Brandmauer Windowsin tehdasasetusten palauttaminen.
Vahvista napsauttamalla OK. Mustat ikkunat alkavat näkyä edelleen. Sitten ikkuna, jossa on uudelleenkäynnistyspainike ja takaosan lukumäärä, ilmestyy ohjelmaan. Napsauta tätä painiketta ja odota, kunnes tietokone käynnistetään uudelleen.
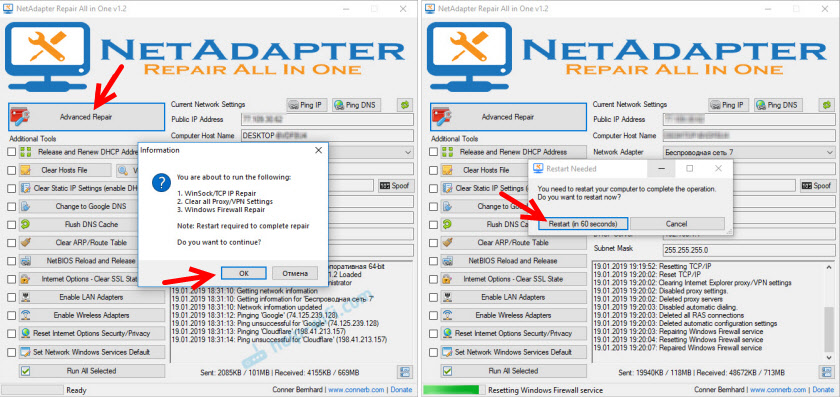
Sinun ei ehkä tarvitse tehdä laajennettua vastuuvapautta, mutta riittää levittää tiettyjä ratkaisuja alla olevien yksittäisten painikkeiden avulla.
Lisätyökalut:
- Julkaisu ja uudista DHCP -osoite - IP -osoitteen päivitys. Toistuva yhteys DHCP -palvelimeen.
- Tyhjennä isäntätiedosto - Isännät tiedostojen puhdistus. Näkymä - Katso isäntätiedosto. Tämä toiminto voi olla hyödyllinen, kun kaikki ovat lakanneet avaamasta tai joitain tiettyjä sivustoja. Tätä tapahtuu pääasiassa tietokoneen tartunnan jälkeen viruksilla tai haitallisella.
- Tyhjennä staattiset IP -asetukset - IP -osoitteiden staattisten asetusten puhdistaminen. Erittäin hyödyllinen työkalu. Napsauttamalla tätä painiketta IP -osoitteiden automaattinen vastaanotto asennetaan. Lue lisää tästä, kirjoitin artikkelissa IP -osoitteiden automaattinen vastaanotto Windowsissa.
- Vaihda Google DNS: ään - Nykyisen yhteyden suhteen Google DNS -surveri täsmennetään (mikä 8.8.8.8/8.8.4.4). Tämä voidaan tehdä manuaalisesti ohjeiden mukaan, kuinka DNS korvataan Google -julkisella DNS: llä. Mutta nedapterin korjausohjelmassa kaikki tämä tehdään painamalla yhtä painiketta.
- Huuhtele DNS -välimuisti - Käynnistää välimuistin DNS: n puhdistamisen. Voi ratkaista virheen "DNS Server" ei vastaa "avaamalla sivustoja selaimessa. Sen jälkeen voit määrätä DNS: n Googlesta (katso. Edellinen kohta).
- Selkeä ARP/reittipöytä - täyttää reitityspöydän täyden puhdistuksen.
- Netbios Reload ja julkaisu - Käynnistä NetBios -protokolla uudelleen.
- Selkeä SSL -osavaltio - SSL -puhdistustoiminto.
- Ota LAN -adapterit käyttöön - Verkkosovittimien sisällyttäminen (verkkokortit).
- Ota langattomat sovittimet käyttöön - Langattomien Wi-Fi-sovittimien sisällyttäminen. Se voi olla hyödyllinen: Kuinka Windows 7: n tai langattoman verkon wi -fi otetaan käyttöön Windows 10: ssä.
- Nollaa Internet -vaihtoehtoja turvallisuus/yksityisyys - Selaimien turvallisuusasetusten ja luottamuksellisuuden palauttaminen oletusarvoihin.
- Aseta Network Windows Services oletusarvo - Windows Network Services -tehtaan asetusten asentaminen.
Niitä voidaan painaa ja suorittaa erikseen tiettyjä toimia, tai on tarpeen allokoida/kaikki pisteet punkkiin ja käynnistä korjaus painamalla painiketta "Suorita kaikki valitut".
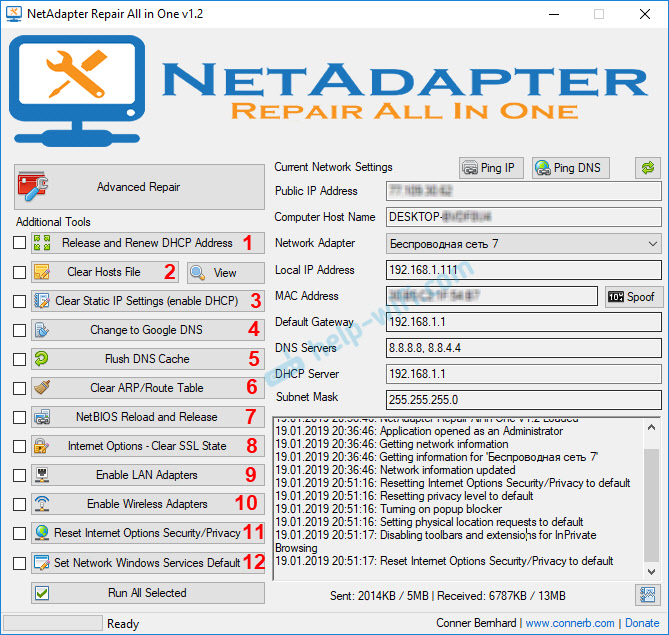
Paljon hyödyllisiä työkaluja, joita on erittäin helppo käyttää. Kyllä, kaikki tämä voidaan tehdä manuaalisesti, mutta se on vaikeaa ja pitkään. Ja Nedapterin korjauksen avulla voit ratkaista ongelman Internet -yhteydellä kirjaimellisesti muutamia napsautuksia. Ainakin voit kokeilla. Ellei tietysti syytä joidenkin Windows -verkkoasetusten syy.
Jos et ymmärrä, miten nedadapterin korjausta käytetään - kysy kommenteissa. Jos olet kokeillut erilaisia vaihtoehtoja, mutta ongelma on edelleen - kuvaile tapaustasi kommenteissa. Vastaan ehdottomasti ja yritän auttaa.
- « Miksi DIR-320 n langaton siltatila ei toimi?
- Wi-Fi-reitittimen TENDA FH456 n tarkistaminen ja kokoonpano »

