Laitehallinnassa ei ole Bluetooth -kuvaketta, Windows 10 -ilmoituskeskuksessa. Mitä tehdä?

- 3574
- 109
- Tyler Kozey
Laitehallinnassa ei ole Bluetooth -kuvaketta, Windows 10 -ilmoituskeskuksessa. Mitä tehdä?
Kun meidän on kytkettävä jonkin verran Bluetooth -laitetta kannettavaan tietokoneeseen tai tietokoneeseen, etsimme ensin Bluetooth -asetuksia, joissa voit käynnistää sen, käynnistää laitteiden haku ja kytkeä kuulokkeet, hiiri, sarake jne. D. Mutta mitä tehdä, jos puussa tai ilmoituskeskuksessa tai Bluetooth -painikkeessa ei ole merkkiä. Windows 7: n levypaneelissa tai parametreina Windows 10: ssä ja Windows 8: ssa ei ole tämän langattoman yhteyden asetuksia Windows 7: ssä tai parametreina. Tai mikä vielä pahempaa, laitteenhallinnan blutus -sovitinta ei ole.
Kun kaikki on hyvin, Bluetooth -kuvakkeen pitäisi olla:
- Tarjottimella. Sininen kuvake Bluetooth
 . Napsauttamalla, johon voit siirtyä yhdistäviä laitteita, kytkettyjä laitteita, parametreja, jne. D.
. Napsauttamalla, johon voit siirtyä yhdistäviä laitteita, kytkettyjä laitteita, parametreja, jne. D. - Painike ilmoitusten keskellä (vain Windows 10: ssä ja Windows 8).
- Osa Blutuz -asetukset ohjauspaneelissa. Windows 7: ssä osiossa "Laitteet ja ääni" - "Laitteet ja tulostin". Parametrien Windows 10: ssä "Laitteet" -osiossa. Tämä osa voi olla, mutta yritettäessä lisätä uutta laitetta, ilmestyy virhe, että "kytkentä epäonnistui".
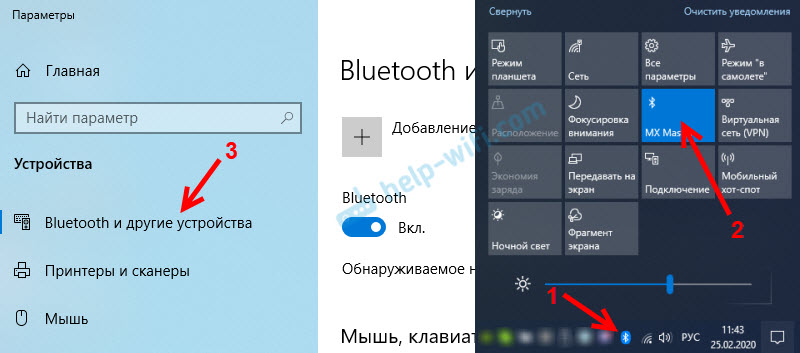
Tämä on esimerkki Windows 10: stä. Windows 8: ssa ja Windows 7: ssä kaikki on suunnilleen sama (kuvake on täsmälleen sama).
Ja tietysti, laitehallinnassa tulisi olla erillinen Bluetooth -välilehti, jossa pitäisi olla bluetooth -sovitin. Se tulisi kytkeä päälle ilman virheitä. Jotain tällaista:
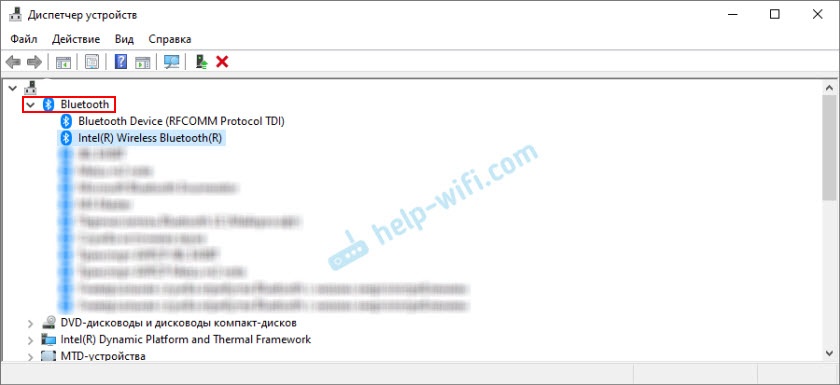
Jos sinulla on kaikki sama kuin yllä olevassa kuvakaappauksissani, tämä artikkeli ei ole sinulle. Voit yrittää kytkeä laitteen tietokoneeseen Bluetoothin kautta. Se toimii sinulle. Ehkä tietysti sinulla on ongelma, kun tietokone ei näe Bluetooth -laitetta.
Mikä on ongelman ydin?
Ongelmana on, että tietokoneella ei ole bluetoothia ollenkaan. Eikä kuvakkeet TRIA: ssa, ei painikkeita ilmoituskeskuksessa.
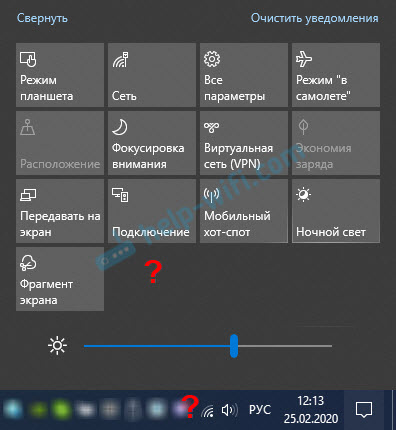
Parametreissa, kun aloitetaan Bluetooth -laitteiden haku, virhe "hyvin hallittu yhdistämään" (tämä on Windows 10: ssä).
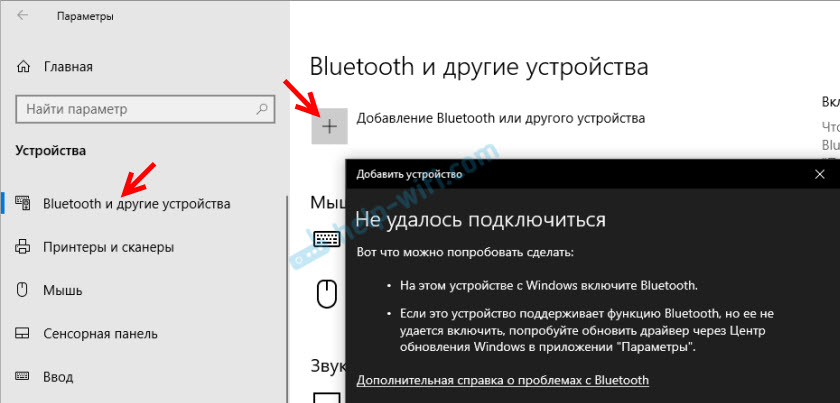
Laitehallinnan ikkunassa ei ole edes Bluetooth -sovitinta (erillinen osa).
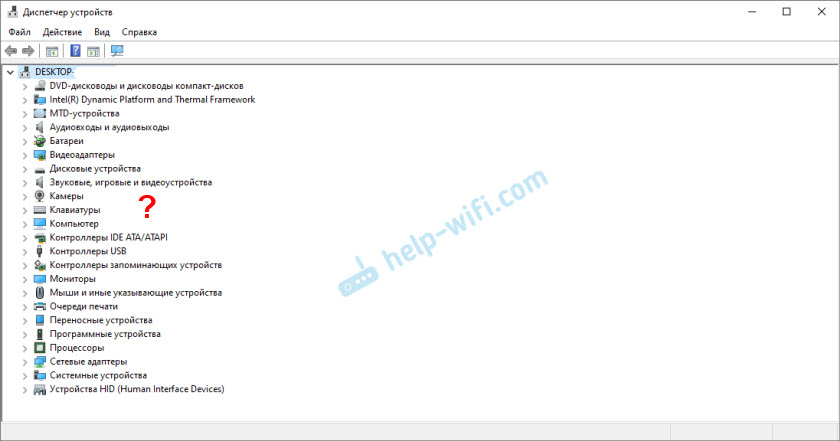
Jos sinulla on sama tapaus, noudata tämän artikkelin ohjeita.
Mitä tehdä, jos Windowsissa ei ole Bluetoothia?
Omasta kokemuksestani voin sanoa, että syy on yleensä seuraavilla hetkillä:
- Tietokoneella ei ole ollenkaan Bluetoothia. Eli itse laitetta ei ole (moduuli, USB -sovitin). Tämä pätee enemmän paikallaan oleviin tietokoneisiin. Koska kannettavissa tietokoneissa se yleensä on rakennettu. Se tapahtuu, että Bluetooth -kannettava tietokone puuttuu itse moduulin vikaantumisen vuoksi. Tai se on irrotettu BIOS: sta (harvoin, mutta se tapahtuu).
- Ei asennettu ohjain Bluetoothiin. Tämä on hyvin yleinen syy.
- Ohjain on asennettu, mutta Bluetooth on yksinkertaisesti poistettu käytöstä. Itse sovitin on näytettävä laitehallinnassa. Mutta tarjotin kuvake ja ilmoituksen keskellä olevat painikkeet eivät ole.
Seuraavaksi harkitse päätöksiä näistä kolmesta pisteestä.
1. Jos bluetooth -sovitinta ei ole fyysisesti
Julkaisin äskettäin erittäin yksityiskohtaisen artikkelin tästä aiheesta: Kuinka tarkistaa, onko kannettavassa tietokoneessa tai tietokoneessa olevaa bluetoothia ja kuinka löytää se?
PC: n kanssa kaikki on selvää. Jos USB Bluetooth -sovitinta ei ole kytketty siihen, todennäköisesti sinun on ostettava ja kytkettävä se (on poikkeuksia, esimerkiksi emolevyt, joissa on rakennettu langaton moduuli). Kuinka valita tällainen tietokoneeseen sovitin, kirjoitin tässä artikkelissa. Ja täällä hän näytti kuinka yhdistää ja määrittää se.
Kannettavissa tietokoneissa, jopa vanhoina, Bluetheus tulisi rakentaa -in. Se yhdistetään Wi-Fi-moduuliin. Toisin sanoen nämä kaksi muodostelmaa toimivat yhden maksun kautta. Ennen kuin ostat USB -kannettavan tietokoneen sovittimen tai vaihda sisäänrakennettua moduulia, suosittelen,. Ja hetki, jolloin sovitin voidaan irrottaa.
2. Jos ongelma on kuljettajien kanssa
Windows 10: ssä tällaiset ongelmat ovat harvinaisia. Itse järjestelmä löytää ja asettaa sopivan ohjaimen, ja Bluetooth toimii heti. Vanhemmissa versioissa tässä voi olla ongelmia. Ja kymmenen parhaan joukossa ei ole harvinaista laittaa kuljettaja manuaalisesti.
Kaikki mitä sinun tarvitsee tehdä: Lataa Bluetooth -ohjain kannettavan tietokoneen valmistajan verkkosivustolta (erityisesti kannettavalle tietokoneelle) Windows -kannettavan tietokoneen ja asenna se. Useimmissa tapauksissa nämä yksinkertaiset toimet ratkaisevat ongelman kokonaan, jos tietokoneella ei ole sinisiä. Ja tämä on ensimmäinen asia, jonka sinun pitäisi tehdä."Bluetooth" -osan tulisi näkyä laitteiden dispetterissä. Kuten tässä artikkelissa korkeampi nauhoillani.
3. Jos bluetooth on poistettu käytöstä
Ensinnäkin tarkista, onko sovitin itse poistettu käytöstä laitteen lähettäjässä (jos sitä ei ole ollenkaan, palaamme kohdiin 1 ja 2). Ehkä adapterin lähellä on kuvake, kuten alla olevassa kuvakaappauksessa, ja se on vain kytkettävä päälle.
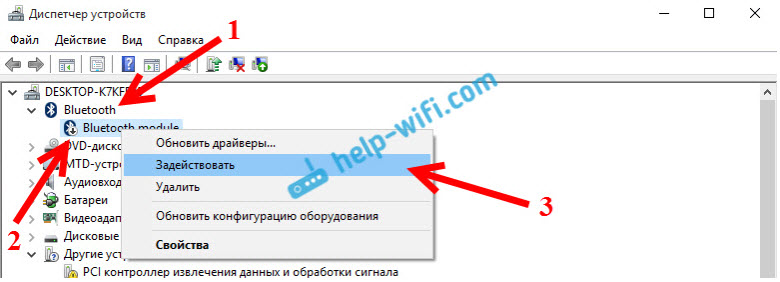
Suosittelen myös adapterin ominaisuuksien avaamista (laitteen hallinnassa olevaa) ja katso laitteen kunto, onko virheitä.
Ehkä kannettavalla tietokoneellasi on erillinen kytkin, joka palvelee langattomien moduulien sammuttamista/käyttöönottoa. Muista tarkistaa. Pääsääntöisesti tällainen kytkin on vanhoja kannettavia tietokoneita. Ja hän näyttää tältä:
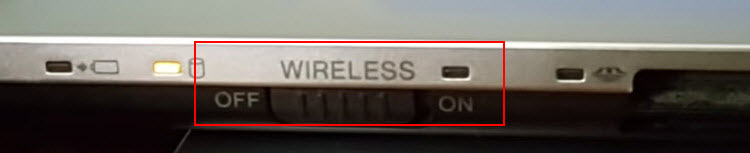
Kiinnitä myös huomiota avainten yhdistelmään, jotka on suunniteltu hallitsemaan langatonta moduulia. Tämä yhdistelmä FN + F2, FN + F3. FN -avain näppäimellä Näytä langaton verkkokuvake. Tämä menetelmä on erityisen merkityksellinen Windows 7: lle.

Jos sinulla on Windows 7, muista tarkistaa valmistajan verkkosivustolla, jos langattomien yhteyksien hallinnassa on apuohjelma tai kannettavan tietokoneen ruokaa (mallin mukaan). Joskus on mahdollista kytkeä bluetooth vain tällaisten merkkituotteiden kautta.
Muutamia artikkeleita, joiden pitäisi olla hyödyllisiä sinulle:
- Kuinka ottaa Bluetooth käyttöön kannettavalla tietokoneella?
- Kuinka ottaa Bluetooth käyttöön ja määrittää kannettavalla tietokoneella Windows 10: n kanssa
Jos Bluetooth -kuvake ei näy lokerossa tai ilmoituskeskuksessa, et voi yhdistää laitteita, kirjoita sitten kannettavan tietokoneen/sovitinmalli, jonka Windows on asennettu ja mitä jo syöt. Yritän neuvoa joitain ratkaisuja kommentteihin. Voit myös liittää useita kuvakaappauksia, joten minun on helpompi ymmärtää ongelmaa.
- « DNS-virhe PlayStation 4 NW-31253-4, WV-33898-1, NW-31246-6, NW-31254-5, CE-35230-3, NW-31250-1
- Kuinka yhdistää tulostin Wi-Fi hen, jos reitittimessä ei ole WPS-painiketta? »

