Kontekstivalikossa ei ole esinettä, jota ISO ei asenna Windowsissa - kuinka korjata se?
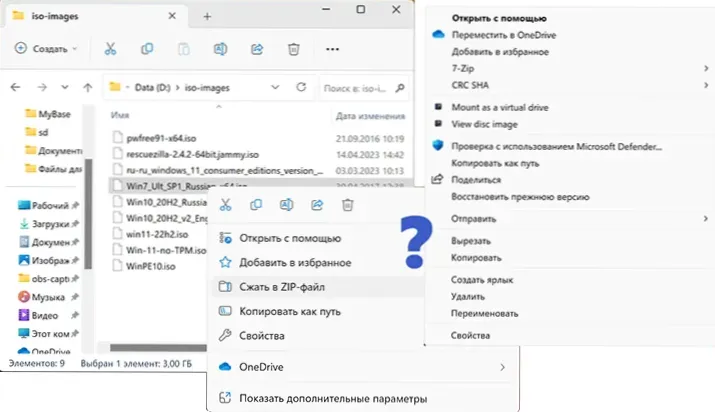
- 4633
- 1100
- Mrs. Jeffrey Stiedemann
Oletusarvoisesti Windows 11 ja Windows 10 voivat automaattisesti yhdistää ISO-kuvat järjestelmän tavallisena optisena levynä: Tätä varten riittää joko napsauttamaan kuvan hiiren kuvaa tai napsauta sitä oikealla hiirellä Painike ja valitse "Yhdistä". Toisinaan voit kuitenkin kohdata sen tosiasian, että "yhdistä" -kohtaa puuttuu kontekstin valikossa ja kuvien avaaminen suoritetaan joko kolmannessa osapuolen ohjelmassa: arkisto tai toinen tai ei täytetä ollenkaan.
Tässä ohjeessa yksityiskohtaisesti siitä, kuinka palauttaa ISO -kuvien “Connect” -kohdat ja oletustoiminnot Windowsissa, sekä järjestelmän kuvan asentaminen palauttamatta tätä asiayhteysvalikon kohtaa.
Liitteen "Explorer" palautus ISO -tiedostojen oletuksena
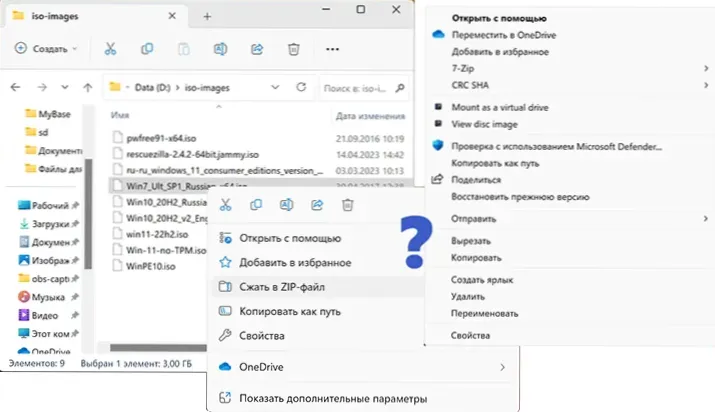
Tarkasteltava ongelma syntyy yleensä asennettuna kaikki kolmannen osapuolen ohjelmat, jotka muuttavat yhdistyksiä ISO -tiedostoihin - arkistot, ohjelmistot optisten levyjen kanssa työskentelemiseen ja muiden kanssa.
Kaikki, mitä on tehtävä ”Kytke” -kohdan palauttamiseksi kontekstivalikkoon ja palauttaaksesi kuvien vakioasennus Windows 11: llä tai Windows 10: llä - Palauta vastaavat ISO -tiedostojen assosiaatiot:
- Paina ISO -kuvatiedoston mukaisen hiiren oikealla painikkeella ja valitse "Avaa käyttämällä" - "Valitse toinen sovellus".
- Valitse sovelluksen valintaikkunasta "Explorer" -piste ja paina "aina" -painiketta (Windows 11) tai asenna merkki "Aina tätä sovellusta avaamiseen .ISO -tiedostot "(Windows 10).
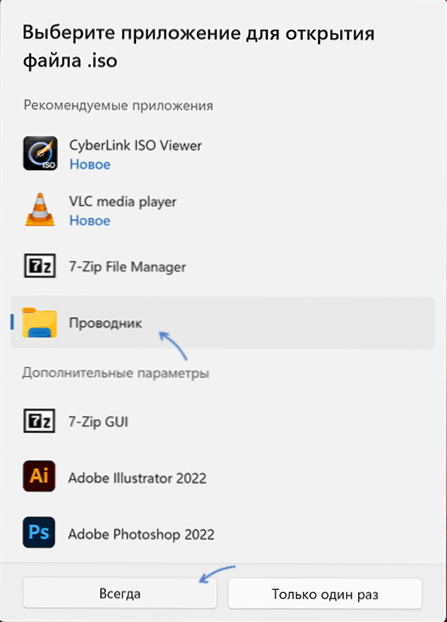
- Kun kuva on avautunut ”kapellimestari” ja asentamalla se aina käytettynä sovelluksena, “Connect” -kohta ilmestyy jälleen oletusvalikossa oletusasetuksena (kaksoisnapsauttamalla kuvatiedostoa).
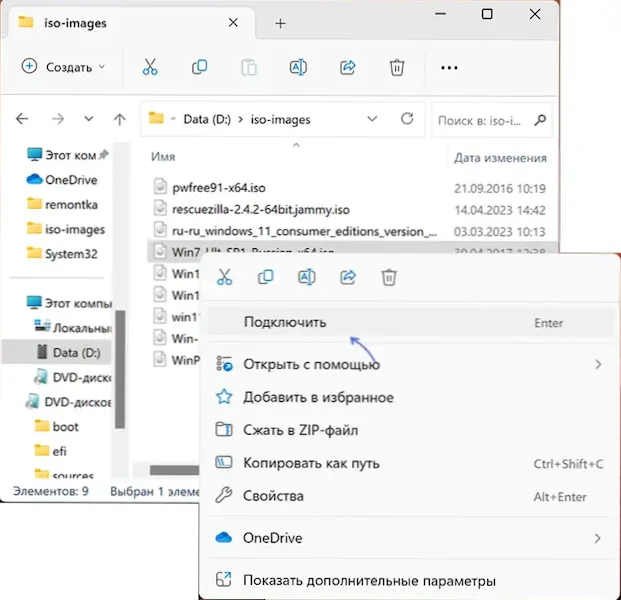
Voit käyttää muita tapoja tehdä kapellimestari oletussovelluksesta esimerkiksi ISO-kuvaihin:
- Paina kuvatiedoston oikeaa painiketta ja valitse "Ominaisuudet".
- Siirry "Yleinen" -välilehti.
- Paina "Liite" -kohdassa "Vaihda" -painiketta, valitse "Explorer" ja käytä asetuksia ".
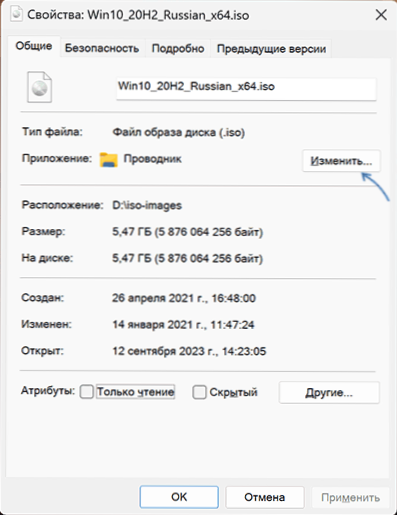
Lue lisää artikkeleiden tavoista: oletussovellusten asettaminen Windows 11: ssä, oletussovellukset Windows 10: ssä.
Kapellimestarin ISO -kuvan asennus ilman oletusarvoa
Windows -kapellimestarityökalujen käyttö ISO -kuvien kytkemiseen on mahdollista ilman tämän sovelluksen tarkoitusta:
- Kun olet valinnut ISO -tiedoston Windows 11 Explorer -linjassa rivissä tai valikossa, "Connect" -kohta on käytettävissä.
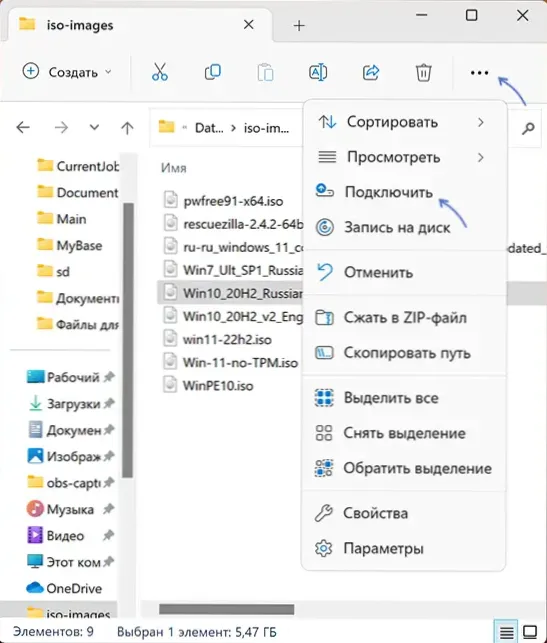
- Windows 10: ssä, kun valitset kuvatiedostoa, ”Kirjastotyökalut levykuvilla” ilmestyvät kapellimestariin, jossa on myös “Connect” -painike.
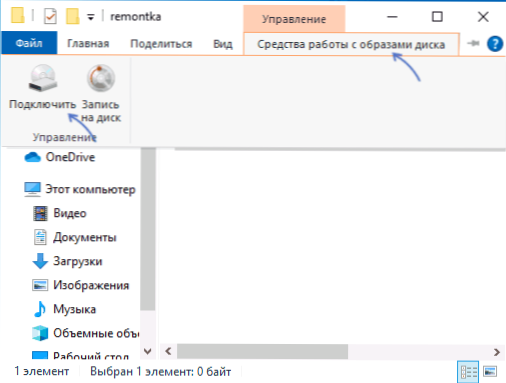
Toivon, että tiedot olivat hyödyllisiä ja auttoivat ratkaisemaan ongelman. Jos kysymyksiä on jäljellä, olen valmis vastaamaan niihin kommentteissa.
- « Valitse käyttöjärjestelmä, kun lataat Windows - kuinka valikko poistaa
- Kannettava tietokone on purettu pois tilassa - syyt ja ratkaisut »

