Useita tapoja ottaa kuvakaappaus tietokoneelle näppäimistöllä
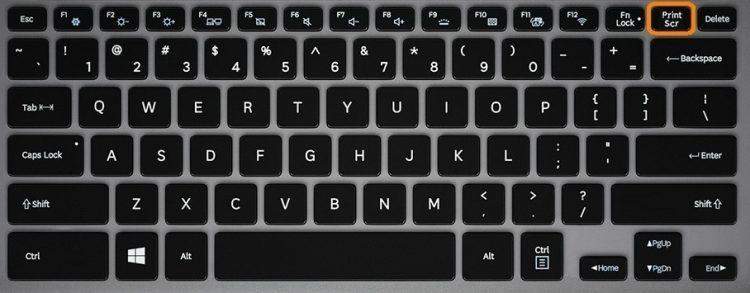
- 4713
- 753
- Steven Hamill
Sisältö
- Naarmuta tietokoneella, jossa on Windows -käyttöjärjestelmä
- Menetelmä numero 1. Tulostusnäyttö
- Menetelmä 2. Windows + Shift + S -yhdistelmä
- Mistä etsiä tallennettuja kuvakaappauksia?
- Kuvakaappaus Mac OS -tietokoneessa
- Kuvakaappaus koko näytöstä
- Näytön kuvakaappaus
- Aktiivisen ikkunan kuvakaappaus
- Vaihtoehtoiset vaihtoehdot. Erityispalvelut kuvakaappausten luomiseen
- Haiseva palvelu
- Clip2net -palvelu
- Video - parhaat tavat ottaa kuva tietokoneen näytöstä
Kuvakaappaus on kuva, joka on otettu yhdellä napsautuksella. Se näyttää työpöydän tai näytön sisällön tietyssä vaiheessa. Artikkelissa kerromme, kuinka ottaa kuvakaappaus tietokoneelle käyttämällä näppäimistöä Windowsissa ja Macissa.
Naarmuta tietokoneella, jossa on Windows -käyttöjärjestelmä
Tämä voidaan tehdä monin tavoin, tarkastelemme kutakin niistä yksityiskohtaisemmin.
Menetelmä numero 1. Tulostusnäyttö
Avain Tulostusnäyttö Näytön välitöntä luomista varten näyttö toimitetaan kaikissa tietokoneissa, vaikkakin muutaman muun nimen alla. Huomaa myös, että se voidaan yhdistää muihin näppäimiin - esimerkiksi, Lisätä.
Kun näyttö on painettu, se pysyy vaihtopuskurissa, käytä sitä tarvitsemasi tavalla - lisää keskusteluihin, ohjelmiin ja niin edelleen.
Et huomaa mitään visuaalisesti, vain kuva pysyy leikepöydällä. Ja nähdäksesi se on pelastettava jonnekin (Ctrl + V-A. Harkitse askel askeleelta mitä tarkalleen on tehtävä.
Vaihe 1. Ensinnäkin, paina näppäintä Tulostusnäyttö.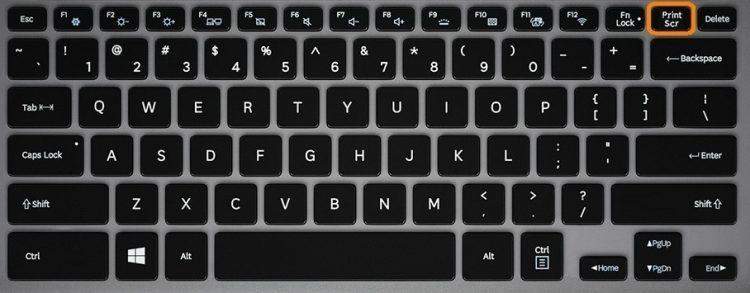
Vaihe 2. Jos tarvitset kuvan koko näytöstä, vaan vain aktiivinen ikkuna, paina Alt + tulostusnäyttö.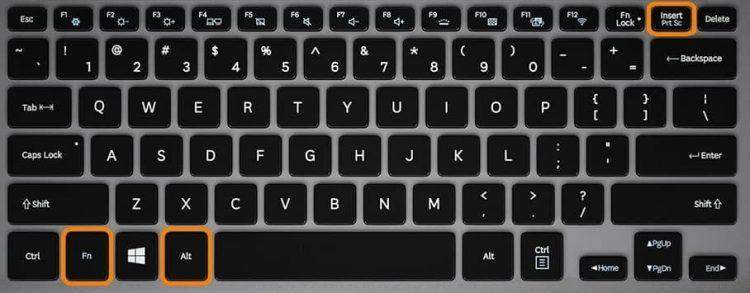
Vaihe 3. Kuva on säilytetty leikepöydälle, se voidaan asettaa asiakirjaan, toimittajaan, kirjeeseen jne.
Lisäksi kuvakaappaus voidaan tallentaa erilliseen tiedostoon. Kuinka tarkalleen?
Vaihe 1. Avaa maaliohjelma (käytä "Käynnistä" -painiketta, jos työpöydälläsi ei ole ohjelmaa pikakuvaketta).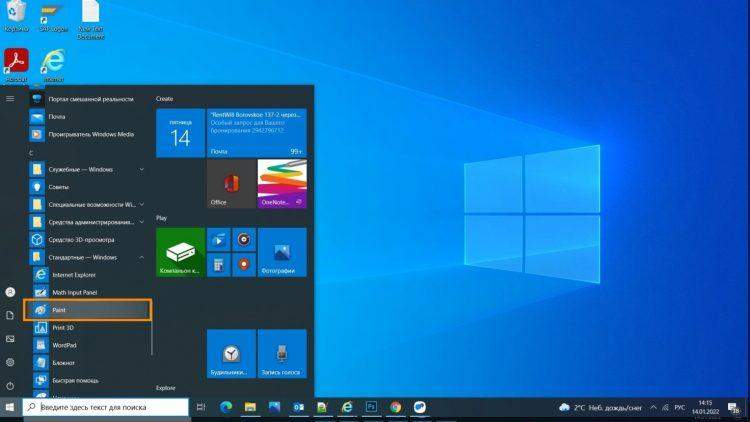
Vaihe 2. Napsauta avainyhdistelmää Ctrl + V, Sen jälkeen aikaisemmin tehty kuvakaappaus ilmestyy toimittajaan.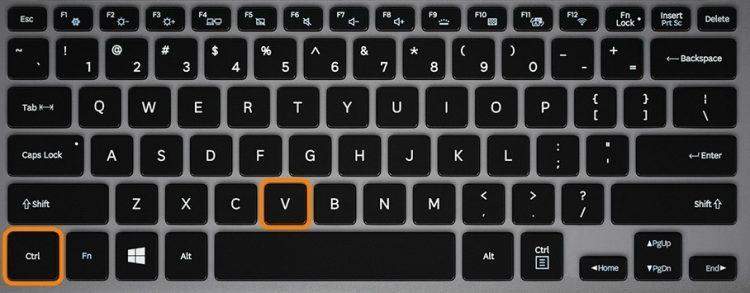
Vaihe 3. Napsauta yhdistelmää Ctrl + S.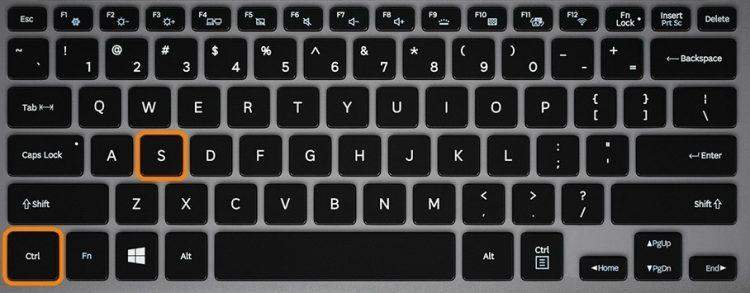
Vaihe 4. Ilmoita tiedostonimi ja valitse sen säilyttämisikkunassa. Pääsääntöisesti käytetään JPEG -muotoa.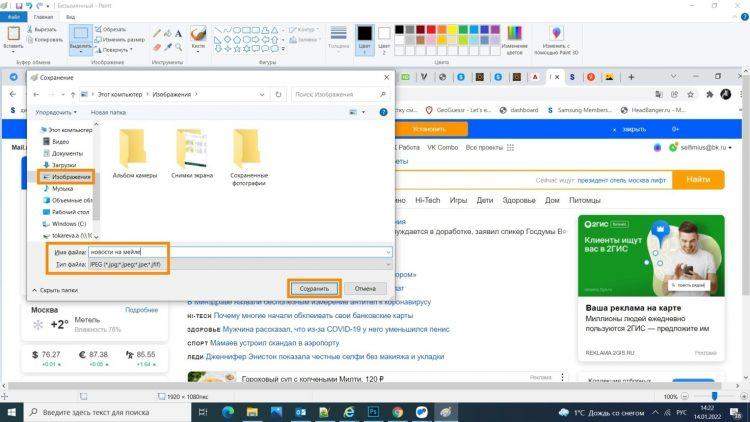
Menetelmä 2. Windows + Shift + S -yhdistelmä
Kun nämä painikkeet on painettu samanaikaisesti, on tarpeen valita vaadittu näyttöalue.
Tämän yhdistelmän jälkeen "luonnos näytön fragmentissa" käynnistetään automaattisesti. Lähes kaikissa Windows -käyttöjärjestelmän versioissa se on (7 ja enemmän).
Vaihe 1. Paina samaan aikaan Voittaa + Siirtää + S.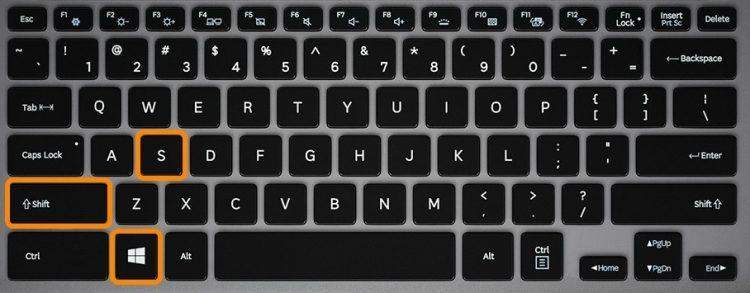
Vaihe 2. Ohjelman aloittamisen jälkeen tällainen risti syntyy tavanomaisen kohdistimen sijasta. Näytön halutun osan korostamiseksi pidetään LKM: n painaminen.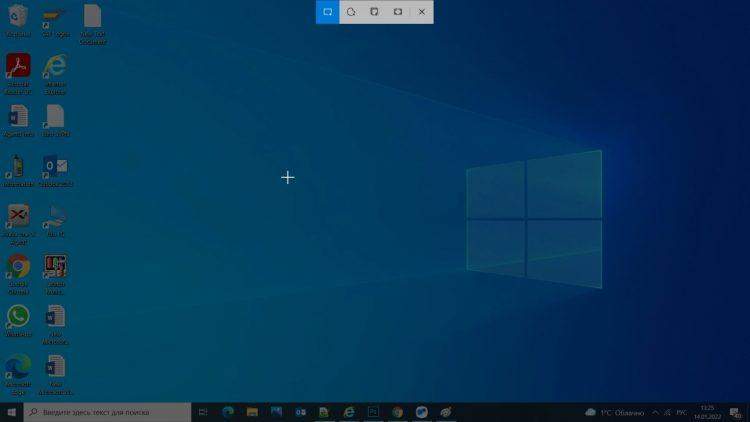
Vaihe 3. Kaikki kuva säilyy onnistuneesti leikepöydässä. Tallenna kuvan erilliseen tiedostoon napsauttamalla kuvakkeen levy -ohjelmaa.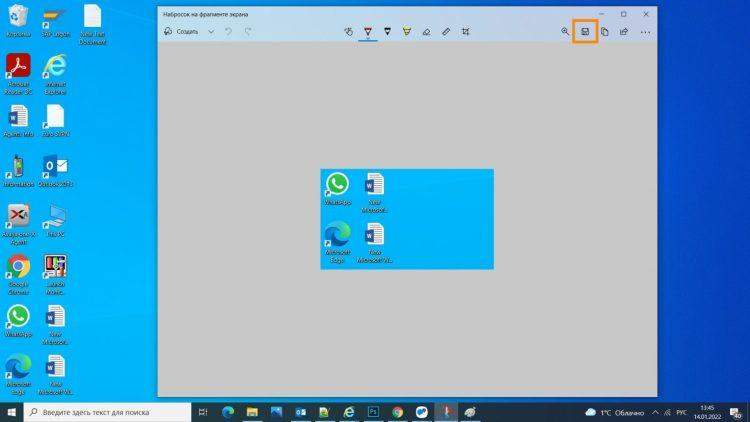
Vaihe 4. Ilmoita tiedostonimi ja valitse sen säilyttämisikkunassa. Pääsääntöisesti käytetään JPEG -muotoa.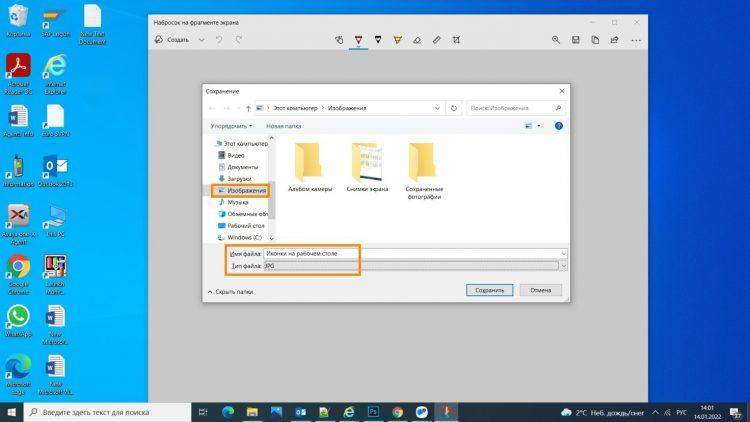
Mistä etsiä tallennettuja kuvakaappauksia?
Etsi niitä aikaisemmin valittuun kansioon. Pääsääntöisesti käyttäjät mieluummin "kuva" -kansiota.
Kuvakaappaus Mac OS -tietokoneessa
"Mac" -sovelluksessa sekä Windows -käyttöjärjestelmän tietokoneessa useita vaihtoehtoja näytön näytön luomiseksi näppäimistöllä. Kyllä, täältä et löydä painiketta Tulostusnäyttö Sen puuttumisen vuoksi - todennäköisimmin valmistaja ei yksinkertaisesti nähnyt sen tarvetta (tavallinen käyttäjä ei tee kuvakaappauksia niin usein).
Käyttämällä kuitenkin erilaisia yhdistelmiä Mac OS: ssä, voit kuitenkin käyttää hiukan suurta toimintojoukkoa. Me kerromme mitä tarkalleen.
Kuvakaappaus koko näytöstä
Voit tehdä tämän napsauttamalla painikkeiden yhdistelmää Shift + -komento. Sen jälkeen koko näyttöalueen kuva tallennetaan automaattisesti työpöydälle PNG -kuvan muodossa.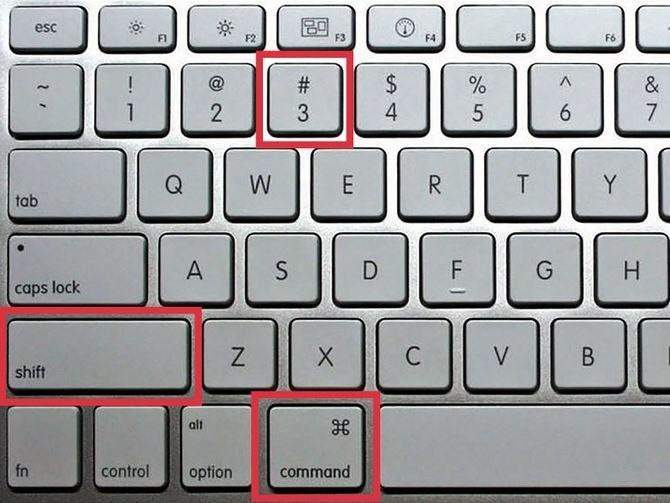
Näytön kuvakaappaus
Kun yhdistelmä on painettu Vaihto + komento + 4 On tarpeen valita näytön vaadittu alue hiirellä.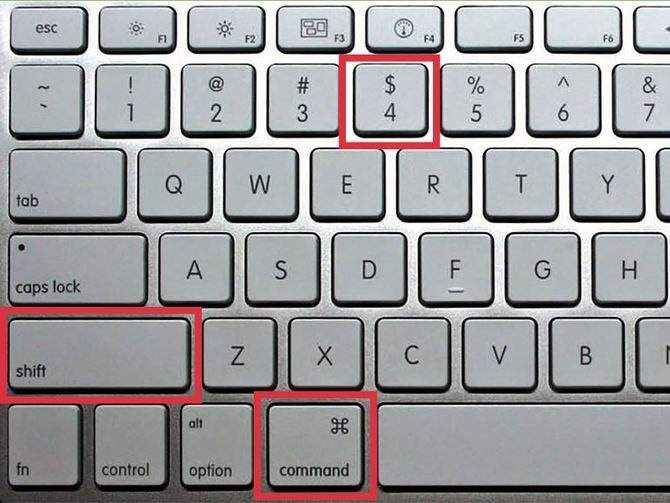
Aktiivisen ikkunan kuvakaappaus
Käyttämällä samaa yllä mainittua yhdistelmää voit määrittää erillisen ikkunan sen scree -säilyttämiseksi edelleen. Tässä tapauksessa tämän yhdistelmän painamisen jälkeen sinun on myös napsautettava "Gap" -painiketta.
Kun käytät kaikkia näitä yhdistelmiä, voit myös painaa painiketta Hallinta Kuvan tallentamiseksi vaihtopuskuriin, ei työpöydälle. Erittäin hyödyllinen vaihtoehto, jos joudut säätämään kuvaa editorissa ennen siirtymistä työkansioon.
Vaihtoehtoiset vaihtoehdot. Erityispalvelut kuvakaappausten luomiseen
Erikoistuneita verkkopalveluita voidaan käyttää myös kuvakaappausten jakamiseen. Harkitse suosituinta heistä Hämärä Ja Clip2net.
Haiseva palvelu
Vaihe 1. Välittää rekisteröinti tai valtuudet virallisella verkkosivustolla.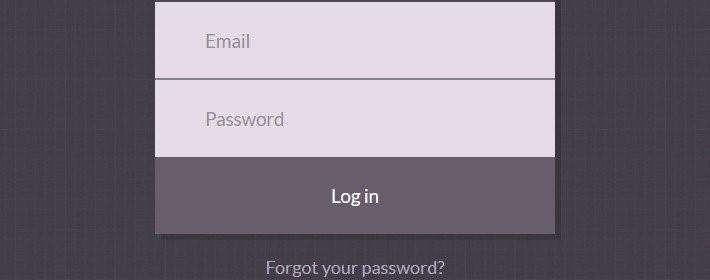
Vaihe 2. Ota kuva näytöstä yhdellä edellä kuvatulla tavalla ja aseta se palaamalla "Sneggi" -sivulle.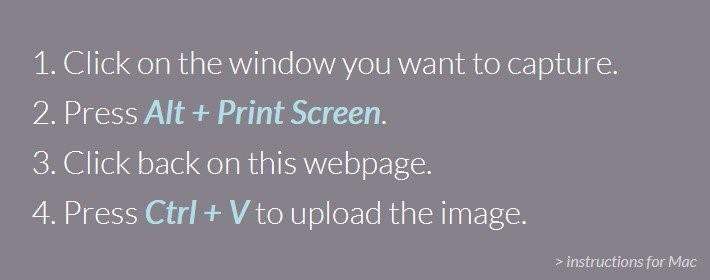
Vaihe 3. Kuvan käsittelyn jälkeen järjestelmä muodostaa lyhyen linkin - tässä voit jakaa sen.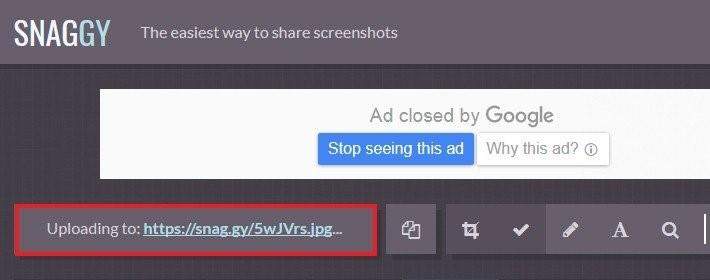
Clip2net -palvelu
Tämän palvelun käyttämiseksi sinun on ensin asennettava ohjelma tietokoneeseen. Lisäksi CLIP2NET voi toimia taustalla ja aktivointia varten sinun on painattava painikkeita samanaikaisesti Voittaa + a.
Vaihe 1. Lataa ensin erityinen asennustiedosto viralliselta verkkosivustolta.
Vaihe 2. Levitä seuraavaksi asennusohjelman ohjeiden mukaisesti.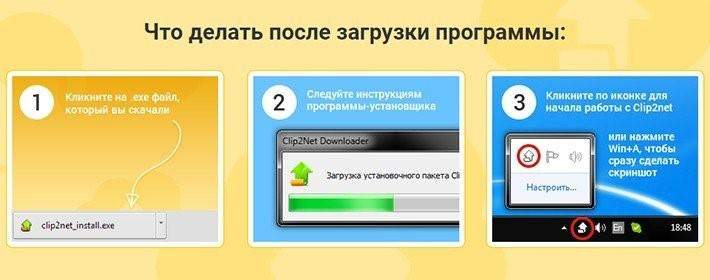
Vaihe 3. Suorita valtuutus käynnistäessään ohjelman ensimmäistä kertaa.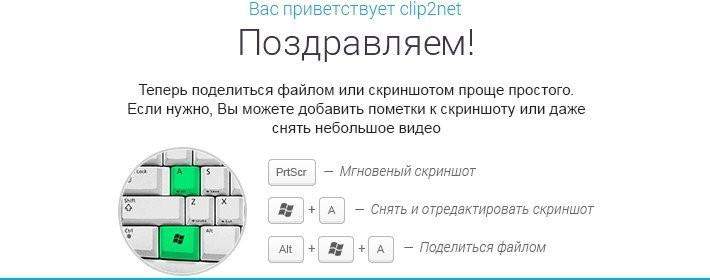
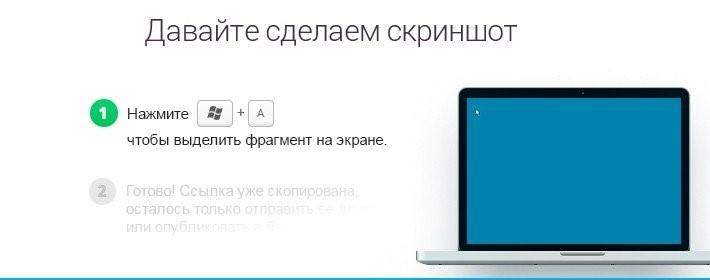
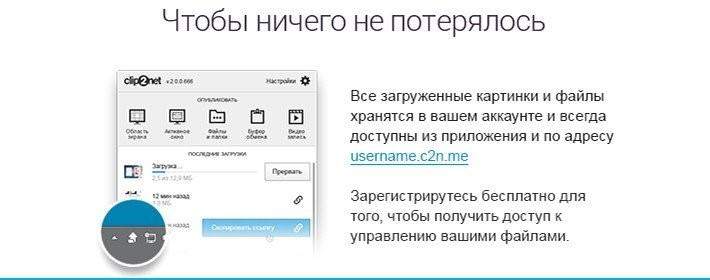
Vaihe 4. Kaikki, ohjelma on asennettu, nyt voit aloittaa sen käytön "kuumia" näppäimiä.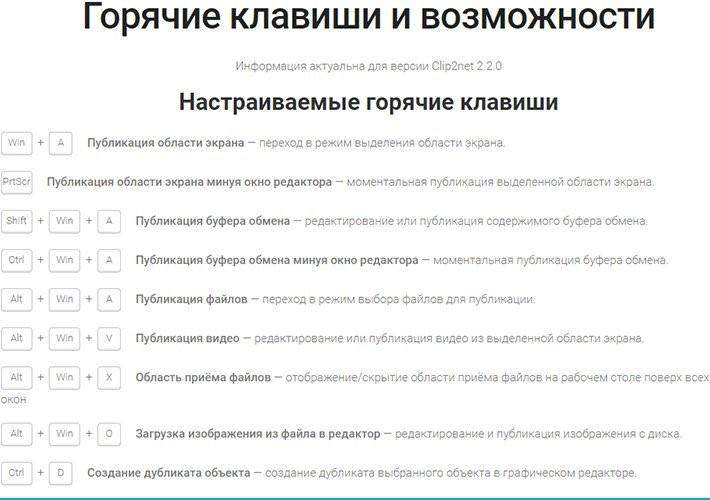
Vaihe 5. Liitäntäikkuna tarjoaa useita lisäominaisuuksia, paitsi kuvakaappausten luominen/säilyttäminen. Erityisesti tämä on vahvistus, julkaiseminen sosiaalisiin verkostoihin, kuvakaappausten valitseminen ja lataaminen palvelun lataaminen, jotta tulevaisuudessa on mahdollista jakaa linkki.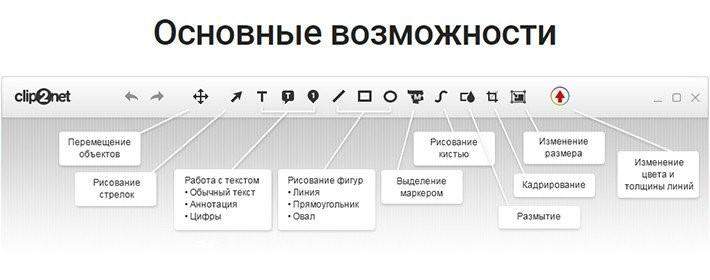
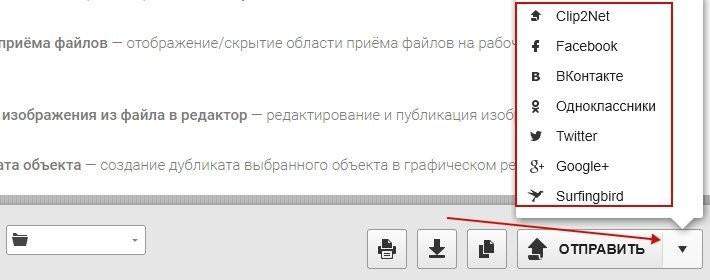
Kuten näette, on monia tapoja ottaa kuvakaappaus tietokoneelle näppäimistöllä. Valitse sopivin vaihtoehto käyttöjärjestelmästäsi ja henkilökohtaisista mieltymyksistäsi riippuen.
Katso myös- Kuinka luoda dioesitys musiikilla verkossa ilmaiseksi. Lisäksi olet todennäköisesti kiinnostunut siitä, Kuinka päivittää näytönohjainohjaimet.

