TUNNUSTAMATON Windows 10 -verkko
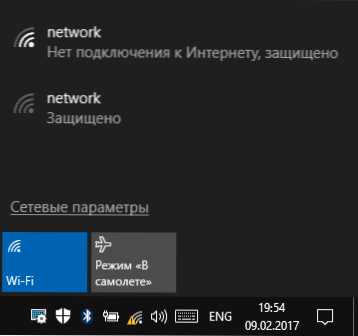
- 4524
- 118
- Steven Hamill
Yksi Windows 10: n (ja paitsi) Internet -yhteyden laajalle levinneistä ongelmista on yhteysluettelossa oleva viesti "tuntematon verkko", johon liittyy keltainen huutomerkki yhteys -kuvakkeessa ilmoituskentän ja, jos se on Wi -fi -yhteys reitittimen kautta, teksti "Internetiin ei ole yhteyttä, suojattu". Vaikka ongelma voi tapahtua yhteyden yhteydessä Internetiin tietokoneen kaapelin kautta.
Näissä ohjeissa - yksityiskohtaisesti mahdollisista syistä tällaisiin Internet -ongelmiin ja tapoihin korjata "tuntematon verkosto" erilaisissa skenaarioissa ongelman syntymisestä. Kaksi muuta materiaalia, jotka saattavat olla hyödyllisiä: Internet ei toimi Windows 10: ssä, tuntemattomassa Windows 7 -verkossa.
Yksinkertaisia tapoja korjata ongelma ja tunnistaa sen ulkonäön syy
Aluksi yksinkertaisimmat tavat selvittää, mikä on asia ja säästä mahdollisesti aikaa korjattaessa virheitä "tuntematon verkko" ja "Ei yhteyttä Internetiin" Windows 10: ssä, koska seuraavien kohtien ohjeissa kuvattu menetelmä ovat monimutkaisempia.
Kaikki nämä kohdat kuuluvat tilanteeseen, jossa yhteys ja Internet toimivat säännöllisesti viime aikoihin asti, mutta yhtäkkiä lakkasivat.
- Jos liitäntä suoritetaan Wi-Fi: n kautta tai kaapelilla reitittimen kautta, yritä käynnistää reititin uudelleen (poista pistorasiasta, odota 10 sekuntia, käynnistä ja odota pari minuuttia, kunnes se kytkeytyy päälle).
- Lataa tietokone tai kannettava tietokone uudelleen. Varsinkin jos et ole tehnyt tätä pitkään (samanaikaisesti, "työn valmistuminen" ja uudelleenkäyttöä ei oteta huomioon - Windows 10: ssä työn loppu ei ole sammuta koko merkityksessä sana, eivätkä siksi välttämättä ratkaise ongelmia, jotka ratkaistaan uudelleenkäynnistämällä).
- Jos näet viestin "Internetiin ei ole yhteyttä, suojattu", ja yhteys suoritetaan reitittimen kautta, tarkista (jos tällainen mahdollisuus on), mutta jos on ongelma, kun yhdistät muut laitteet saman reitittimen kautta. Jos kaikki toimii muilla, etsimme edelleen ongelmaa nykyisellä tietokoneella tai kannettavalla tietokoneella. Jos ongelma on kaikissa laitteissa, niin kaksi vaihtoehtoa on mahdollista: palveluntarjoajan ongelma (jos on vain viesti, että Internetiin ei ole yhteyttä, mutta yhteyksien luettelossa ei ole tekstiä "tuntematon verkko") tai reitittimen ongelma (jos kaikilla laitteilla "tuntematon verkko").
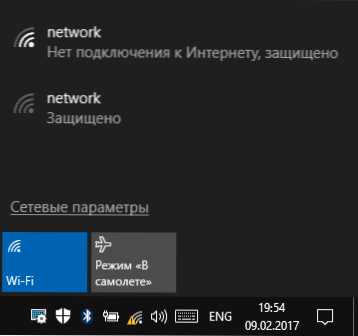
- Jos ongelma ilmestyi Windows 10: n päivittämisen jälkeen tai palauttamisen jälkeen ja asentamalla uudelleen tietojen säästö, ja sinulla on kolmas -osa -asteen virustorjunta, yritä väliaikaisesti sammuttaa se ja tarkistaa, onko ongelma jäljellä. Sama voi koskettaa VPN: n kolmannen osapuolen ohjelmistoa, jos käytät sitä. Tässä on kuitenkin vaikeampaa: sen on poistettava ja tarkistettava, onko tämä korjattu ongelma.
Tältä osin yksinkertaiset korjaus- ja diagnostiikkatavat ovat uupuneet minulle, jatkamme seuraavia, jotka viittaavat käyttäjän toimiin.
TCP/IP -yhteysparametrit
Useimmiten tuntematon verkko kertoo meille, että Windows 10 ei pystynyt saamaan verkkoosoitetta (varsinkin kun havaitsemme viestin "tunnistamista" pitkään), tai se on asetettu manuaalisesti, mutta se ei ole oikea. Lisäksi kyse on yleensä IPv4 -osoitteesta.

Tehtävämme tässä tilanteessa on yrittää muuttaa TCP/IPv4: n parametreja, tämä voidaan tehdä seuraavasti:
- Siirry Windows 10 -yhteysluetteloon. Helpoin tapa tehdä tämä on painostaa näppäimistöllä olevia Win+R -näppäimiä (Win - OS -tunnus), kirjoita NCPA.Cpl Ja paina ENTER.
- Paina liitäntäluettelossa oikeanpuoleista.
- Valitse ”Network” -välilehti komponenttien luettelosta, jota käytetään CONTRED -ohjelmasta, IP -versio 4 (TCP/IPv4) ”ja napsauta alaosassa olevaa” Ominaisuudet ”-painiketta.

- Kokeile seuraavassa ikkunassa kahta vaihtoehtoa vaihtoehdolle tilanteesta riippuen:
- Jos IP-parametreissa (ja tämä ei ole yritysverkko) osoitettua osoitteita, aseta merkinnät “hanki IP-osoite automaattisesti” ja “hanki DNS-palvelinosoite automaattisesti”.
- Jos osoitteita ei ilmoiteta ja yhteys suoritetaan reitittimen kautta, yritä määrittää IP -osoite, joka eroaa reitittimen osoitteesta viimeisellä numerolla (esimerkki kuvakaappauksessa, en suosittele lähellä yhtä numeroa), Aseta reitittimen osoite pääyhdyskäytävänä ja aseta DNS DNS Google -osoitteet - 8.8.8.8 ja 8.8.4.4 (sen jälkeen voidaan tarvita DNS -välimuistin puhdistaminen).

- Käytä asetuksia.
Ehkä tämän "tuntemattoman verkon" jälkeen katoaa ja Internet toimii, mutta ei aina:
- Jos yhteys suoritetaan palveluntarjoajan kaapelin kautta ja verkkoparametrit on jo asennettu “Hanki IP -osoite automaattisesti”, kun taas näemme ”tuntemattoman verkon”, ongelma voi olla palveluntarjoajan laitteiden osassa, tässä tilanteessa tässä tilanteessa Se pysyy vain odottamassa (mutta ei välttämättä, se voi auttaa verkkoparametrien palauttamista).
- Jos yhteys suoritetaan reitittimen kautta, ja IP -osoitteen parametrien tehtävä ei muuta tilannetta, tarkista: Onko mahdollista mennä reitittimen asetuksiin verkkoliittymän kautta. Ehkä hänen kanssaan ongelma (yritti käynnistää uudelleen?-A.
Verkkoparametrien nollaaminen
Yritä nollata TCP/IP -protokollan parametrit, kun olet aiemmin asettanut verkkosovittimen osoitteen.
Tämä voidaan tehdä manuaalisesti käynnistämällä komentorivi järjestelmänvalvojan puolesta (kuinka käynnistää Windows 10 -komentorivi ja esittelemällä seuraavat kolme joukkuetta järjestyksessä:
- Netsh int ip nollaus
- Ipconfig /julkaisu
- IPConfig /Renew
Sen jälkeen, jos ongelmaa ei voitu korjata heti, käynnistä tietokone uudelleen ja tarkista, onko ongelma ratkaistu. Jos se ei toimi, kokeile myös ylimääräistä tapaa: Nollaa verkon parametrit ja Internet Windows 10.
Verkon osoitteen asennus sovittimelle
Joskus verkkosovittimen verkkoosoiteparametrin manuaalinen asennus voi auttaa. Tämä voidaan tehdä seuraavasti:
- Siirry Windows 10 Device Manager -sovellukseen (paina Win+R -näppäimiä ja kirjoita Devmgmt.MSC-A
- Valitse "Verkkosovittimet" -osiossa olevassa laitteen lähettäjässä verkkokortti tai Wi-Fi-sovitin, jota käytetään yhteyden muodostamiseen Internetiin, paina sitä oikealla hiiren painikkeella ja valitse "Ominaisuudet" -valikkokohta.
- Valitse "Lisäksi" -välilehdessä verkko-osoiteominaisuus ja aseta 12 numeron arvo (voit käyttää myös kirjaimia A-F).

- Käytä asetuksia ja käynnistä tietokone uudelleen.
Verkkokortti-ohjaimet tai Wi-Fi-sovitin
Jos tähän asti mikään tapa ei auttanut ratkaisemaan ongelmaa, yritä asentaa verkon viralliset ohjaimet tai langaton sovitin, varsinkin jos et asentanut niitä (Windows 10 asensi sen itse) tai käyttänyt ohjainpakkausta.
Lataa alkuperäiset ohjaimet kannettavan tietokoneen tai emolevyn valmistajan sivustolta ja asenna ne manuaalisesti (vaikka laitteenhallinta kertoisi sinulle, että ohjain ei tarvitse päivitystä). Cm. kuinka asentaa kuljettajat kannettavaan tietokoneeseen.
Lisätapoja "tuntematon verkko" -ongelma Windows 10: ssä
Jos aiemmat menetelmät eivät auttaneet, niin edelleen - joitain lisävaihtoehtoja ongelman ratkaisemiseksi, joka voi toimia.
- Siirry ohjauspaneeliin (aseta oikeassa yläkulmassa "näkymä" "kuvakkeen" arvoon) - selaimen ominaisuudet. Napsauta ”Connection” -välilehdessä verkkoasetusta ”ja jos parametrien automaattinen määritys", irrota se. Jos sitä ei ole asennettu, kytke päälle (ja jos välityspalvelimet on ilmoitettu, sammuta myös). Käytä asetuksia, sammuta verkkoyhteys ja käynnistä uudelleen (yhteyksien luettelossa).

- Suorita verkkodiagnostiikka (napsauta hiiren oikealla napsauttamalla ilmoitusyhteyskuvaketta - ei -verojen diagnostiikkaa) ja katso sitten Internetissä virheen tekstin avulla, jos se antaa jotain. Yleinen vaihtoehto - Verkkosovittimella ei ole sallittuja IP -asetusten parametreja.
- Jos sinulla on Wi -fi -yhteys, siirry verkkoyhteysluetteloon, napsauta langaton verkko -painiketta ja valitse "tila" -kohta - "Langattoman verkon ominaisuudet" - turvallisuusvälilehti - "Lisäparametrit" ja käännä päällä tai kytke päälle tai kytke päälle tai kytke päälle tai katkaise (nykyisestä tilasta riippuen) piste "Kytke tämän verkon yhteensopivuustilan päälle liittovaltion tietojenkäsittelystandardilla (FIPS)". Käytä asetuksia, irrota yhteys Wi-Fi: stä ja kytke uudelleen.

Ehkä tämä on kaikki mitä voin tarjota tällä hetkellä. Toivon, että yksi tapa toimi sinulle. Jos ei, muistutan jälleen kerran erillisestä ohjeesta.
- « Kuinka poistaa laitteistokiihdytys käytöstä selaimessa ja salamassa
- Kuinka muuttaa levy- tai flash -asemikuvaketta Windowsissa »

