Arvoa, jota ei voida hyväksyä rekisterillä, kun avaat valokuvan tai videon Windows 10 ssä - kuinka korjata se
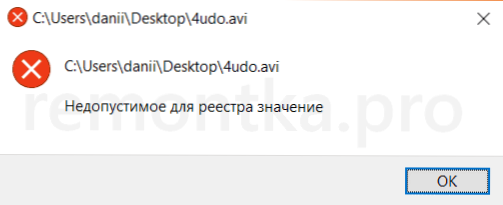
- 2510
- 236
- Steven Hermann
Joskus Windows 10: n seuraavan päivityksen jälkeen käyttäjä voi kohdata tosiasian, että kun video tai valokuva avataan, se ei avaa, mutta näyttöön tulee virheilmoitus, joka osoittaa avatun elementin sijainnin ja viestin "rekisteröitymiselle mahdoton hyväksyä ".
Tässä ohjeessa yksityiskohtaisesti siitä, miten virheen korjaaminen ja miksi se syntyy. Huomautan, että ongelma voi syntyä paitsi valokuvien (JPG, PNG ja muut) tai videoiden avaamisen lisäksi myös muun tyyppisten tiedostojen kanssa: joka tapauksessa ongelman ratkaisemisen logiikka pysyy samana.
Virheen korjaus "Rekisterille ei voida hyväksyä arvoa" ja sen syy
Virhe "ei voida hyväksyä rekisteriä" tapahtuu yleensä Windows 10 -päivitysten asentamisen jälkeen (mutta joskus se voidaan liittää omiin toimintoihisi), kun tavalliset "valokuvat" tai "elokuva" ja "elokuva" ja "elokuvat" ja "elokuvateatteri ja" Video "asennetaan valokuva- ja video -TV: ksi" (useimmiten vika tapahtuu niiden kanssa).
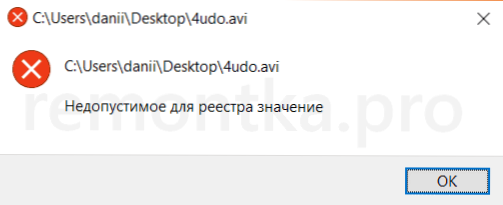
Jotenkin yhdistys, jonka avulla voit avata tiedostoja automaattisesti oikeassa sovelluksessa "Breaks", mikä johtaa ongelmaan. Onneksi se on suhteellisen helppo ratkaista. Mennään yksinkertaisesta tavasta monimutkaisempaan.
Yritä ensin suorittaa seuraavat yksinkertaiset vaiheet:
- Siirry aloittamaan - parametrit - sovellukset. Valitse oikealla olevasta sovellusluettelosta sovellus, jonka pitäisi avata ongelmatiedosto. Jos virhe tapahtuu, kun valokuva avataan, napsauta ”Photography” -sovellusta, jos videota avaamalla - “Cinema and TV” ja napsauta sitten “Lisäparametreja”.
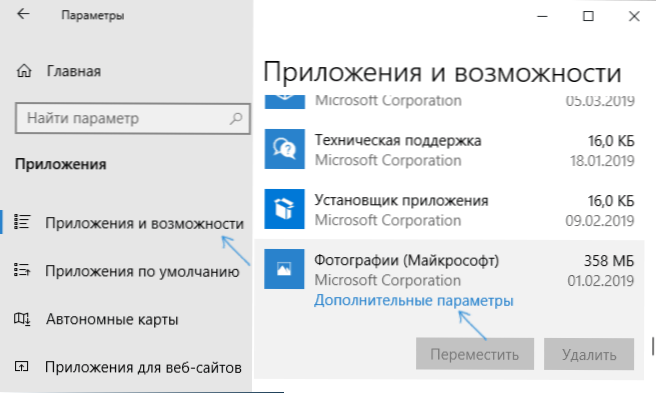
- Lisäparametreissa paina "nollaus" -painiketta.
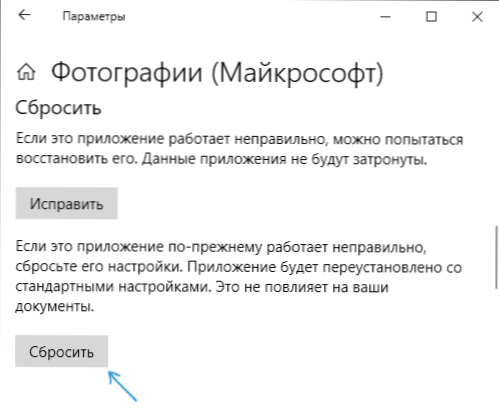
- Älä missaa tätä vaihetta: Suorita sovellus, jolla "Käynnistä" -valikosta oli ongelma.
- Jos sovellus on avattu onnistuneesti ilman virheitä, sulje se.
- Yritä nyt jälleen avata tiedosto, joka ilmoitti rekisteristä koskevasta arvosta - näiden yksinkertaisten toimien jälkeen se voidaan avata, ikään kuin siinä ei olisi ongelmia.
Jos menetelmä ei auttanut tai sovellus ei käynnistynyt kolmannessa vaiheessa, yritetään rekisteröidä tämä sovellus uudelleen:
- Käynnistä PowerShell järjestelmänvalvojan puolesta. Voit tehdä tämän napsauttamalla "Käynnistä" -painiketta ja valita "Windows PowerShell (järjestelmänvalvoja)". Jos tällaista kohdetta ei löydy valikosta, aloita PowerShellin kirjoittaminen tehtäväpaneelin etsimiseksi, ja kun haluttu tulos löytyy, napsauta sitä oikealla hiiren painikkeella ja valitse ”Käynnistä järjestelmänvalvojan puolesta”.
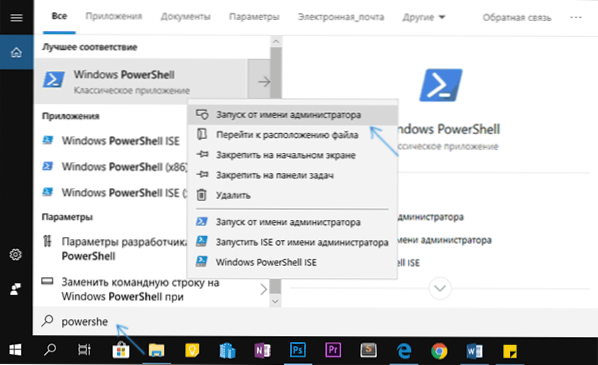
- Seuraavaksi kirjoita yksi seuraavista komennoista PowerShell -ikkunaan ja napsauta sitten Enter. Ensimmäisen rivin joukkue suorittaa ”valokuvaus” -sovelluksen (jos sinulla on ongelmia valokuvan kanssa), toinen on ”Cinema ja TV” (jos sinulla on ongelmia videon kanssa).
Get-appxpackage * valokuvat * | Foreach add -Appxpackage -DISABleDevelopmentMode -rigister "$ ($ _.InstallLocation) \ AppxManifest.Xml " get -uppxpackage * zunevideo * | foreach add -AppSpackage -DisableDevelopmentMode -register" $ ($ _.InstallLocation) \ AppxManifest.Xml "
- Sulje PowerShell -ikkuna komennon suorittamisen jälkeen ja käynnistä ongelmäsovellus. Aloittanut? Sulje nyt tämä sovellus ja suorita valokuva tai video, joka ei avannut - tällä kertaa sen olisi pitänyt avata.
Jos tämä ei auttanut, tarkista, oletko säilyttänyt järjestelmän palauttamisen pisteitä päivämääränä, jolloin ongelma ei ole vielä osoittautunut.
Ja lopuksi: Muista, että on olemassa erinomaisia kolmannen osapuolen ilmaisia ohjelmia valokuvien katselua varten, ja videosoittimien aiheesta suosittelen tutustua materiaaliin: VLC - enemmän kuin vain videopelaaja.
- « ASKADMIN - Ohjelmien ja järjestelmäyhtiöiden käynnistämisen kielto Windows
- USB-tyypin C ja Thunderbolt 3 2019 -näytöt »

