Sijoitettua verkkoa ei ollut mahdollista käynnistää Windowsiin

- 4545
- 1144
- Julius Kihn
Sijoitettua verkkoa ei ollut mahdollista käynnistää Windowsiin
Suosituin virhe, jota voidaan kohdata Wi-Fi-tukiaseman käynnistämisprosessissa Windowsissa, on: "Sijoitettua verkkoa ei ollut mahdollista käynnistää". Itse virhe voi olla erilaisilla kuvauksilla. Mutta ongelma on aina yhdessä asiassa: Wi-Fi: tä tietokoneesta tai kannettavasta tietokoneesta ei ole mahdollista jakaa. Tämä virhe näkyy sen jälkeen, kun NetSh WLAN Start HostedNetwork -komento on komentorivillä. Itse virtuaalinen Wi-Fi-verkko luodaan (ensimmäinen joukkue), mutta sitä ei voida käynnistää.
Virhe "epäonnistui sijoitetun verkon käynnistämiseen", jonka havaitsin Windows 11, Windows 10, Windows 8 ja Windows 7. Ratkaisut ovat suunnilleen samat. Rehellisesti sanottuna ei ole yhtä erityistä ja toimivaa ratkaisua. Kokemukseni perusteella, kommentit erilaisista artikkeleista ja Internet -tiedoista, yritän kerätä suosituimpia ja työskenteleviä ratkaisuja. Kuvailen yksityiskohtaisesti ja näytän, mitä on tehtävä, jos Wi-Fi-jakaumaa ei ole mahdollista käynnistää komentorivin kautta.
Päivitys: Tärkeitä tietoja Windows 11: lle ja Windows 10: lle! Jos et voi ajaa tukiasemaa Windows 11: n tai Windows 10: n komentorivin kautta, todennäköisesti syy on, että sinulla on uusia laitteita (Wi-Fi-sovitin), jossa pehmeälle AP: lle ei enää ole pehmeää AP-tukea. Microsoft poistaa kokonaan pehmeän AP-toiminnon (käynnistämällä virtuaalisen Wi-Fi-verkon komentorivin kautta) Uusien laitteiden ohjaimelta, joka alkaa Windows 10: stä, jonka kautta Wi-Fi Direct, jonka kautta "Mobile Hotspot" toimii.Siksi, jos kohtaat tämän ongelman Windows 11: ssä tai Windows 10: ssä - käytä "Mobile Hotspot" -toimintoa. Tässä ovat yksityiskohtaiset ohjeet:
- Mobiili kuuma piste Windows 10: ssä. Käynnistämällä tukiasema yksinkertaisella tavalla
- Mobile Hot Spot in Windows 11: Wi-Fi-tukiaseman asettaminen ja käynnistäminen
Kuten edellä kirjoitin, virhe itsessään ilmestyy sen jälkeen, kun NetSh WLAN Start HostedNetwork -komento on suoritettu. Ja ehkä erilaisilla kuvauksilla. Tiedän kolme:
- Sijoitetun verkon käynnistäminen epäonnistui. Ryhmä tai resurssi ei ole oikeassa kunnossa suorittaa vaadittava toimenpide.
 Windows 11: ssä:
Windows 11: ssä: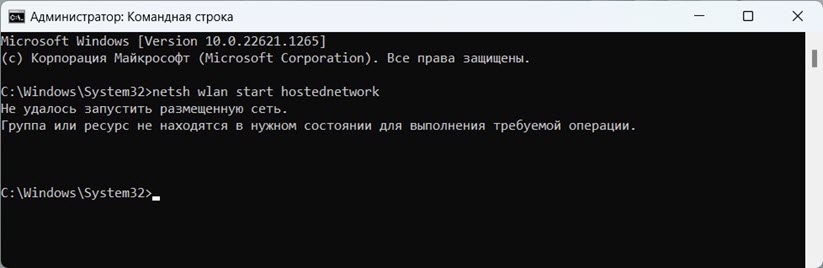
- Sijoitetun verkon käynnistäminen epäonnistui. Langattoman paikallisverkon käyttöliittymä on pois päältä.
- Tai: "liitteenä oleva laite ei toimi".
Todennäköisesti sinulla on ensimmäinen vaihtoehto kuvakaappauksessa. Koska tämä on suosituin tapaus. Mutta jos sinulla on toinen virheen kuvaus, tämä ei ole niin tärkeää, koska ratkaisut ovat samat. Teen kaiken Windows 10: n esimerkissä. Jos sinulla on Windows 7 tai Windows 8, kaikki ratkaisut sopivat sinulle.
Virharatkaisu "Postetun verkon käynnistäminen epäonnistui" Wi-Fi-verkon jakamisessa
Useimmiten tämä virhe liittyy juuri langattoman Wi-Fi-sovittimen työhön. Ehkä se irrottaa sinut. Ei asennettu ohjain tai ei -työskentelevä ohjain on asennettu. Tai sinulla ei ole ollenkaan langatonta sovitinta.
Aluksi useita tärkeitä kohtia:
- Jos haluat jakaa Wi-Fi: n paikallaan olevasta tietokoneesta, varmista, että tietokoneellasi on Wi-Fi-sovitin ja siihen on asennettu ohjain. Tietokoneissa ei ole pääsääntöisesti rakennettuja vastaanottimia. Siksi käytä USB- tai PCI -sovittimia.
- Jos sinulla on kannettava tietokone, siellä on rakennettu sovitin. Mutta se voidaan irrottaa tai ohjainta ei ole asennettu siihen. Wi-Fi kannettavalla tietokoneellasi tulisi toimia.
- Katso yksityiskohtaiset ohjeet: Kuinka jakaa Wi-Fi Windows 10: ssä ja kuinka jakaa Wi-Fi Windows 7: ssä. Ehkä teet jotain väärin.
- Käynnistä komentorivi järjestelmänvalvojan puolesta.
Siirrymme vakavampiin ratkaisuihin.
Wi-Fi-adapterin (lähetetty verkko) tarkistaminen laitteenhallintalaitteessa
Meidän on avattava laitehallinta. Windows 10: ssä on helpointa napsauttaa käynnistysvalikkoa oikealla hiiren painikkeella ja valitse "laitehallinta". Joka tapauksessa voit painaa Win + R: tä, kirjoita komento MMC Devmgmt.MSC Ja paina ok. Tai suorita se ominaisuuksien läpi "tietokoneelleni". On monia tapoja.
Dispatingissa avaamme heti "verkkosovittimet" -välilehdet. Tarkastelemme, onko nimessä sovitin, jonka nimessä on "Wi-Fi", "langaton" tai "Wlan". Jos on, se on jo hyvä. Jos ei, niin todennäköisesti et ole asentanut ohjainta Wi-Fi: hen tai tietokoneessasi ei ole sovitinta. Sinun on asennettava ohjain. Artikkeli voi olla hyödyllinen: ohjaimen asentaminen Wi-Fi: hen Windows 10: ssä tai esimerkillä Windows 7.
Jos sinulla on langaton sovitin laitteen hallinnassa, niin niin Kiinnitä huomiota kuvakkeeseen Lähellä häntä. Jos kuvaketta on ampuja, napsauta sovitinta ja valitse "Käytä".

Sen jälkeen yritä aloittaa Wi-Fi-verkon jakelu.
Tarkista Microsoftin isännöidyn verkon virtuaalisovittimen työ
Jos sovittimen lähellä ei ole kuvakkeita, se kytketään päälle ja toimii täydellisesti, sinun on tarkistettava "MyCosoft)" Virtuaalisovitin (MyCosoft)
"," Microsoft isännöi Network Virtual Adapter "tai" Wi-Fi Direct (Microsoft) Virtual Adapter "(Microsoft Wi-Fi Direct Virtual Adapter). He ovat vastuussa Wi-Fi-verkon jakamisesta.
Nähdäksesi ne, sinun on mentävä "lajin" valikkoon ja asetettava valintamerkki lähellä "Show Piilotettuja laitteita".
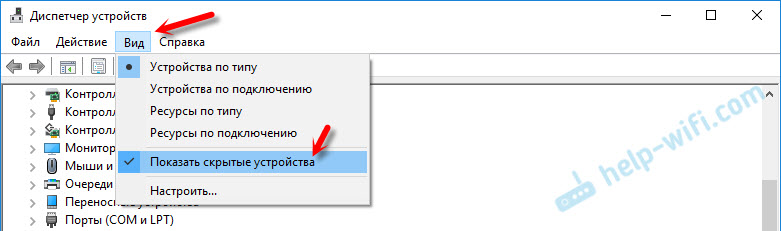
Ehkä nämä sovittimet ovat myös vammaisia, ja niitä on käytettävä.
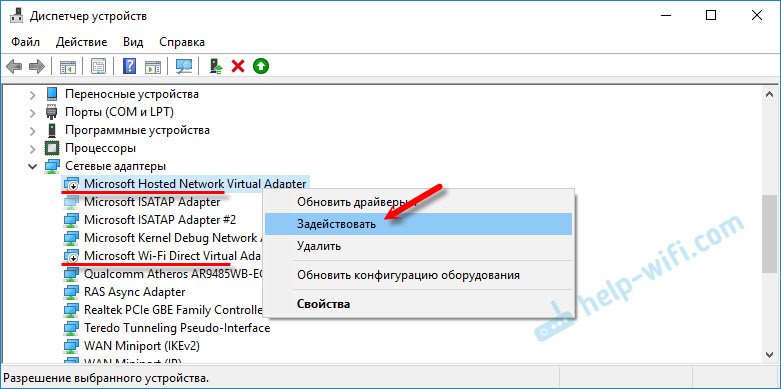
Näiden sovittimien väärän toiminnan vuoksi ei useimmiten ole mahdollista käynnistää virtuaalista Wi-Fi-verkkoa Windowsissa.
Asenna uudelleen Wi-Fi-sovitin
Ensinnäkin, sammuta vain ja kytke sovitin uudelleen päälle. Ehkä tämä auttaa.

Jos kuvake on lähellä sovitinta Läpinäkyvä (sukupuuttoon kuollut) (Yllä olevassa kuvakaappauksessa on yksi) eikä "käyttää", ja avaamalla sovittimen ominaisuudet näet kirjoituksen "nyt tätä laitetta ei ole kytketty tietokoneeseen. (Koodi 45) ", sinun on yritettävä ottaa Wi-Fi-yhdistelmä kannettavan tietokoneen avainten yhdistelmä. Avainyhdistelmä itsessään riippuu kannettavan tietokoneen valmistajasta. ASUS: lla tämä on FN + F2. Lue lisää tästä, kirjoitin täältä.
Myös sovittimen lähellä voi olla Keltainen huutomerkki, Ja viestin ominaisuuksissa "Tämä laite toimii väärin". Yritä tässä tapauksessa ensin poistaa Wi-Fi-sovitin ja napsauta "Päivitä laitteiden määritys" -painiketta ".

Lataa kannettava tietokone uudelleen. Jos tämä ei auttanut, asenna sitten Wi-Fi-sovitinohjain. Annoin linkkejä yllä olevasta aiheesta. Lataa ohjain valmistajan verkkosivustolta kannettavan tietokoneen ja asennetun Windowsin mallin ja asenna se.
Yritä käynnistää NetSh WLAN Start HostedNetwork -komennon lähettämä verkko.
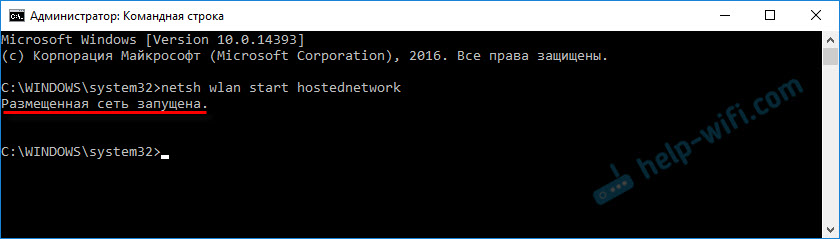
minä tein sen.
Korjaa ongelma verkkojen käynnistämisessä komentojen avulla
Käynnistä komentorivi järjestelmänvalvojan puolesta. Jos haluat käynnistää virtuaalisen Wi-Fi-verkon, komentorivi on todennäköisesti auki.
Seuraa puolestaan seuraavia komentoja:
NETSH WLAN SET HOSTEDNETWORK -tila = EstäKirjoituksen tulisi näkyä: Verkon tila on kielletty langattomassa verkkopalvelussa.
NETSH WLAN SET HOSTEDNETWORK -tila = SalliTulos: Verkon tila on sallittu langattomassa verkkopalvelussa.

Yritä sitten aloittaa Wi-Fi-tiimien jakelu:
NETSH WLAN SET HOSTEDNETWORK -tila = Salli ssid = "ohje-wifi.Com "Key =" 11111111 "Keyusage = Pysyvä NetSh WLAN START HOSTEDNETWORKKaikkien pitäisi toimia.
NETSH WLAN Show Drivers: Capeted -verkon tuen tarkistaminen
Suorita komento komentorivillä järjestelmänvalvojan puolesta: komento:
NETSH WLAN Show -ohjaimetLöydä rivi "Tuki lähetetylle verkolle" vastapäätä sitä pitäisi kirjoittaa "Kyllä".
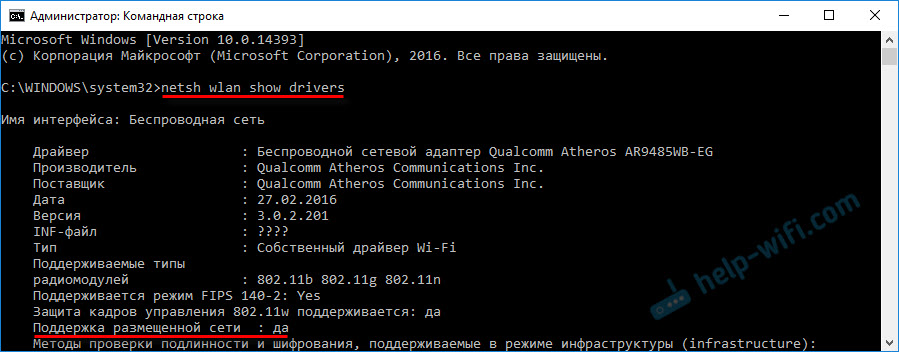
Jos sinulla ei ole "ei", tämä tarkoittaa, että sovitinta ei osaa jakaa Wi-Fi. Ehkä tämä johtuu samasta ohjaimesta, joka on päivitettävä tai asennettava uudelleen. Ehkä se ei tue tätä toimintoa.
Toivon, että neuvoni auttoi sinua pääsemään eroon virheestä "sijoitettua verkkoa ei ollut mahdollista aloittaa. Ryhmä tai resurssi ei ole oikeassa kunnossa suorittaa vaadittava toimenpide."Ja pystyit jakamaan Internetin tietokoneeltasi.
On mahdollista, että verkon aloittamisen jälkeen kohtaat toisen ongelman: kun Internet ei toimi yhteyden jälkeen Wi-Fi: hen. Kirjoitin tämän ongelman ratkaisusta artikkelissa: Jaoin Wi-Fi: tä kannettavasta tietokoneesta, ja Internet ei toimi "ilman pääsyä Internetiin", eikä yleistä pääsyä Internetiin Internetiin Wi-Fi: n kautta Windows 10: ssä.
Esitä kommentteja koskevia kysymyksiä, liitä kuvakaappaukset virheesi kanssa, jaa neuvoja ja ratkaisuja!

