Koko -näytön tilassa oleva työpaneeli Windows 11 ei ole piilotettu - ratkaisut
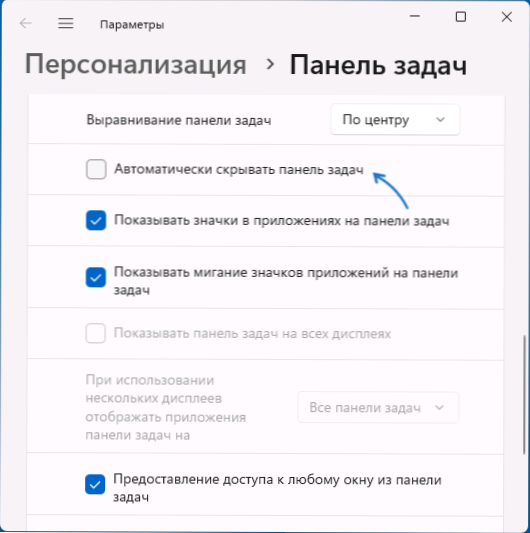
- 3497
- 48
- Steven Hamill
Pelin aikana videon katsominen tai muiden Windows 11: n koko näytön moodin suorittaminen jotkut käyttäjät saattavat kohdata sen tosiasian, että tehtäväpalkki ei katoa, vaan jatkaa näyttämistä.
Näissä ohjeissa siitä, mitä voidaan tehdä, jos tehtäväpalkki ei ole piilotettu automaattisesti käytettäessä täydellistä näyttötilaa ja miten tämä voidaan aiheuttaa.
Tehtäväpalkki ei katoa - yksinkertaisia tapoja ratkaista ongelma
Aluksi muutama yksinkertainen ratkaisu, jotka voivat joskus toimia, jos tehtäväpalkki on pysähtynyt automaattisesti näytöltä:
- Yritä paina näyttöä koko -näytön sovelluksessa Voittaa (Windows -tunnus näppäimistössä (Käynnistä -valikko avautuu) ja paina sitten sitä uudelleen - jos ongelma aiheutti Windows -kapellimestarin satunnaisesta vioinnista, kenties toisen painikkeen jälkeen tehtäväpaneelin katoaminen katoaa.
- Voit käynnistää tehtäväpalkin automaattisen piilottamisen mukauttamisasetuksissa. Tässä tapauksessa se on kuitenkin piilotettu paitsi täydessä näytön sovelluksissa, myös koko ajan, kun sitä ei käytetä. Vaihtoehdon ottaminen käyttöön: Napsauta hiiren painiketta tehtäväpalkin tyhjässä paikassa, valitse "Parase Pararts Pararts" -kappale ja "Task Panel" -osiossa "Kytke vaihtoehto" Piilota tehtäväpaneeli automaattisesti ".
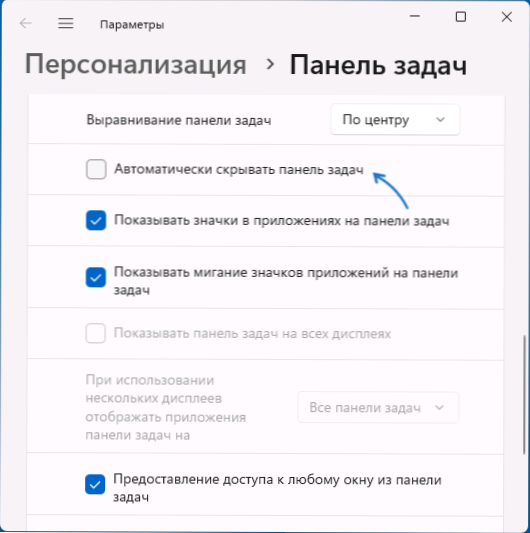
- Jos kohtaat ensin ongelman (aikaisemmin samassa pelissä tai ohjelmassa samassa tietokoneessa, tehtäväpalkki oli piilotettu), voit yksinkertaisesti käynnistää tietokoneen uudelleen tai käynnistää kapellimestari uudelleen. Käynnistä kapellimestari uudelleen avaamalla ”Tehtävien dispetteri” (voit tehdä käynnistyspainikkeen kontekstivalikon kautta), etsi ”kapellimestari” käyttöprosessien luettelosta, valitse se ja käytä sitten ”Käynnistä” -valikkokohta ”-kohtaa sitten uudelleen.
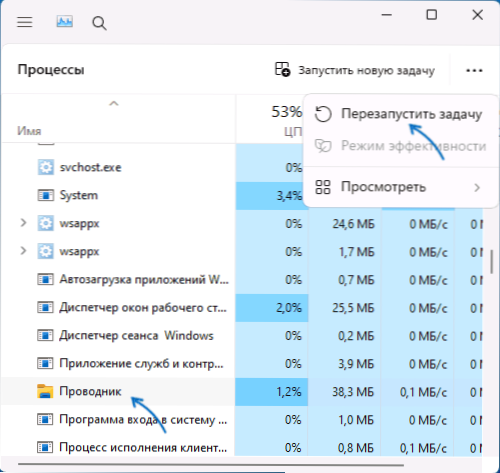
- Muista, että tehtäväpalkki voidaan näyttää, jos jokin muu sovellus vaatii huomionne ja ilmoittaa siitä. Tällaisessa tilanteessa riittää joko nähdäksesi ilmoitukset hakemuksessa tai sulkemaan se.
- Jos syy on sovellusten tarkkaan ilmoituksen, voit joko ottaa käyttöön "älä häiritse" -tilan, kun pelit ja sovellusten toiminta koko näytön tilassa parametreissa - järjestelmäilmoitus - tai irrota ilmoitukset kokonaan. Otetaan kuitenkin huomioon, että jotkut sovellukset, joiden ilmoituksia Windows 11 ei toteuta, voivat edelleen aiheuttaa tehtäväpalkin ulkonäön.
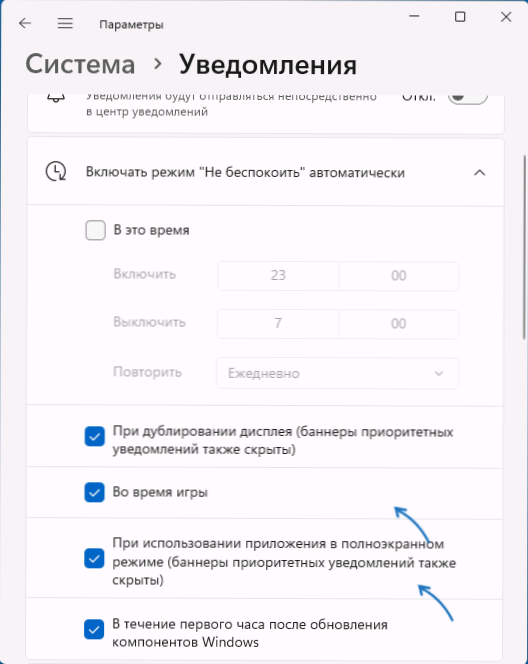
- Joskus ongelman voi johtua sovelluksista, jotka ovat Trey Windowsissa: Voit yrittää päästä pois heidän vastaavista ohjelmistaan (yleensä tämä voidaan tehdä kuvakkeen oikealla painikkeella olevan valikon kautta) ja katso, muuttaako tämä tilannetta paremmaksi.
- Yritä asentaa käytettävissä olevat Windows 11 -päivitykset, jos niiden asennusta ei ole tehty pitkään.
Huomaa: Jos ongelma ilmenee vain tietyssä pelissä tai ohjelmassa, kun taas muissa koko näytön ohjelmissa tehtäväpalkki on piilotettu, syytä tulisi etsiä itse ohjelmasta: Ehkä sen työn asetuksissa koko näytöllä tai jossain muut parametrit.
Lisämenetelmät
Jos aiemmat vaihtoehdot eivät auttaneet, useita muita mahdollisia ratkaisuja:
- Siirry paikallisen ryhmäpolitiikan toimittajaan (Win+R - Gpedit.MSC, Windows 11 -kodissa ei ole käytettävissä) ja tarkista, onko ”tietokonekonfiguraatio” -osiossa olevia käytäntöjä - “hallinnollisia malleja” - “Käynnistä valikko ja tehtäväpalkki” ja samankaltaisessa osassa ”Käyttäjän kokoonpano” perustetaan. Oletuksena kaikilla näissä osioissa olevilla poliitikkoilla tulisi olla valtio "ei asetettu".
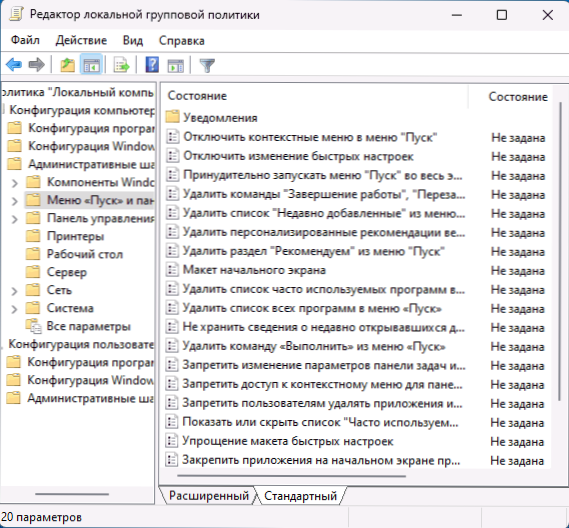
- Suorita komentorivi järjestelmänvalvojan puolesta ja suorita seuraava komento palauttaaksesi tehtäväpalkin asetukset (huomio: Tietokone käynnistyy automaattisesti, tallentaa tärkeät tiedot):
Reg Poista HKCU \ Software \ Microsoft \ Windows \ CurrentVersion \ Irisservice /F &&& shutdown -r -t 0
- Jos käytät kolmansien osapuolien apuohjelmia muuttaaksesi Standard Start -valikon ja tehtävien paneelia Windows 11: ssä, ne voivat mahdollisesti johtaa tarkasteltavaan ongelmaan.
- Jos ongelma on tapahtunut äskettäin, esimerkiksi päivitysten asentamisen jälkeen, voit poistaa Windows 11 -päivitykset tai käyttää järjestelmän palautuspisteitä.
Ääritapauksessa voit käyttää kolmannen osapuolen apuohjelman piilopalkkia, joka toimii taustalla ja piilottaa tai näyttää Ctrl + ESC -näppäimien puristamisen tehtävän - alun perin ohjelma kehitettiin Windows 7: lle, mutta se toimii myös Windowsissa 11, voit ladata apuohjelman tältä sivulta
https: // www.The WindowsClub.Com/piilotuspalkki-Windows-7-hotekey
- « Parsec - Etätyöpöytä, jolla on korkea FPS ja resoluutio
- Sysmain -solmupalvelu lataa prosessorin, levyn tai muistin - ratkaisuvaihtoehdot »

