Windows 10 -sovelluksia ei ladata
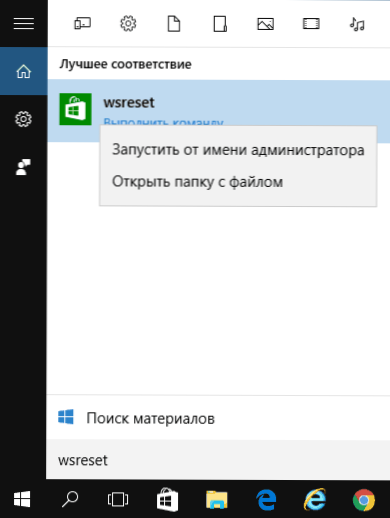
- 2889
- 811
- Mrs. Jeffrey Stiedemann
Yksi suhteellisen yleisimmistä Windows 10 -ongelmista - virheet päivitettäessä ja lataamalla sovelluksia Windows 10 -kaupasta. Virhekoodit voivat olla erilaisia: 0x80072efd, 0x80073cf9, 0x80072ee2, 0x803f7003 ja muut.
Näissä ohjeissa - erilaisia tapoja korjata tilanne, jossa Windows 10 -kaupan sovelluksia ei ole asennettu, niitä ei ladata tai ei päivitetä. Aluksi yksinkertaisemmat menetelmät, joilla on vähän vaikutusta itse käyttöjärjestelmään (ja siten turvallisesti), ja sitten, jos ne eivät auta, vaikuttavat enemmän järjestelmäparametreihin ja teoriassa kykenevät johtamaan lisävirheisiin, joten ole varovainen, joten ole varovainen.
Ennen etenemistä: Jos yhtäkkiä virheet ladataan Windows 10 -sovelluksia aloitettuna jonkin virustorjunnan asentamisen jälkeen, yritä irrottaa se väliaikaisesti ja tarkistaa, onko tämä ratkaistu ongelman. Jos ennen ongelmien ongelmia irrotit Windows 10: n vakoojatoiminnot kolmansien -osapuolen ohjelmien avulla, tarkista, että Microsoft -palvelimet eivät ole kielletty isäntätiedostossa (katso (katso. Isännät Windows 10 -tiedosto). Muuten, jos et vieläkään ole käynnistänyt tietokonetta uudelleen, tee tämä: ehkä järjestelmä on päivitettävä, ja uudelleenkäynnistyksen jälkeen myymälä toimii uudelleen. Ja viimeinen: Tarkista päivämäärä ja aika tietokoneella.
Windows 10 Store Reset, poistu tililtä
Ensimmäinen asia, joka on yritettävä tyhjentää Windows 10 -myymälä, samoin kuin päästä pois tililtäsi ja mennä uudelleen.
- Tätä varten, kun olet sulkenut sovelluskaupan, soita haussa Hölynpöly ja suorita komento järjestelmänvalvojan puolesta (katso. kuvakaappaus). Sama voidaan tehdä painamalla Win+R -näppäimiä ja syöttämällä Hölynpöly.
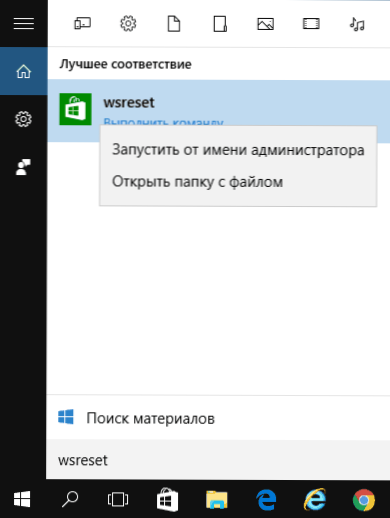
- Ryhmän onnistuneen valmistumisen jälkeen (työ näyttää avoimelta, joskus pitkään komentorivi -ikkunalta) Windows Applications Store käynnistetään automaattisesti
- Jos sovellukset eivät ole alkaneet ladata Hölynpöly, Poistu tilistäsi myymälästä (napsauta tilikuvaketta, tilin valinta, painamalla "Exit" -painiketta). Sulje myymälä, aloita uudestaan ja uudestaan kirjaudu sisään tililläsi.
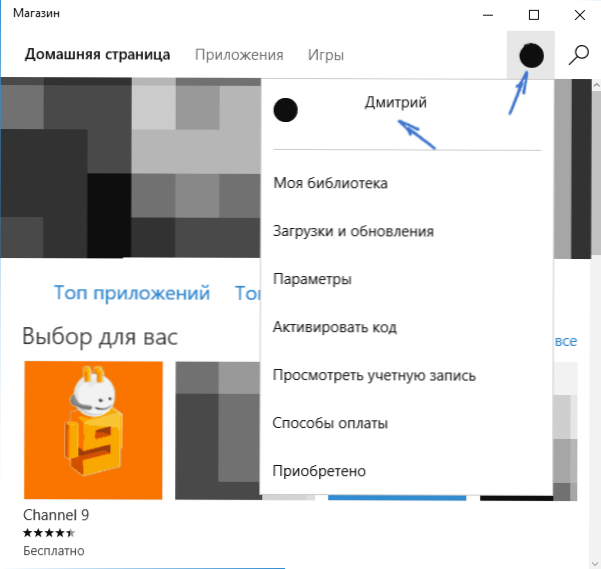
Itse asiassa menetelmä ei ole niin usein työntekijä, mutta suosittelen aloittamista siitä.
Windows 10: n eliminointi
Toinen yksinkertainen ja turvallinen tapa kokeilla on Windows 10: n rakennetut diagnostiikka- ja eliminointityökalut.
- Siirry ohjauspaneeliin (katso. Kuinka avata ohjauspaneeli Windows 10: ssä)
- Valitse "Haku ja ongelmien korjaaminen" (jos sinulla on "luokka" "katselukenttä") tai "ongelmien poistaminen" (jos "kuvakkeet").
- Napsauta vasemmalla napsautuksella "Näytä kaikki luokat".
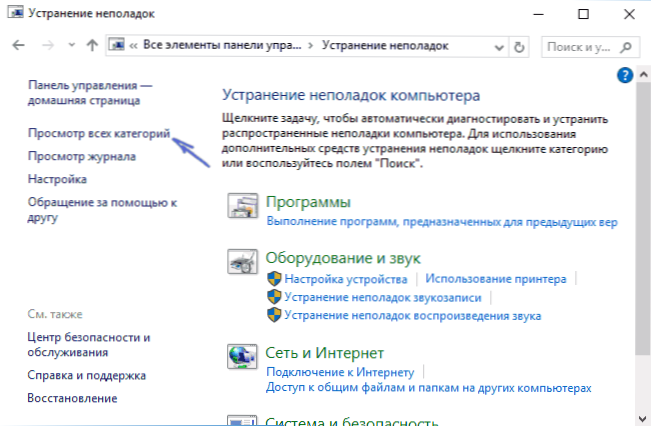
- Etsi ja poista ongelmat "Windows Update" ja "sovellukset Windows Storesta".
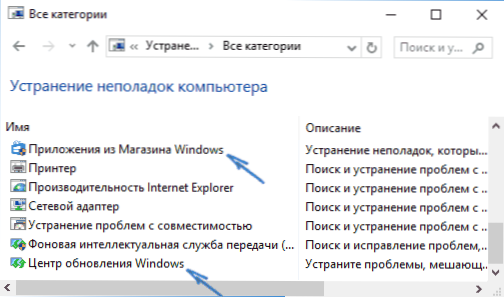
Sen jälkeen käynnistä tietokone uudelleen ja tarkista uudelleen, onko sovellukset asennettuna myymälästä nyt.
Päivityskeskuksen palauttaminen
Seuraava menetelmä tulisi aloittaa irrottamalla Internetistä. Kun olet irrotettu, ota seuraavat vaiheet:
- Suorita komentorivi järjestelmänvalvojan puolesta (oikeanpuoleisen napsautusvalikon kautta "Käynnistä" -painikkeella, jonka jälkeen seuraavat komennot ovat kunnossa.
- Net Stop Wuauserv
- Siirrä C: \ Windows \ SoftWaredistribution C: \ Windows \ SoftWaredistraination.Kisko
- Net Start Wuauserv
- Sulje komentorivi ja käynnistä tietokone uudelleen.
Tarkista, aloivatko sovellukset ladata kaupasta näiden toimien jälkeen.
Windows 10 -kaupan uudelleenasentaminen
Kirjoitin jo siitä, miten tämä tehdään ohjeissa, kuinka Windows 10 -myymälä asentaa pois poistettuna, tuon täältä lyhyesti (mutta myös tehokkaammin).

Suorita ensin komentorivi järjestelmänvalvojan puolesta ja kirjoita sitten komento
PowerShell -SexectatePolicy rajoittamaton -komento "& $ manifest = (get -Appxpackage Microsoft.Windowsstore).InstallLocation + '\ appxManifest.Xml '; Add -Appxpackage -DisabledEVelpmentMode -REGISTER $ manifest "
Napsauta Enter ja sulje komento, sulje komentorivi ja käynnistä tietokone uudelleen.
Tällä hetkellä nämä ovat kaikki tapoja, joilla voin tarjota kuvatun ongelman ratkaisemiseksi. Jos jotain uutta ilmestyy, lisään johtoon.

