Wi-Fi ei toimi kannettavalla tietokoneella

- 1312
- 314
- Steven Hermann
Näissä ohjeissa - yksityiskohtaisesti, miksi Wi -fi -yhteys Windows 10: n, 8: n ja Windows 7: n kannettavalla tietokoneella ei välttämättä toimi. Lisäksi askel askeleelta kuvaa yleisimpiä skenaarioita, jotka liittyvät langattoman verkon suorituskykyyn ja tapoja ratkaista ne.
Useimmiten Wi-Fi-yhteyden ongelmat, jotka ilmaistaan käytettävissä olevien verkkojen puuttuessa tai pääsyä Internetiin yhteyden jälkeen, tapahtuvat järjestelmän päivityksen tai asennuksen asennuksen (uudelleenasentamisen) jälkeen, päivittäen ohjaimet, asentamalla kolmansien osapuolien ohjelmia ( erityisesti virustorjunta tai lämmittimet). Myös muut tilanteet ovat myös mahdollisia, mikä johtaa myös ilmoitettuihin ongelmiin.
Materiaalissa tarkastellaan seuraavia päävaihtoehtoja Windowsissa "Wi-Fi":
- Wi-Fi: n kytkemistä kannettavalla tietokoneella ei ole mahdollista kytkeä päälle (yhteyden punainen risti, viesti, että käytettävissä olevia yhteyksiä ei ole)
- Kannettava tietokone ei näe reitittimen Wi-Fi-verkkoa nähdessään muita verkkoja
- Kannettava tietokone näkee verkon, mutta ei muodosta siihen yhteyttä
- Kannettava tietokone on kytketty Wi-Fi-verkkoon, mutta sivut ja sivustot eivät avaudu
Mielestäni hän ilmoitti kaikki todennäköisimmät ongelmat, jotka voivat syntyä yhdistäessäsi kannettavaa tietokonetta langattomaan verkkoon, aloitetaan näiden ongelmien ratkaiseminen. Materiaalit voivat myös olla hyödyllisiä: Internet on lopettanut työskentelyn Windows 10: n päivityksen jälkeen, Wi-Fi-yhteys on rajoitettu ilman Internet-yhteyttä Windows 10: een.
Kuinka kytkeä Wi-Fi päälle kannettavalla tietokoneella
Ei kaikissa kannettavissa tietokoneissa, langaton verkkomoduuli on oletuksena päällä: Joissain tapauksissa on välttämätöntä suorittaa tiettyjä toimia niin, että se toimii. On syytä huomata, että kaikki tässä osiossa kuvattu on täysin sovellettavissa vain, jos et asentanut Windowsia uudelleen, korvaamalla valmistajan asentama. Jos teit tämän, niin osa nyt kirjoitetusta ei välttämättä toimi, tässä tapauksessa - lue artikkeli tarkemmin, yritän ottaa huomioon kaikki vaihtoehdot.
Wi-Fi: n käynnistäminen näppäinten ja laitteistokytkimen avulla
Monissa kannettavissa tietokoneissa, jotta voit kytkeä yhteyden langattomiin Wi-Fi-verkkoihin, sinun on painettava näppäinyhdistelmää, yksi näppäintä tai käytettävä laitteistokytkintä.
Ensimmäisessä tapauksessa Wi-Fi sisältää joko vain kannettavan tietokoneen toiminnallisen avaimen tai kahden avain-FN + Wi-Fi-kääntöpainikkeen yhdistelmän (voi olla kuva Wi-Fi-tunnista, radioantenneista, ilma-alusta).

Toisessa - vain "kytketty päälle" - "pois päältä" -kytkin, joka voi olla tietokoneen eri paikoissa ja näyttää erilaisilta (esimerkki tällaisesta kytkimestä, jonka näet alla olevassa kuvassa).

Kannettavan tietokoneen toiminnallisten avaimien sisällyttämiseksi langattoman verkkoon on tärkeää ymmärtää yksi vivahte: Jos asennit Windows uudelleen kannettavaan tietokoneeseen (tai olet päivitetty, nollattu) etkä huolestunut kaikkien virallisten kuljettajien asennuksesta valmistajan valmistajalta Verkkosivusto (ja käytti ohjainpakettia tai jos Windowsin kokoonpano, jonka väitetään asettavan kaikki kuljettajat), nämä avaimet eivät todennäköisesti toimi, mikä voi johtaa Wi-Fi: n kytkemisen mahdottomuuteen.
Selvittääksesi, onko kyseessä - yritä käyttää muita kannettavan tietokoneen yläavaimien tarjoamia toimia (ota vain huomioon, että äänenvoimakkuus ja kirkkaus voivat toimia ilman ohjaimia Windows 10: ssä ja 8: ssa). Jos ne eivät myöskään toimi, ilmeisesti syy vain toiminnallisille avaimille, yksityiskohtaiset ohjeet täällä: FN -avain kannettavassa tietokoneessa ei toimi.
Tyypillisesti edes kuljettajia ei vaadita, mutta kannettavan tietokoneen valmistajan virallisella verkkosivustolla on saatavana erityisiä palveluita, ja ne ovat vastuussa tiettyjen laitteiden toiminnasta (jotka sisältävät toiminnalliset avaimet), kuten HP -ohjelmistokehys ja HP UEFI -tukiympäristö Pavilionille, ATKACPI ASUS-kannettavien kuljettajan ja pikanäppäinten apuohjelmat, toiminnallinen avainhyöty ja enaergiahoito Lenovolle ja muille. Jos et tiedä, mitä erityistä apuohjelmaa tai kuljettajaa vaaditaan, katso Internetistä tästä suhteessa kannettavan tietokoneen malliin (tai ilmoita kommenttien mallista, yritän vastata).
Langattoman verkon sisällyttäminen Windows 10, 8 ja Windows 7 -käyttöjärjestelmiin
Kannettavien tietokoneiden Wi-Fi-sovittimen kytkemisen lisäksi se voi vaatia sen sisällyttämistä käyttöjärjestelmään. Katsotaanpa, kuinka langaton verkko kytkeytyy Windows -uusimpiin versioihin. Lisäksi tästä aiheesta voi olla hyödyllisiä ohjeita, että Windowsiin ei ole käytettävissä olevia Wi-Fi-yhteyksiä.
Napsauta Windows 10: ssä ilmoitusalueen verkkoyhteyskuvaketta ja tarkista, että Wi -Fi -painike on kytketty päälle ja "Plan" -tilasta vastaava painike on sammutettu.

Lisäksi käyttöjärjestelmän viimeisimmässä versiossa langattoman verkon kytkeminen päälle ja pois päältä on saatavana parametreina - verkko ja Internet - Wi -fi.

Jos nämä yksinkertaiset kohdat eivät auta, suosittelen yksityiskohtaisempia ohjeita tälle Microsoftin käyttöjärjestelmän versiolle: Wi-Fi ei toimi Windows 10: ssä (mutta nykyisessä materiaalissa esitetyt asetukset voivat myös olla hyödyllisiä).
Windows 7: ssä (tämä voidaan kuitenkin tehdä Windows 10: ssä) siirry verkon ohjauskeskukseen ja kokonaiskäyttöön (katso. Kuinka siirtyä verkkoverkkoihin ja kokonaiskäyttö Windows 10: een), valitse vasemmalla oleva "Adapterin parametrien muutos" -kohta (voit myös painaa Win + R -näppäimiä ja kirjoittaa NCPA -komento.CPL päästäksesi yhteyksien luetteloon) ja kiinnitä huomiota langattomaan verkkokuvakkeeseen (jos sitä ei ole siellä, voit ohittaa tämän osan ohjeista ja siirtyä seuraavaan, ohjainten asentamisesta). Jos langaton verkko on ”poistettu käytöstä” (harmaa), napsauta kuvaketta oikealla hiiren painikkeella ja napsauta "Kytke päälle".
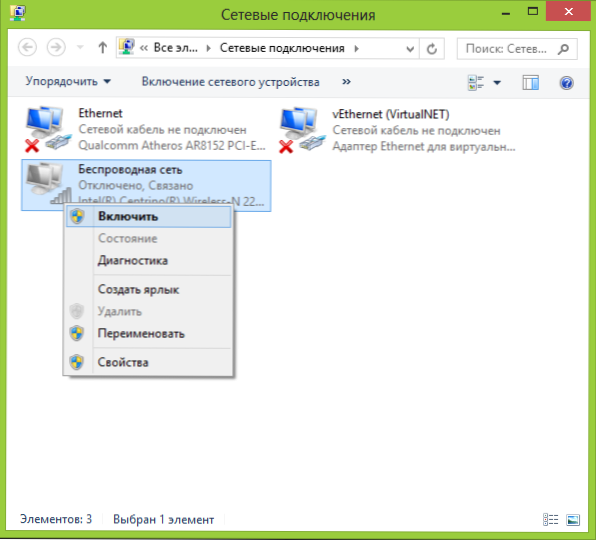
Windows 8: ssa on parasta toimia seuraavasti ja suorittaa kaksi toimintaa (t.-Lla. Kaksi asetusta havaintojen mukaan voivat toimia toisistaan riippumattomasti - yhdessä paikassa, toisessa - sammutettu):

- Valitse "Parametrit" - "Tietokoneparametrien muutos" oikeassa paneelissa, valitse sitten "langaton verkko" ja varmista, että se on käytössä.
- Suorita kaikki toiminnot, jotka on kuvattu Windows 7: lle, t.e. Varmista, että langaton yhteys sisältyy yhteysluetteloon.
Toinen toiminto, jota voidaan tarvita kannettaville tietokoneille, joissa on esiasennettu Windows -käyttöjärjestelmä (versiosta riippumatta): Käynnistä ohjelma langattomien verkkojen hallitsemiseksi kannettavan tietokoneen valmistajalta. Lähes jokaisella kannettavalla tietokoneella, jossa on esiasennettu käyttöjärjestelmä. Siinä voit myös vaihtaa sovittimen kunnon. Tämä ohjelma löytyy aloitusvalikosta tai "kaikki ohjelmat", ja se voi myös lisätä pikakuvakkeen Windows -ohjauspaneeliin.
Viimeinen komentosarja- asennit Windows uudelleen, mutta et asentanut ohjainta viralliselta sivustolta. Vaikka kuljettajat WI-FI asennettiin automaattisesti asennuksen aikana Windows, tai laitat ne ohjain -pakkauksella, ja laitteen lähettäjä näyttää "laite toimii hyvin" - siirry viralliselle verkkosivustolle ja vie ohjaimet sieltä - Suurimmassa osassa tapauksia tämä ratkaisee ongelman.
Wi-Fi on kytketty päälle, mutta kannettava tietokone ei näe verkkoa tai ei muodosta siihen yhteyttä
Lähes 80 prosentilla tapauksista (henkilökohtaisesta kokemuksesta) syy tähän käyttäytymiseen on oikean Wi -Fi -ohjainten puute, mikä on seurausta Windowsin asentamisesta kannettavaan tietokoneeseen uudelleen.
Kun olet asentanut Windows uudelleen, viisi vaihtoehtoa tapahtumiin ja toimintasi ovat mahdollisia:
- Kaikki määritettiin automaattisesti, työskentelet kannettavan tietokoneen takana.
- Asennat yksittäisiä kuljettajia, jotka eivät ole päättäneet virallisesta sivustosta.
- Käytä ohjainpakkausta kuljettajien automaattisesti.
- Jotain laitteista ei määritetty, no, okei.
- Kaikki kuljettaja poikkeuksetta vie valmistajan viralliselta sivustolta.
Neljässä ensimmäisessä tapauksessa sovitin ei välttämättä toimi seuraavasti. Neljännessä tapauksessa vaihtoehto on mahdollista, kun järjestelmässä ei yleensä ole langatonta laitetta (t.e. Windows ei tiedä hänestä, vaikka se on fyysisesti). Kaikissa näissä tapauksissa ratkaisu on kuljettajien asentaminen valmistajan verkkosivustolta (link - osoitteet, joista voit ladata suosituille tuotemerkeille viralliset ohjaimet)
Kuinka selvittää, mikä Wi-Fi: n kuljettaja seisoo tietokoneella
Paina kaikissa Windows -versioissa näppäimistön Win + R -näppäimiä ja kirjoita Devmgmt -komento.MSC ja napsauta sitten "OK". Windows Dispetcher aukeaa.
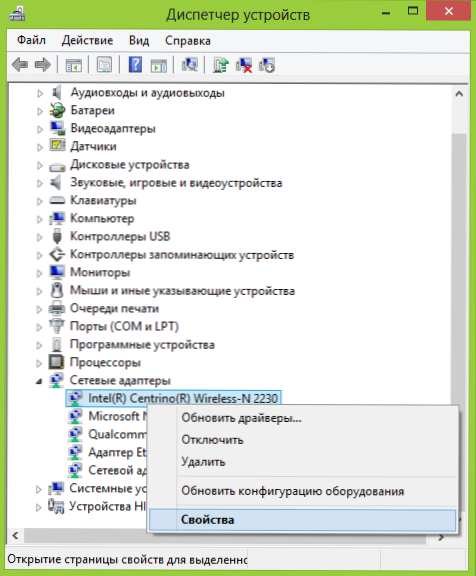
Wi-Fi-sovitin laitehallinnassa
Avaa "Verkkosovittimet" -kohta ja löydä Wi-Fi-sovitin luettelosta. Yleensä hänellä on nimessä langaton tai Wi-Fi. Napsauta sitä oikealla hiiren painikkeella ja valitse "Ominaisuudet".
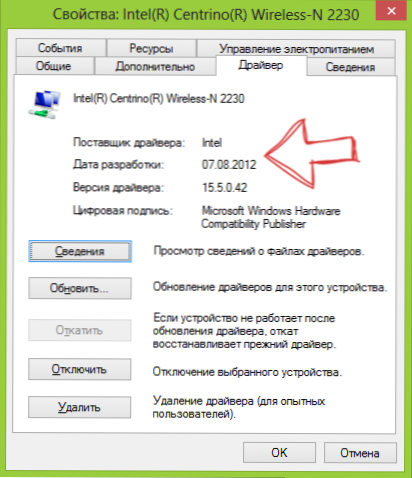
Avaa ikkunassa "ohjain" -välilehti. Kiinnitä huomiota "kuljettajan toimittaja" ja "kehityspäivä". Jos toimittaja on Microsoft ja päivämäärä on ratkaistu tänään useita vuosia - eteenpäin kannettavan tietokoneen viralliseen verkkosivustoon. Kuinka ladata ohjain sieltä kuvailemasi linkki, jonka mainitsin yllä.
Päivitys 2016: Windows 10: ssä käänteinen vaihtoehto on mahdollista - asennat oikeat ohjaimet ja itse järjestelmä "päivittää" ne vähemmän tehokkaiksi. Tässä tapauksessa voit palauttaa Wi-Fi-ohjaimen laitteen lähettäjän (tai ladata sen kannettavan tietokoneen valmistajan viralliselta verkkosivustolta) ja kieltää sitten tämän ohjaimen automaattinen päivitys.
Kuljettajien asentamisen jälkeen voi olla tarpeen ottaa käyttöön langaton verkko, kuten käskyn ensimmäisessä osassa on kuvattu.
Muita syitä, miksi kannettava tietokone ei saa muodostaa yhteyttä Wi-Fi: hen tai ei näe verkkoa
Edellä ehdotettujen vaihtoehtojen lisäksi muut syyt ongelmien esiintymiseen Wi-Fi-verkon työssä ovat mahdollisia. Hyvin usein - ongelmana on, että langattoman verkon asetukset ovat muuttuneet harvemmin - että tiettyä kanavaa tai langattoman verkon standardia ei ole mahdollista käyttää. Jotkut näistä ongelmista on jo kuvattu sivustolla aikaisemmin.
- Internet ei toimi Windows 10: ssä
- Tähän tietokoneeseen tallennetut verkkoparametrit eivät täytä tämän verkon vaatimuksia
- Yhteys on rajoitettu tai ilman pääsyä Internetiin
Näissä artikkeleissa kuvattujen tilanteiden lisäksi muut ovat mahdollisia, on syytä kokeilla reitittimen asetuksissa:
- Vaihda kanava "auto" tiettyyn, kokeile eri kanavia.
- Muuta langattoman verkon tyyppiä ja taajuutta.
- Varmista, että kyrillisiä merkkejä ei käytetä salasanaan ja nimeä SSID.
- Vaihda verkon alue Venäjän federaatiosta Yhdysvaltoihin.
Wi-Fi ei käynnisty Windows 10: n päivityksen jälkeen
Kaksi muuta vaihtoehtoa, jotka arvostelujen perusteella työskentelevät joillekin käyttäjille, joilla on kannettava tietokone Wi-Fi, lopettivat kytkemisen päälle Windows 10 -päivityksen jälkeen, ensimmäinen:
- Kirjoita komentorivillä komentorivillä komento Netcfg -s n
- Jos komentorivillä pääset vastaukseen, kirjoita seuraavat kaksi komennoa DNI_DNE
Reg delete hkcr \ clsid \ 988248f3-a1ad-49bf-9170-676cbc36ba3 /va /f netcfg -v -u dni_dne
Toinen vaihtoehto on, jos sinulla on joitain kolmansien osapuolien ohjelmistoja VPN: n kanssa työskentelemiseksi ennen päivittämistä, viivästytä sitä, käynnistä tietokone uudelleen, tarkista Wi-Fi ja jos työskentelet, voit asentaa sen uudelleen.
Ehkä kaikki mitä voin tarjota tässä asiassa. Muistan jotain muuta, täydennän ohjeita.
Kannettava tietokone on kytketty Wi-Fi: n kautta, mutta sivustot eivät avaudu
Jos kannettava tietokone (samoin kuin tabletti ja puhelin) muodostavat yhteyden Wi-Fi: hen, mutta sivut eivät avaudu, on olemassa kaksi vaihtoehtoa:
- Et ole perustanut reititintä (samaan aikaan kaikki voi toimia paikallaan olevalla tietokoneella, koska reititin ei itse asiassa ole kyse siitä, että johdot ovat kytketty sen kautta), tässä tapauksessa tarvitset vain Reitittimen määrittämiseksi yksityiskohtaiset ohjeet löytyvät täältä: https: // remontka.Pro/reititin/.
- On todella ongelmia, jotka ratkaistaan melko helposti ja kuinka selvittää syy ja korjata se, jonka voit lukea täältä: https: // Remontka.Pro/bez-dostupa-k-internetu/, tai täällä: Selaimen sivut eivät avaudu (joissain ohjelmissa on Internetiä).
Se on ehkä se kaikki, mielestäni kaikki nämä tiedot voit saada itsellesi tarkalleen mikä on oikea tilannellesi.
- « Tietojen palautus siirtoperustamisessa
- Ei -toivottujen ohjelmien poistaminen roskien poistotyökalussa »

