Windows 10 -verkkokamera ei toimi

- 3307
- 427
- Frederick Larkin
Jotkut käyttäjät, useammin Windows 10 -päivityksen jälkeen ja harvemmin, kun käyttöjärjestelmä puhdistaa, kohtaavat sisäänrakennetun nimekakkeen tai verkkokameran, joka on kytketty USB: n kautta tietokoneeseen. Ongelman korjaus ei yleensä ole liian monimutkainen.
Pääsääntöisesti he alkavat etsiä, mistä Windows 10: n verkkokamerojen ohjain. Tässä ohjeessa yksityiskohtaisesti useista tavoista korjata web -kamerat Windows 10: ssä, joista yksi toivottavasti auttaa sinua. Cm. Lisäksi: Web -kameran ohjelmat, käänteinen kuva verkkokamerasta.
Tärkeä huomautus: Jos verkkokamera on lopettanut työskentelyn Windows 10: n päivittämisen jälkeen, katso Start - parametrit - luottamuksellisuus - kamera (vasemmalla "Sovellusten sovellukset" -osiossa. Jos hän lopetti työskentelyn yhtäkkiä, päivittämättä 10-KI: ta ja asentamatta järjestelmää uudelleen, kokeile helpointa vaihtoehtoa: Siirry laitteenhallintaohjelmaan (napsauttamalla oikealla napsauttamalla käynnistämistä), napsauta verkkokameraa, napsauta "Kuvankäsittelylaitteita", napsauta, napsauta Sillä oikealla hiiren painike - "Ominaisuudet" ja katso, onko ohjain -välilehden "rulla takaisin" -painike aktiivinen. Jos niin, käytä sitä. Lisäksi: Katso, jos kameran kuvan avain on jokin kameran kuvan ylärivillä? Jos on - yritä painaa sitä tai yhdessä FN: n kanssa.

Web-kameran poistaminen ja havaitseminen uudelleen laitteenhallinnassa
Noin puolessa tapauksista niin, että verkkokamera ansaitsi päivityksen jälkeen Windows 10: een, suorita vain seuraavat yksinkertaiset vaiheet.
- Siirry laitteenhallintaan (napsauta hiiren kakkospainikkeella "Käynnistä" -painiketta - Valitse valikossa oleva haluamasi kohde).
- Napsauta osiossa "Kuvankäsittelylaitteet" verkkokameraa oikealla hiiren painikkeella (jos sitä ei ole, niin tämä menetelmä ei ole sinulle), valitse "Poista" -kohta. Jos sinulle tarjotaan myös kuljettajien poistamista (jos sellainen merkki on), hyväksy.

- Kun olet poistanut kameran laitteiden dispetteristä, valitse valikosta “Toimi” - “Päivitä laitteiden kokoonpano”. Kamera tulisi asentaa uudelleen. Saatat tarvita tietokoneen uudelleenkäynnistyksen.
Valmis - tarkista, toimiiko verkkokamera nyt. Et välttämättä tarvitse lisäjohtovaiheita.
Samanaikaisesti suosittelen, että tarkistat rakennetun Windows 10 "-kameran" sovelluksen avulla (suorita se helposti tehtäväpalkin haun kautta).
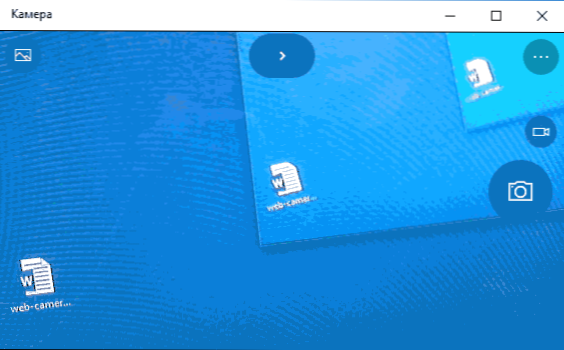
Jos käy ilmi, että verkkokamera toimii tässä sovelluksessa, mutta esimerkiksi Skype tai muuohjelma ei ole ongelmaa, todennäköisesti itse ohjelman asetuksissa, ei ohjaimissa.
Windows 10 -verkkokameran ohjaimien asennus
Seuraava vaihtoehto on verkkokameran ohjaimien asentaminen, jotka eroavat tällä hetkellä asennetuista (tai jos ei, niin vain kuljettajien asentaminen).
Jos verkkokamerasi näkyy laitteen lähettäjällä "Kuvankäsittelylaitteet" -osiossa, kokeile seuraavaa vaihtoehtoa:
- Napsauta kameraa oikealla hiiren painikkeella ja valitse "Päivitä ohjaimet".
- Valitse "Etsi ohjaimet tästä tietokoneesta".
- Valitse seuraavasta ikkunasta "Valitse ohjain jo asennetuista ohjaimista".
- Katso, onko verkkokamerallasi muita yhteensopivaa ohjainta, joka voidaan asentaa käytetyn nykyisen hetken sijasta. Yritä asentaa se.

Toinen samalla tavalla variaatio on siirtyä verkkokameran ominaisuuksien ”ohjain” -välilehteen, napsauta ”Poista” ja poistaa ohjain. Sen jälkeen valitse laitteen lähettäjä "Toimi" - "Päivitä laitteiden kokoonpano".
Jos ”Kuvankäsittelylaitteiden” osiossa olevia verkkokameroita ei ole samanlaisia tai jopa itse on itse, niin kokeile ensin laitteiden dispetterin valikossa “Tyyppi” -osiossa “Käännä” Näytä piilotetut laitteet ja Katso, jos olet ilmestynyt, jos olet ilmestynyt verkkokameran luetteloon. Jos näet, yritä napsauttaa sitä oikealla hiiren painikkeella ja katso, onko siellä ”käytä” -kohtaa kytkeäksesi sen päälle.
Kokeile tällaisia vaiheita, jos kamera ei ilmestynyt:
- Katso, onko laitteiden hallintaluettelossa tuntemattomia laitteita. Jos on, niin: Kuinka asentaa tuntemattoman laitteen ohjain.
- Siirry kannettavan tietokoneen valmistajan viralliselle verkkosivustolle (jos tämä on kannettava tietokone). Ja katso kannettavan tietokoneen malli -osiosta - verkkokamerassa on ohjaimia (jos ne ovat, mutta eivät Windows 10: lle, kokeile "vanhoja" ohjaimia taistelutilassa).
Huomaa: Joillekin kannettaville tietokoneille, piirisarjalle tai lisälaitoksille (erityyppiset laiteohjelmistolaajennukset ja priksit voivat olla tarpeen piirisarjan ohjaimen tietylle mallille.-A. T.e. Ihannetapauksessa, jos sinulla on ongelma kannettavassa tietokoneessa, sinun on asennettava täydellinen ohjainsarja valmistajan viralliselta verkkosivustolta.
Verkkokameran asennus parametrien kautta
On mahdollista, että Web -kameran oikean toiminnan vuoksi tarvitset erityisiä ohjelmistoja Windows 10: lle. On myös mahdollista, että se on jo asennettu, mutta ei yhteensopiva nykyisen käyttöjärjestelmän kanssa (jos ongelma syntyy päivityksen jälkeen Windows 10: een).
Siirry ensin ohjauspaneeliin (painamalla "Käynnistä" hiiren painiketta ja valitsemalla "Ohjauspaneeli". Laita "Näytä" -kentässä oikealla puolella "kuvakkeet") ja avaa "ohjelmat ja komponentit". Jos asennettujen ohjelmien luettelossa on jotain, joka liittyy verkkokameraan, poista tämä ohjelma (valitse se ja napsauta "Poista/muutos".
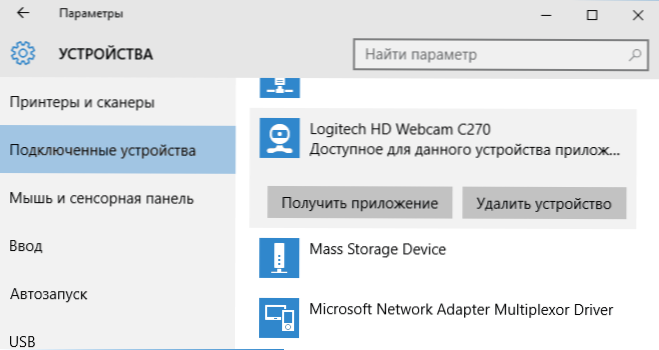
Poistumisen jälkeen siirry kohtaan “Käynnistä” - “Parametrit” - “Laitteet” - “Connected Devices”, etsi verkkokamerasi luettelosta, napsauta sitä ja napsauta “Hanki liite” -painiketta. Odota, että se latautuu.
Muita tapoja korjata ongelmia verkkokamerassa
Ja useita muita tapoja korjata ongelmia Windows 10: n ei-toimivassa verkkokamerassa. Harvinainen, mutta joskus hyödyllinen.
- Windows 10: ssä siirry parametreihin - luottamuksellisuus ja vasemmalla valitse kamera. Varmista, että sovellukset sisältävät pääsyn kameraan, ja alla olevaan luetteloon sisältävät Classic -sovellusten katselukohteiden käyttöoikeudet. Jos samassa luettelossa on ohjelma, jossa kamera ei toimi, varmista, että pääsy siihen sisältyy.
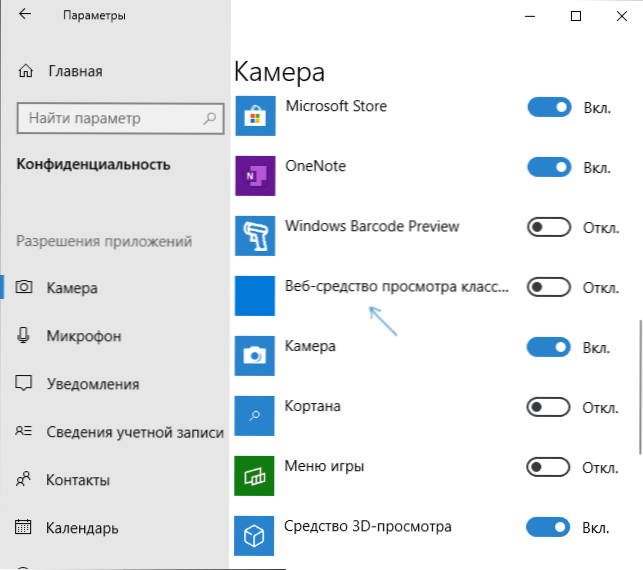
- Tarkista, käyttääkö verkkokameraa toinen sovellus.
- Vain rakennetuille kameroille. Jos et ole koskaan käyttänyt verkkokameraa etkä tiedä, toimiiko se aiemmin, plus sitä ei näytetä laitteenhallinnassa, siirry BIOS: lle (kuinka mennä BIOS- tai UEFI Windows 10: een). Ja tarkista edistyneestä tai integroidusta oheislaitteesta -välilehdessä: Jossain siellä voi olla käyttöön ja irrottaa integroitu verkkokamera.
- Jos sinulla on Lenovo -kannettava tietokone, lataa Lenovo Asetukset -sovellus (jos sitä ei enää ole asennettu) Windows App Storesta siellä olevasta kameranhallintaosiosta ("kamera"), kiinnitä huomiota tietosuojatilan parametriin (tietosuojatila). Laita se pois päältä.
Toinen vivahte: Jos verkkokamera näkyy laitteen lähettäjässä, mutta ei toimi, siirry sen ominaisuuksiin, ohjain -välilehdessä ja napsauta "Tiedot" -painiketta. Näet luettelon kameraan käytetyistä ohjaintiedostoista. Jos heidän joukossaan on Purkaa.Syst, Tämä viittaa siihen, että kameran ohjain julkaistiin hyvin pitkään, eikä se yksinkertaisesti voi toimia monissa uusissa sovelluksissa.
- « Androidilla sopimaton MMI -koodi
- Virhe 1068 - tytäryhtiötä tai ryhmää ei ollut mahdollista käynnistää »

