Windows 10 ei toimi - kuinka korjata ongelma

- 787
- 13
- Gustavo Senger
Windows 10: n haku on toiminto, jota suosittelen kaikille mielessä ja käyttämiselle, etenkin kun otetaan huomioon se tosiasia, että seuraavien päivitysten aikana se tapahtuu, tavallinen tapa päästä haluttuihin toimintoihin voi kadota (mutta se on helppo löytää ne etsimällä).
Joskus tapahtuu, että tehtäväpalkin tai Windows 10 -parametrien haku ei toimi jostakin syystä. Tapaa korjata tilanne - askel askeleelta tässä ohjeessa. PÄIVITYS: Microsoft julkaisi erityisen komentosarjan Windows 10: n nollaamiseksi, suosittelen kokeilemaan sitä ensin, ja jos se ei auta käyttämään alla olevia menetelmiä: Kuinka palauttaa Windows 10 -haku.
Hakutyön korjaus tehtäväpalkin paneelissa
Ennen kuin jatkat muita ongelman korjausmenetelmiä, suosittelen, että yritetään rakennettua apuohjelmaa Windows 10: n haun ja indeksoinnin poistamiseksi - apuohjelma tarkistaa automaattisesti työhön tarvittavien palvelujen kunto ja tarvittaessa tulee asettaa ne.
Menetelmä on kuvattu siten, että se toimii missä tahansa Windows 10: n versiossa järjestelmän lähdön alusta.
- Paina Win+R (Win - Windows Emblem -näppäintä), kirjoita ohjaus "Suorita" -ikkunaan ja paina Enter, ohjauspaneeli avataan. Laita "kuvakkeet", jos "luokat" on merkitty oikeassa yläkulmassa olevassa kohdassa "näkymä".

- Avaa kohta "Ongelmien poistaminen", ja valitse vasemmalla olevassa valikossa "Näytä kaikki luokat".
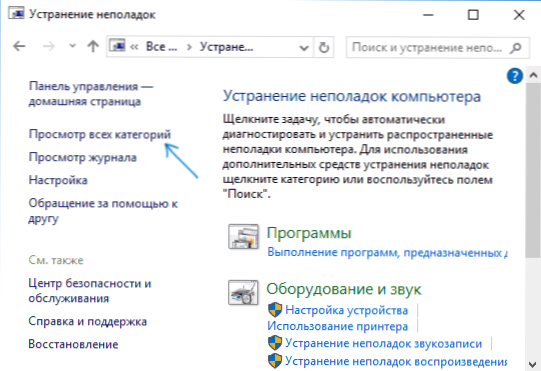
- Käynnistä "etsinnän ja indeksoinnin" ongelmien poistaminen ja noudata eliminaation päällikön ohjeita.
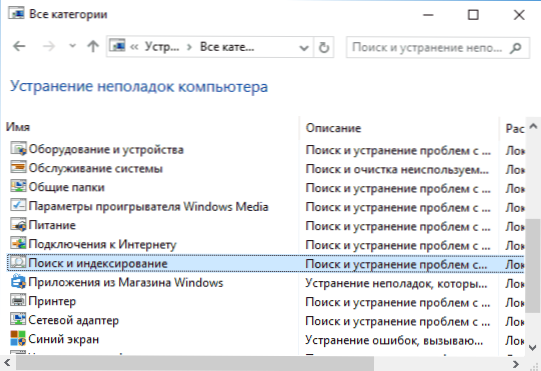
Mestarin työn päätyttyä, jos ilmoitetaan, että jotkut ongelmat on poistettu, mutta haku ei toimi, suorita tietokoneen tai kannettavan tietokoneen uudelleenkäynnistys ja tarkista uudelleen.
Hakuindeksin poistaminen ja uudelleenrakentaminen
Seuraava tapa on poistaa ja rakentaa Windows 10 -hakuindeksi. Mutta ennen aloittamista suosittelen seuraavan tekemistä:
- Paina Win+R -näppäimiä ja ajaa Palvelut.MSC
- Varmista, että Windows -hakupalvelu käynnistetään ja toimii. Jos näin ei ole, paina sitä kahdesti, käynnistä "automaattisesti", käytä asetuksia ja käynnistä palvelu (tämä voi jo korjata ongelman).
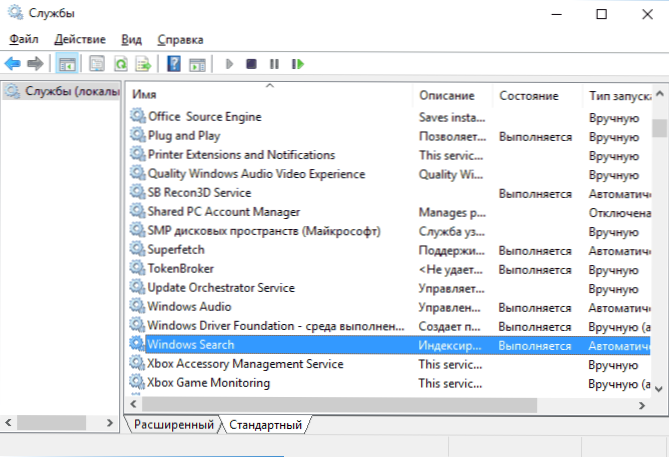
Kun tämä oli valmis, seuraa seuraavia vaiheita:
- Siirry ohjauspaneeliin (esimerkiksi painamalla Win+R: tä ja syöttämällä hallinta, kuten yllä on kuvattu).
- Avaa kohde "indeksointiparametrit".
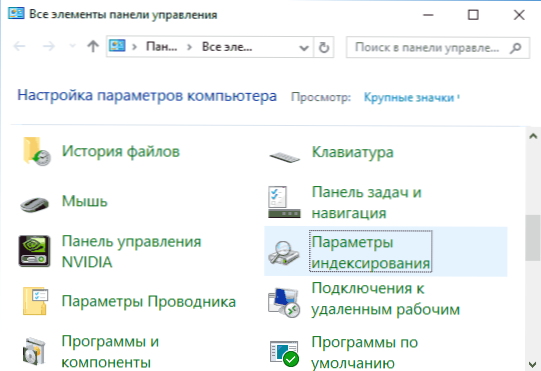
- Napsauta ikkunassa avatussa ikkunassa "lisäksi" ja napsauta sitten "Poista" -painiketta "ongelmien eliminointi" -osiossa.
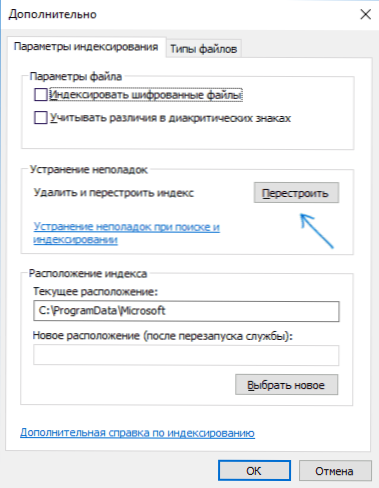
Odota prosessin loppua (haku ei ole käytettävissä jonkin aikaa, levyn äänenvoimakkuudesta ja sen kanssa työskentelevän nopeuden mukaan se voi myös “ripustaa” ikkunan, johon painat “Rebuild” -painiketta) ja yritä käyttää hakua uudelleen puolen tunnin tai tunnin kuluttua.
Huomaa: Seuraava menetelmä on kuvattu tapauksissa, joissa Windows 10: n ”parametrien” haku ei toimi, mutta se voi ratkaista ongelman hakupaneelissa.
Hakutyön korjaus irrottamalla integraatio Bingin kanssa
Tämä menetelmä voi auttaa seuraavien oireiden tapauksessa: hakuikkuna avautuu, mutta tekstin syöttäessä mikään ei näytä. Ratkaisu on mahdollista käyttämällä rekisterin toimittajaa. Sammuta integraatio Bingin kanssa seuraavia vaiheita:
- Suorita rekisterieditor painamalla näppäimistöä Win+R -näppäimiä, syöttämällä Refedit Ja painamalla Enter.
- Siirry rekisteriosastoon
Hkey_current_user \ Software \ Microsoft \ Windows \ currentversion \ haku \
- Napsauta Rekisterieditorin oikealla puolella oikealla hiiren painikkeella ja valitse Luo - DWORD32 -parametri (jopa 64 -bittinen Windows 10). Aseta nimeä Bingsearchenabled parametrille.
- Jos tämä parametri on jo läsnä ja sen arvo eroaa arvosta 0 (nolla), paina sitä kahdesti ja aseta arvo 0.
- Paina parametria kahdesti Cortanaconsent Aseta arvo 0 -rekistereditorin oikealla puolella. Luo se (dword32) parametrin puuttuessa (dword32).
Sen jälkeen sulje rekistereditori ja lataa tietokone tai kannettava tietokone, haun on ansaittava.
Mitä tehdä, jos Windows 10 -parametrien haku ei toimi
Windows 10 -liitteessä on oma hakukenttä, jonka avulla voit nopeasti löytää tarvittavat järjestelmäasetukset ja joskus se lopettaa toimimisen erikseen tehtäväpalkin hausta (tässä tapauksessa yllä kuvattu hakuindeksi voi myös auttaa).
Korjauksena seuraava vaihtoehto on useimmiten tehokas:
- Avaa kapellimestari ja aseta seuraava rivi kapellimestarin osoiteriville %LocalAppData%\ Packages \ Windows.Immersivecontrolpanel_cw5n1h2txyewy \ localState ja napsauta sitten Enter.
- Jos indeksoitu kansio on läsnä tässä kansiossa, napsauta sitä oikealla hiiren painikkeella ja valitse "Ominaisuudet" -kohta (jos menetelmä ei ole, menetelmä ei ole sopiva).
- Napsauta "Yleinen" -välilehdessä muut painiketta.
- Seuraavassa ikkunassa: Jos kohde "Salli kansion sisällön indeksointi", kytke se päälle ja napsauta "OK". Jos se on jo kytketty päälle, poista merkki, napsauta OK ja palaa sitten lisäominaisuuksien ikkunaan, käynnistä sisältö uudelleen ja napsauta OK.
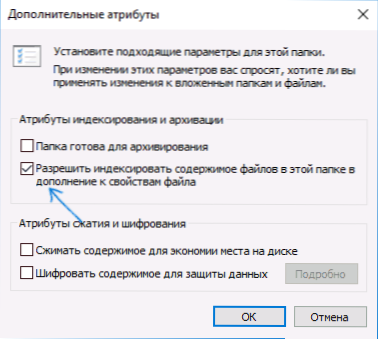
Parametrien soveltamisen jälkeen odota muutama minuutti, kunnes hakupalvelu indeksoi sisältöä ja tarkista, onko haku ansainnut parametreissa.
lisäinformaatio
Joitakin lisätietoja, joista voi olla hyötyä, ei -työskentelevän Windows 10 -haun yhteydessä.
- Jos haku ei hae vain aloitusvalikossa olevia ohjelmia, yritä poistaa alajakso nimellä 00000000-0000-0000-0000-0000000000 V
HKEY_LOCAL_MACHINE \ Software \ Microsoft \ Windows \ Currentversion \ Explorer \ FolerTypes \ EF87B4CB-F2CE-4785-8658-4CA6C63E38C6 \ TopViews
Rekisterin toimittajalla 64-bittiset järjestelmät sama asia on toistaa osiolleHKEY_LOCAL_MACHINE \ Software \ WOW6432Node \ Microsoft \ Windows \ Currentversion \ Explorer \ FolerTypes \ EF87B4CB-F2CE-4785-8658-4CA6C63E38C6 \ Topviews \ 00000000-0000-0000-00000000000000000000-0000-0000-000000000000000000-0000-000
, ja käynnistä sitten tietokone uudelleen. - Joskus, jos haun lisäksi sovellukset toimivat väärin (tai niitä ei käynnistetä), johtajuuden menetelmät eivät auta Windows 10 -sovelluksia.
- Voit yrittää luoda uuden Windows 10 -käyttäjän ja tarkistaa, toimiiko haku tätä tiliä käytettäessä.
- Jos edellisessä tapauksessa haku ei toiminut, voit yrittää tarkistaa järjestelmätiedostojen eheyden.
No, ellei jokin ehdotetuista menetelmistä auttaa, voit turvautua äärimmäiseen versioon - Windows 10: n purkaminen alkuperäiseen tilaan (säilyttämisellä tai ilman tietoja).
- « Hävittämätön käynnistystilavuusvirhe Windows 10 ssä - kuinka korjata se
- Kuinka lisätä poikkeuksia Windows 10 n puolustajaan »

