Windows 11 -mikrofoni ei toimi - kuinka korjata se

- 4228
- 598
- Mrs. Jeffrey Stiedemann
Työskentävä mikrofoni yksittäisissä ohjelmissa tai koko järjestelmässä on yksi yleisimmistä käyttäjien ongelmista, joiden ratkaisu on useimmissa tapauksissa suhteellisen yksinkertainen.
Tässä vaiheessa -vaiheohjeessa mitä tehdä, jos Windows 11: n mikrofoni ei toimi ja mahdollisista tavoista ratkaista ongelma. Aluksi yksinkertaisempi, mutta usein laukaisut korjausmenetelmät (tapauksissa, joissa mikrofoni on näkyvissä järjestelmässä), niin lisävaihtoehtoja, mukaan lukien tapauksissa, jos mikrofonia ei ole näkökulmasta.
- Mitä tehdä, jos mikrofoni ei toimi Windows 11: ssä
- Mikrofonin korjaus parametreina
- Oletustiedot ja viestintälaitteet
- Mikrofonin tarkistaminen ohjelmassa
- Mikrofonin tarkistaminen laitehallinnassa
- lisäinformaatio
- Videoohje
Mikrofonin korjaus Windows 11 -parametreissa
Perov, joka olisi tarkistettava mikrofonin työhön liittyvien ongelmien suhteen - jotkut parametrit Windows 11: ssä, etenkin usein, jos mikrofoni lakkaa toimimasta päivityksen tai puhdasta järjestelmän asennuksen jälkeen. Jos haluat korjata ongelman, seuraa seuraavia vaiheita:
- Avaa parametrit (voit painaa Win+I -näppäimiä), siirtyä "yksityisyyden ja tietoturvan" osaan ja napsauta sitten alaosassa "mikrofoni".

- Kytke kaksi kytkintä päälle: "Anna sovellusten pääsyä mikrofoniin" ja alareunassa seuraavassa osassa - "Anna klassisten sovellusten pääsyn mikrofoniin".
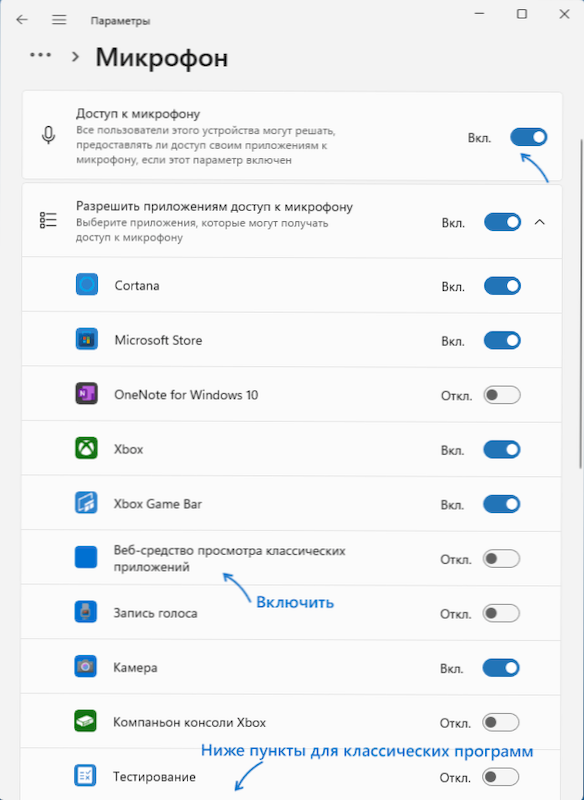
- Jos ohjelma, jossa mikrofoni ei toimi, on luettelossa, kytkeytyy käyttöympäristöön siihen (”nykyaikaiset” UWP -sovellukset näytetään yläosassa - klassiset ohjelmat alemmassa.
- Suosittelen myös kohteen "Web-työkaluja klassisten sovellusten katseluun"-Tämän avulla voit käyttää mikrofonia joihinkin klassisiin ohjelmiin verkkoteknologian avulla.
- Jos nämä vaiheet eivät auttaneet, siirry "järjestelmä" - "ääni" -parametrit -osioon. Varmista, että haluttu mikrofoni on valittu "syöttö" -osioon. Tarkista myös niin, että nolla äänenvoimakkuutta ei ole asetettu hänelle.
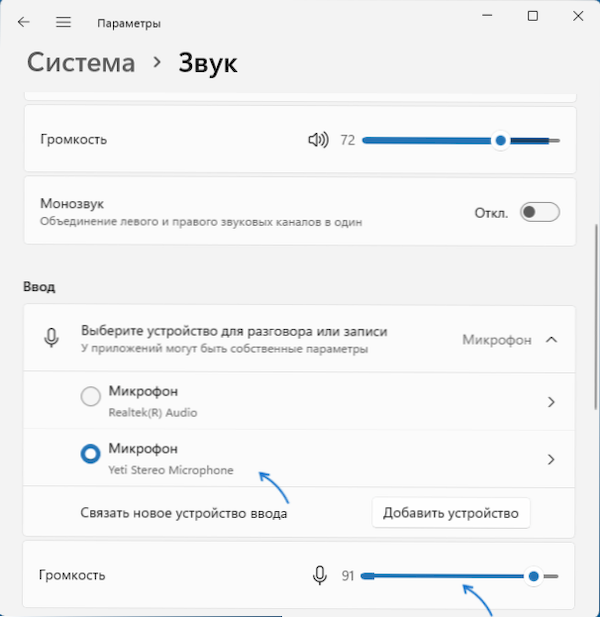
- Jos "Johdanto" -osiossa oikea mikrofonia ei näytetä, kun se on laitteen lähettäjänä, siirry alla olevien parametrien samalla sivulla "Kaikki äänilaitteet" -osioon ja jos on haluttu mikrofoni, napsauta napsauta siinä ja sitten kohdassa "Salli sovellukset ja Windows käyttävät tätä äänilaitetta" paina "Salli".
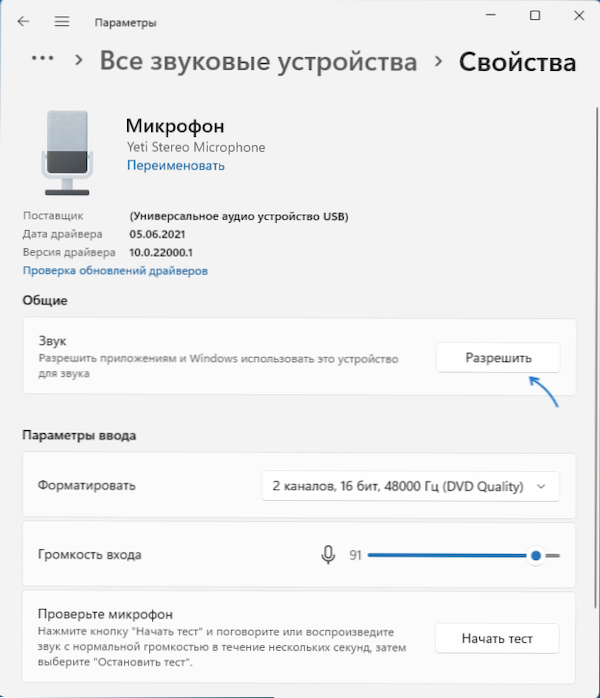
Pääsääntöisesti, jos äänikortti -ohjaimissa ei ole ongelmia ja laitteet toimivat kunnolla, yksi edellä tarjottavista vaiheista ratkaisee ongelman.
On kuitenkin mahdollista, että yksi mikrofoni on asennettu järjestelmän tasolle tallennuslaitteena ja toinen viestintälaitteena (vaikka fyysisesti mikrofonia olisi vain yksi), seurauksena joissakin ohjelmissa se voi toimia oikein, ja toisissa se ei. Ratkaisu on edelleen.
Oletustiedot ja oletustietolaitteet
Tilanne voi olla, kun Windows 11 -parametrien oikea mikrofoni on jo valittu, kaikki annetaan oikein luottamuksellisuusparametreissa, ja se toimii jopa joissakin ohjelmissa, toisissa se ei vieläkään toimi. Kokeile tässä tapauksessa tätä lähestymistapaa:
- Napsauta “Järjestelmä” - “Sound” -parametrit -välilehdessä ylimääräiset ääniparametrit ". Tai paina avaimet Win+R, Tulla sisään Mmsys.Cpl Ja napsauta Enter.
- Siirry ikkunassa avatussa ikkunassa "Record" -välilehti.
- Jos huomaat, että luettelossa on kaksi tai useampia mikrofoneja ja että useissa on vihreitä merkkejä, napsauta kaikille tehtäville tarvittavaa mikrofonia ja valitse ”Käytä oletusarvoisesti” tai “Käytä oletusviestintälaitetta” - seurauksena , Vihreä merkki on vain oikeassa mikrofonissa, ja sitä käytetään järjestelmässä kaikissa tehtävissä: nauhoittamiseen ja viestintään.
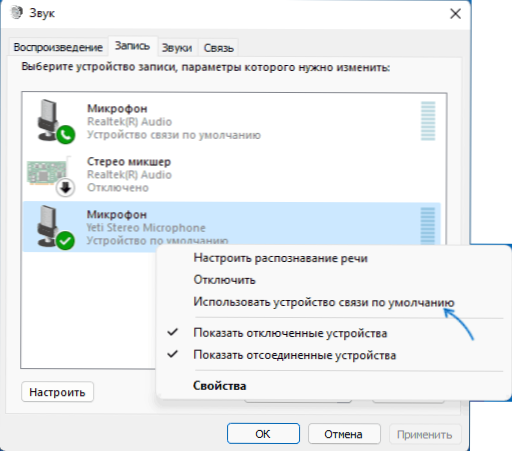
Ohjelman mikrofoniasetusten tarkistaminen
Joillakin ohjelmilla on omat mikrofoniasetuksensa, yleensä ne sijaitsevat vakaa parametreissa, viestinnässä, tietueessa. Nämä asetukset voivat poiketa systeemisestä ja joskus spontaanisti nollata. Jos mikrofoni ei toimi erillisessä ohjelmassa tai pelissä, yritä löytää sopiva asetus ja valitse haluttu mikrofoni.
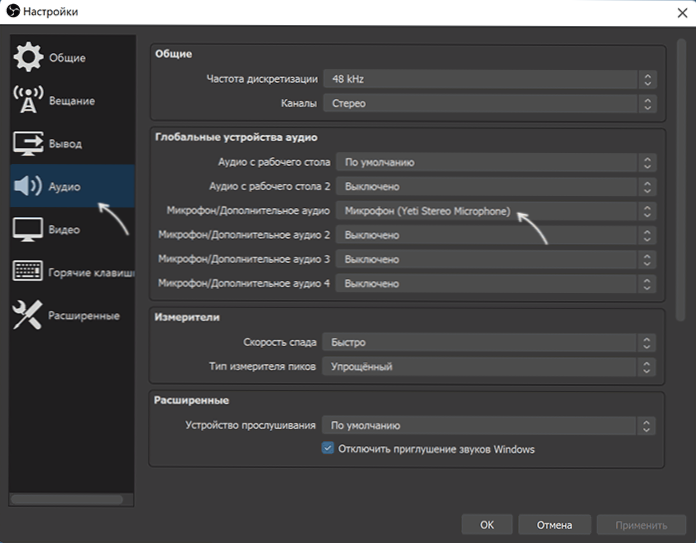
Huomio: Älä unohda ohjelman pääsyn sisällyttämistä mikrofoniin ohjeiden ensimmäisestä osasta, muista ottaa 1-4 vaihetta.
Mikrofonin tarkistaminen Windows 11 -laitteiden dispetterissä
On mahdollista, että äänikortin ohjaimien ongelma: mikrofonin työ riippuu näistä ohjaimista. Käytä seuraavia vaiheita:
- Avaa Windows 11 -laitteiden dispetteri. Tätä varten voit napsauttaa "Käynnistä" -painiketta ja valita kontekstivalikon vastaava piste.
- Avaa osio "Audiocations and Audio -lähtö" ja tarkista, näytetäänkö haluttu mikrofoni siellä.

- Jos mikrofoni on läsnä luettelossa, mutta sen vieressä on keltainen huutomerkki - yritä painaa sitä oikealla hiiren painikkeella, valitse Poista -kohde, vahvista poisto ja napsauta sitten ”Toiminta” päävalikossa Laitteen dispetteri - “Päivitä laitteen kokoonpano”.
- Jos mikrofoni näytetään ilman merkkejä, mutta ei silti toimi, paina avaimet Win+R Kirjoita näppäimistölle Mmsys.Cpl Ja napsauta Enter. Jos “äänitallennus” -ikkunassa "ääni" -ikkunassa, haluttu mikrofoni näkyy kuvakkeella, jossa on harmaa nuoli, napsauta sitä oikealla hiiren painikkeella ja valitse Context -valikossa oleva “Ota käyttöön” -kohta. Jos nuoli on punainen - järjestelmän näkökulmasta, mikrofoni ei ole fyysisesti kytketty tietokoneeseen (tarkista kaapeli).
- Mikrofonin puuttuminen luettelosta voi viitata siihen, että äänikortti -ohjaimissa on ongelmia, mikrofonin yhdistäminen tai käyttökelpoisuus. Ensinnäkin, kokeile tätä lähestymistapaa (huomio: ääni voidaan väärinkäyttää): Laitteen lähettäjällä "ääni-, peli- ja videolaitteet" -osiossa poista äänikortti ja käytä sitten päävalikkoa "Action" - " -" - " -" - " -" - " -" - " -" - " -" - " Päivitä laitteiden kokoonpano "niiden asennuksen suhteen.
- Jos edellinen vaihe ei auttanut, yritä lataus manuaalisesti äänikortti -ohjaimista PC -emolevyn sivustolta tai mallin kannettavan tietokoneen valmistajalle ja asenna ne yleensä - tämä ratkaisee ongelman. Halutun sivuston löytämiseksi yleensä riittää käyttämään hakua Internetissä pyynnöstä "mallinnustuki" korvaamalla laitteen malli emolevyllä tai kannettavalla tietokonemallilla.
lisäinformaatio
Yhteenvetona - Useita muita kohtia, jotka voivat olla hyödyllisiä mikrofonin työn ratkaisemisessa Windows 11: ssä:
- Yritä käyttää rakennettua keinoa mikrofonin toimintahäiriöt Windows 11: ssä. Parametrit - kappaleessa "lisäksi" kappaleessa "ääni", äänen "paina" syöttäminen ", joka eliminoi yleiset ongelmat". Tämä voi auttaa joissain tilanteissa: Esimerkiksi, jos ongelma johtuu irrotetuista palveluista.
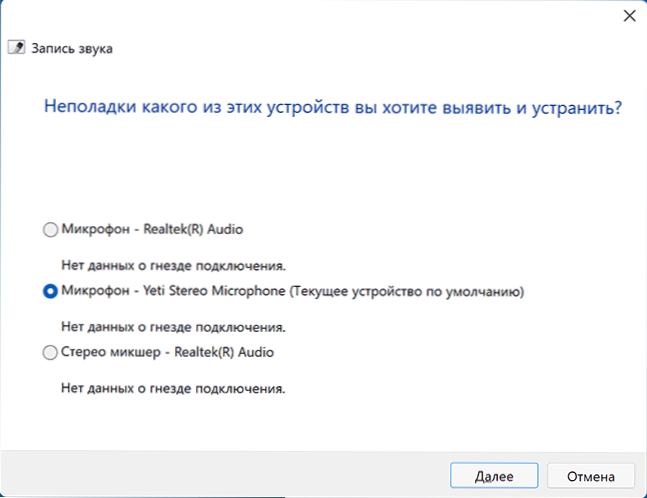
- Kun ongelma ilmenee vain kuulokkeiden mikrofonilla, kokeile artikkelin menetelmiä: mitä tehdä, jos tietokone ei näe mikrofonia kuulokkeista.
- Jos kaikki asetukset sanovat, että mikrofonin tulisi toimia ja se on läsnä laitehallinnassa, yritä siirtyä "Record" -välilehteen Win+R - MMSYS: ssä.CPL, valitse haluttu mikrofoni ja napsauta "Ominaisuudet". Yritetä avata ikkunan välilehdet käytöstä (jos sellaista on) mikrofonin vaikutukset, kytke tai irrota (nykyisestä tilasta riippuen) monopolin pääsy mikrofoniin "Lisäksi" -välilehdellä ".
- Mikrofonin käyttökelpoisuuden ollessa vain tietokoneen etupaneelissa on järkevää tarkistaa sen yhteys (tai kytkeä takapaneeliin). Lue lisää: Kuinka yhdistää tietokonejärjestelmäyksikön etupaneeli emolevyyn.
- Se on harvinaista, mutta tapahtuu, että mikrofoni ei toimi laitteistoongelmien tai viallisen kaapelin takia - suosittelen sen työn tarkistamista toisella tietokoneella selventämään: itse järjestelmän tai mikrofonin ongelma.
- Tilanne on mahdollista, kun uusi kuulokemikrofoni, jossa on yksi mikrofonin yhdistetty liitin ja kuulokkeet, yhdistyy vanhaan tietokoneeseen tai kannettavaan tietokoneeseen. On pidettävä mielessä, että vanhoilla äänikorteilla mikrofonin ja kuulokkeiden samanaikaista toimintaa samassa poistumisessa ei voida tukea.
Videoohje
- « Kuinka muuttaa tehtäväpalkin ja valikon väriä Windows 11 n käynnistämisessä
- Kuinka mahdollistaa mahdollisuuden vetää elementit Windows 11 -työpalkkiin »

