Näppäimistö ei toimi Windows 10 ssä
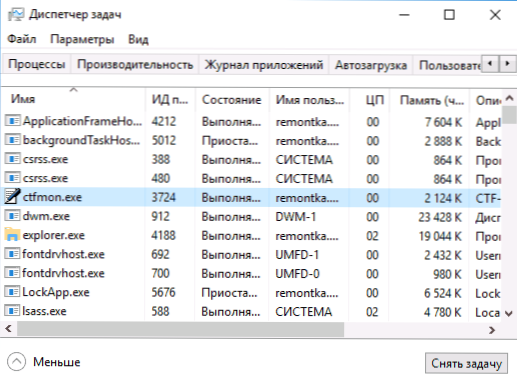
- 4199
- 760
- Steven Hermann
Yksi Windows 10: n laajalle levinneistä käyttäjien ongelmista on näppäimistö, joka lopettaa tietokoneen tai kannettavan tietokoneen toiminnan. Samanaikaisesti näppäimistö ei useimmiten toimi sisäänkäynnin näytöllä järjestelmään tai myymälän sovelluksissa.
Näissä ohjeissa - mahdollisista menetelmistä ongelman korjaamiseksi mahdottomuudella syöttää salasanaa tai yksinkertaisesti syöttämistä näppäimistöstä ja mitä se voi aiheuttaa. Ennen kuin jatkat, älä unohda tarkistaa, että näppäimistö on hyvin kytketty (älä ole laiska). Läheinen aihe: Mitä tehdä, jos näppäimistö ei toimi kannettavan tietokoneen kanssa.
HUOMAUTUS: Jos kohtaat sen tosiasian, että näppäimistö ei toimi järjestelmän sisäänkäynnin näytöllä, voit syöttää salasanan - napsauta Lukon näytön oikeassa alakulmassa olevaa erityisominaisuuksia ja valitse ”Tentinäppäimistö” -kohta. Jos tässä vaiheessa et myöskään toimi hiiren hyväksi, yritä sitten sammuttaa tietokone (kannettava tietokone) pitkä (muutama sekunti, todennäköisesti kuulet jotain napsautuksen lopussa) pitämällä virtapainiketta, ota sitten uudelleen käyttöön uudelleen.
Jos näppäimistö ei toimi vain sisäänkäynnissä ja Windows 10 -sovelluksissa
Usein tapaus - Näppäimistö toimii säännöllisesti BIOS: ssa, tavallisissa ohjelmissa (muistikirja, sana jne.P.), mutta ei toimi Windows 10: n sisäänkäynnin näytöllä ja myymälän sovelluksissa (esimerkiksi Edge -selaimessa, tehtäväpalkin haussa jne.P.-A.
Syynä tähän käyttäytymiseen on yleensä epäjohdonmukainen CTFMON -prosessi.EXE (näet lähettäjän tehtävät: Käynnistä -painikkeen oikealla napsauttamalla - tehtävien dispetteri - välilehti "yksityiskohdat").
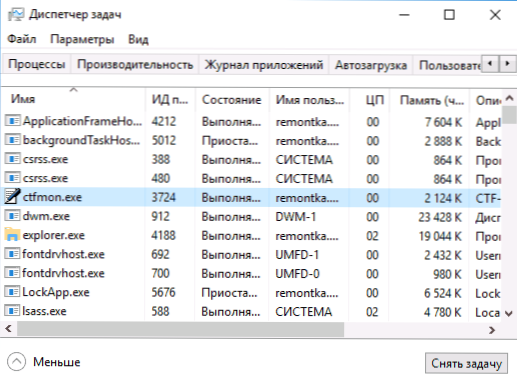
Jos prosessia ei todellakaan käynnistetä, voit:
- Suorita se (paina Win+R -näppäimet, kirjoita CTFMON.Exe "Suorita" -ikkunassa ja napsauta Enter).
- Lisää CTFMon.Exe Windows 10 -automaattiseen kuormaan, jolle seuraavat vaiheet voidaan suorittaa.
- Käynnistä Registry Editor (Win+R, kirjoita Regedit ja napsauta Enter)
- Siirry rekisterin toimittajaan osastoon
HKEY_LOCAL_MACHINE \ Software \ Microsoft \ Windows \ Currentversion \ Run \
- Luo merkkijonoparametri nimellä CTFMON tässä osiossa ja arvo C: \ Windows \ System32 \ ctfmon.Exe
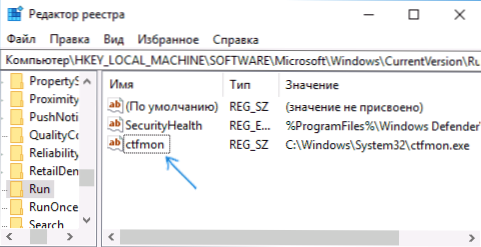
- Lataa tietokone uudelleen (nimittäin uudelleenkäynnistys, eikä työn ja sisällyttämisen loppuun saattaminen) ja tarkista näppäimistön työ.
Näppäimistö ei toimi sammuttamisen jälkeen, mutta toimii uudelleenkäynnistyksen jälkeen
Toinen yleinen vaihtoehto: Näppäimistö ei toimi Windows 10: n ja tietokoneen tai kannettavan tietokoneen sisällyttämisen jälkeen, mutta jos yksinkertaisesti lataa se (käynnistys "-valikossa), ongelma ei ilmesty, niin ongelma ei tule näkyviin.
Jos sinulla on tällainen tilanne, voit käyttää korjausta yhtä seuraavista ratkaisuista:
- Irrota Windows 10: n nopea alku ja käynnistä tietokone uudelleen.
- Asenna kaikki järjestelmän ohjaimet (ja erityisesti piirisarja, Intel Me, ACPI, Power Management ja vastaava) kannettavan tietokoneen valmistajan tai emolevyn verkkosivustolta (T.e. Älä "päivitä" laitteen lähettäjässä äläkä käytä ohjainpakettia, vaan laita manuaalisesti "sukulaiset").
Lisämenetelmiä ongelman ratkaisemiseksi
- Avaa tehtäväsuunnittelija (Win+R - Taskschd.MSC), siirry "tehtävien suunnittelijan" - "Microsoft" - "Windows" - "TextServicesFramework". Varmista, että MSCTFMonitor -tehtävä on mukana, voit suorittaa sen manuaalisesti (oikealla napsautuksella tehtävä on suorittaa).
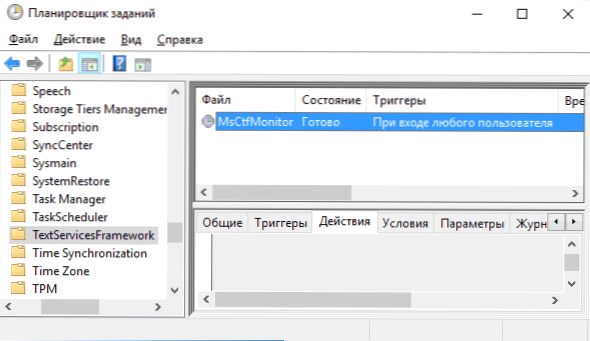
- Jotkut vaihtoehdot joillekin kolmannelle osapuolelle virustorjunta -alueelle, jotka ovat vastuussa näppäimistön turvallisesta syötteestä (esimerkiksi Kaspersky on) voivat aiheuttaa ongelmia näppäimistön työssä. Yritä poistaa vaihtoehto virustentorjunta -asetuksissa.
- Jos ongelma ilmenee, kun salasana on syötetty ja salasana koostuu numeroista, ja kirjoitat sen digitaaliseen näppäimistöön, varmista, että NUM -lukitusnäppäin on kytketty päälle (joskus SCRLK: n satunnainen painallus, vierityslukko voi johtaa ongelmiin -A. Muista, että joillekin kannettaville tietokoneille näiden avaimien toimintaa varten sinun on pidettävä FN.
- Yritä poistaa näppäimistö laitteiden dispetterissä (voi olla "näppäimistö" tai "HID -laitteissa") ja napsauta sitten "Action" -valikko - "Päivitä laitteiden kokoonpano".
- Yritä nollata BIOS oletusasetuksiin.
- Yritä kokonaan de -autergisoida tietokone: Sammuta, sammuta poisto, poista akku (jos se on kannettava tietokone), pidä laitteen virtapainiketta painettuna muutaman sekunnin ajan, käynnistä uudelleen, käynnistä uudelleen.
- Yritä käyttää vianetsintä Windows 10: tä (erityisesti "näppäimistö ja laitteet ja laitteet" -kohdat).
Vielä enemmän vaihtoehtoja, jotka liittyvät paitsi Windows 10: een, myös muihin käyttöjärjestelmän versioihin, on kuvattu erillisessä artikkelissa, näppäimistö ei toimi tietokoneen lataamisen yhteydessä, siellä voi olla ratkaisu, jos ei vielä ole.
- « Pyydetty toimenpide vaatii korotusta (vikakäko 740)
- Mikä swapfile -tiedosto.Sys Windows 10 ssä ja kuinka poistaa se »

