Internet ei toimi kaapelin tietokoneella tai reitittimen kautta
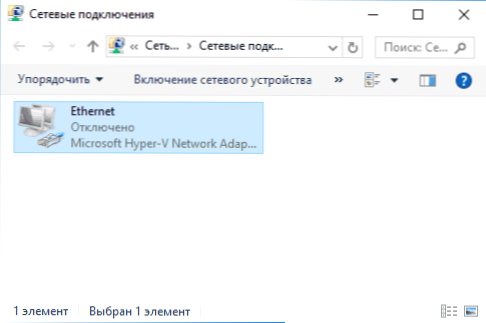
- 1035
- 129
- Preston Koch
Näissä ohjeissa - askel askeleelta mitä tehdä, jos Internet ei toimi tietokoneella, jolla on Windows 10, 8 ja Windows 7 eri skenaarioissa: Internet katosi ja lopetti yhteyden ilman syytä tarjoajan kaapelin kautta tai läpi Reititin, joka lopetti vain työskentelyn selaimessa tai tietyissä ohjelmissa, työskentelee vanhassa, mutta ei toimi uudessa tietokoneessa ja muissa tilanteissa.
HUOMAUTUS: Kokemukseni viittaa siihen, että noin 5 prosentilla tapauksista (ja tämä ei ole niin vähän) syy siihen, että Internet yhtäkkiä lopetti työskentelyn viestin "ei kytkettynä. Yhteysluettelon luettelossa ei ole saatavilla olevia yhteyksiä "ilmoitusten kentässä ja" verkkokaapeli "viittaa siihen, että LAN -kaapelia ei todellakaan ole kytketty: tarkista ja yhdistä uudelleen (vaikka näyttää siltä, että ongelmia ei ole), kaapeli on peräisin Tietokoneliitin ja reitittimen LAN -liittimen sivulta, jos yhteys suoritetaan sen läpi.
- Mitä tehdä, jos Internet ei toimi vain selaimessa
- Ethernet -verkkoyhteyden tarkistaminen
- Tietokoneverkon ohjaimet
- Verkkokortin sisällyttäminen BIOS: ään (UEFI)
- lisäinformaatio
Internet ei vain selaimessa
Aloitan yhdellä yleisimmistä tapauksista: Internet ei toimi selaimessa, mutta samalla he jatkavat yhteydenpitoa Internet Skypen ja muiden välittömien lähettiläiden, torrent -asiakkaan, Windows voi tarkistaa päivitysten saatavuuden.
Tyypillisesti tällaisessa tilanteessa ilmoitusyhteyskuvake osoittaa, että Internet -yhteys on, vaikka tämä ei ole niin.
Syyt tässä tapauksessa voivat olla epätoivottuja ohjelmia tietokoneella, muuttunut verkkoyhteysasetukset, DNS -palvelimien ongelmat, joskus virheellinen etävirustorjunta tai päivitetyt Windows ("suuri päivitys" Windows 10 -terminologiassa) vakiintuneella virustorjunnassa).
Tutkin tätä tilannetta yksityiskohtaisesti erillisessä oppaassa: sivustot eivät avaudu, ja Skype Works, se kuvaa yksityiskohtaisesti tapoja korjata ongelman korjaus.
Verkkoyhteyden tarkistaminen paikallisessa verkossa (Ethernet)
Jos ensimmäinen vaihtoehto ei sovellu tilanteeseesi, suosittelen, että noudatat seuraavia vaiheita tarkistaaksesi Internetin:
- Siirry Windows Connectioniin. Tätä varten voit painaa näppäimistön Win+R -näppäimiä, kirjoita NCPA.Cpl Ja paina ENTER.
- Jos yhteyden tila on ”poistettu käytöstä” (harmaa kuvake), napsauta sitä oikealla hiiren painikkeella ja valitse “Connect” -kohta.
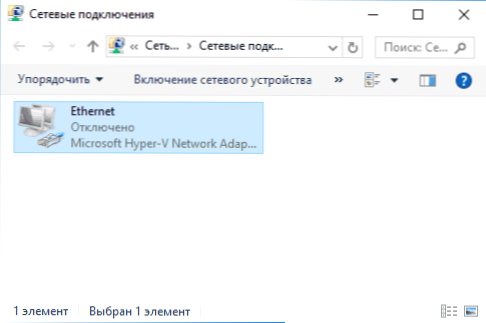
- Jos tuntemattoman verkkoyhteyden tila, katso ohjeet "tuntematon Windows 7" ja "tuntematon Windows 10".

- Jos näet viestin, että verkkokaapelia ei ole kytketty - ehkä sitä ei todellakaan ole kytketty tai kytketty huonosti verkkokortin tai reitittimen sivulta. Se voi olla myös palveluntarjoajan ongelmia (edellyttäen, että reititintä ei käytetä) tai reitittimen toimintahäiriöitä.

- Jos luettelossa ei ole Ethernet -yhteyttä (yhteys paikallisessa verkossa), suurella todennäköisyydellä olet hyödyllinen verkkokortin verkon ohjaimien asentamiseksi edelleen ohjeissa.
- Jos yhteyden tila on "normaali" ja verkon nimi tulee näkyviin (verkko 1, 2 ja t.D. tai reitittimessä määritetyn verkon nimi), mutta Internet ei vieläkään toimi, yritämme myöhemmin kuvattuja vaiheita.
Olkaamme 6 kohdassa - paikallisen verkon yhteys osoittaa, että kaikki on hienoa (mukaan lukien verkon nimi), mutta Internetiä ei ole (tämä voi seurata viestiä "ilman pääsyä Internetiin" ja keltainen huuto Merkitse ilmoitusyhteyskuvakkeen vieressä).
Yhteys paikallisessa verkossa on aktiivisesti, mutta Internetiä ei ole (ilman pääsyä Internetiin)
Tilanteessa, jossa kaapeliyhteys toimii, mutta Internetiä ei ole, ongelman yleiset syyt ovat mahdollisia:
- Jos yhteys tapahtuu reitittimen läpi: Reitittimen WAN (Internet) -kaapissa olevassa kaapelissa jotain vikaa. Tarkista kaikki kaapeliyhteydet.
- Myös reitittimen tilanteessa: Reitittimen Internet -yhteyden asetukset ovat menettäneet, tarkista (katso. Reitittimen asetukset). Vaikka asetukset olisivat oikeat, tarkista yhteyden tila reitittimen verkkoliittymässä (jos ei aktiivisesti, yhteyden muodostaminen ei jostain syystä ole mahdollista, mahdollisesti syyllisyys 3. kappale).
- Palveluntarjoajan väliaikainen Internet -yhteyden puute - tätä ei tapahdu usein, mutta se tapahtuu. Tässä tapauksessa Internet ei ole käytettävissä muissa laitteissa saman verkon kautta (tarkista, jos mahdollista), ongelma korjataan yleensä päivän aikana.
- Verkkoyhteysparametrien ongelmat (pääsy DNS: ään, välityspalvelimen parametreihin, TCP/IP -parametreihin). Tämän tapauksen ratkaisut on kuvattu yllä olevassa artikkelisivustoissa, jotka eivät avaudu, ja erillisessä materiaalissa Internet ei toimi Windows 10: ssä.
Niiden toimien 4. pisteellä, joita voit ensin kokeilla:
- Siirry yhteyksien luetteloon, paina Internet -yhteyden oikeaa painiketta - "Ominaisuudet". Napsauta protokollien luettelossa "IP -versio 4" napsauta "Ominaisuudet". Asenna "Käytä seuraavia DNS -palvelimien osoitteita" ja määritä 8.8.8.8 ja 8.8.4.4, vastaavasti (ja jos, osoitteet on jo asetettu sinne, niin päinvastoin, yritä "saada DNS -palvelinosoite automaattisesti). Sen jälkeen on suositeltavaa puhdistaa välimuisti DNS.

- Siirry ohjauspaneeliin (oikeassa yläkulmassa, "Näytä" aseta "kuvakkeet") - "Selaimen ominaisuudet". Napsauta "Connection" -välilehdessä verkkoasetusta. Poista kaikki merkinnät, jos ainakin yksi on asennettu. Tai jos sitä ei ole asennettu - yritä ottaa käyttöön "parametrien automaattinen määritelmä".

Jos nämä kaksi menetelmää eivät ole auttaneet, kokeile hienostuneempia menetelmiä ongelman ratkaisemiseksi yllä olevista yksittäisistä ohjeista 4. kappaleessa.
Huomaa: Jos olet juuri asentanut reitittimen, yhdistät sen kaapeliin tietokoneeseen eikä tietokoneella ole Internetiä, niin suurella todennäköisyydellä et ole vielä asettanut reititintäsi oikein. Heti kun tämä on tehty, Internetin pitäisi ilmestyä.
Tietokoneverkkokortin ja sammutus LAN BIOS: n ohjaimet
Jos Internet -ongelma on ilmestynyt Windows 10: n, 8: n tai Windows 7: n uudelleenasennuksen jälkeen, samoin kuin tapauksissa, joissa paikallisverkossa ei ole yhteyttä verkkoliittimien luettelossa, ongelma, jolla on suuri todennäköisyys Verkkokortin tarvittavia ohjaimia ei ole asennettu. Harvemmin se, että Ethernet -sovitin on irrotettu BIOS (UEFI) -tietokoneessa.
Tässä tapauksessa seuraavat vaiheet tulisi suorittaa:
- Siirry Windows Device Manager -sovellukseen tätä varten painamalla Win+R -näppäimiä, kirjoita Devmgmt.MSC Ja napsauta Enter.
- Käynnistä Piilotettujen laitteiden näyttely "Näytä" -valikkokohteen laitteenhallinta.
- Tarkista, onko verkkokortti ”verkkosovittimien” luettelossa ja onko luettelossa tuntemattomia laitteita (jos ei ole, ehkä verkkokortti on sammutettu BIOS: ssa).

- Siirry tietokoneen emolevyn valmistajan viralliselle verkkosivustolle (katso. Kuinka selvittää, mikä emolevy tietokoneelle) tai, jos se on "merkkituotteet" tietokone, lataa sitten PC -valmistajan virallisella verkkosivustolla ja lataa "tuki" -osiossa ohjain verkkokortille. Yleensä siinä on nimi, joka sisältää LAN, Ethernet, verkko. Helpoin tapa löytää haluamasi sivusto ja sivu on kirjoittaa pyyntö hakukoneeseen, joka koostuu tietokoneesta tai emolevystä ja sanasta "tuki", yleensä ensimmäinen tulos on virallinen sivu.
- Asenna tämä ohjain ja tarkista, onko Internet ansainnut.
Ehkä tässä yhteydessä se on hyödyllinen: Kuinka asentaa tuntemattoman laitteen ohjain (jos tehtävän lähettäjän luettelossa on tuntemattomia laitteita).
Verkkokarttaparametrit BIOS: ssa (UEFI)
Joskus voi osoittautua, että verkkosovitin on irrotettu BIOS: sta. Tässä tapauksessa et todellakaan näe verkkokortteja laitteiden dispetterissä ja yhteysluettelon paikallisverkon yhteys.
Tietokoneen rakennetun verkkokartan parametrit voidaan sijaita eri BIOS -osioissa, tehtävänä on löytää ja ottaa se käyttöön (Aseta käyttöönottoarvo). Tässä se voi auttaa: Kuinka mennä BIOS/UEFI: hen Windows 10: ssä (merkityksellinen muille järjestelmille).

BIOS: n tyypilliset osat, joissa haluttu kohta voi olla:
- Lisäasetukset - laitteistot
- Integroidut oheislaitteet
- Laitteen kokoonpano
Jos yhdessä näistä tai vastaavista osista LAN (voidaan kutsua Ethernetiksi, NIC), sovitin on poistettu käytöstä, yritä kytkeä se päälle, tallenna asetukset ja käynnistä tietokone uudelleen.
lisäinformaatio
Jos tällä hetkellä ei ollut mahdollista käsitellä miksi Internet ei toiminut, ja saada se ansaitsemaan, seuraavat tiedot saattavat osoittautua hyödyllisiksi:
- Windowsissa ohjauspaneelissa - vianmääritys on keino korjata Internet -yhteyden ongelmat automaattisesti. Jos se ei korjaa tilannetta, mutta ilmoittaa ongelman kuvauksesta, yritä etsiä Internet tämän ongelman tekstistä. Yksi yleisimmistä tapauksista: Verkkosovittimella ei ole sallittuja IP -asetusasetuksia.
- Jos sinulla on Windows 10, katso seuraavia kahta materiaalia, saatat työskennellä: Internet ei toimi Windows 10: ssä, miten Windows 10 -verkkoasetukset palautetaan.
- Jos sinulla on uusi tietokone tai emolevy, ja palveluntarjoaja rajoittaa Internet -yhteyden Mac -osoitteen kautta, sinun on ilmoitettava hänelle uudesta Mac -osoitteesta.
Toivon, että jotkut kaapelin tietokoneen Internet -ongelman ratkaisemiseksi tulivat tapauksesi. Jos ei, kuvaile kommenttien tilannetta, yritän auttaa.

