Yleiset kansiot, verkkotietokoneet, flash -asemat, Windows Explorer -välilehden levyt eivät näy
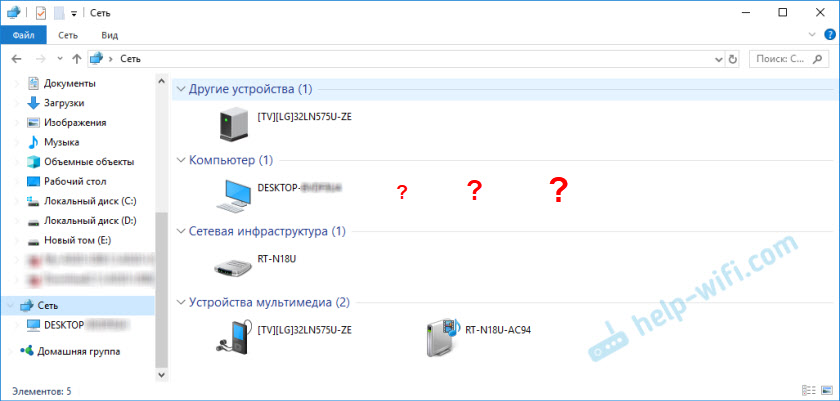
- 2968
- 359
- Conrad Lind
Yleiset kansiot, verkkotietokoneet, flash -asemat, Windows Explorer -välilehden levyt eivät näy
Hei! Niille, jotka eivät ole aiheessa, aloitan kaukaa. Tietokoneissa ja kannettavissa tietokoneissa, joissa on asennettu Windows kapellimestarissa, on erillinen välilehti "verkko". Tässä välilehdessä verkkoympäristön laitteet näkyvät. Eli avaamalla "verkko" -välilehti, voimme tarkkailla tietokoneita, verkkovarastoja (NAS), multimedia (DLNA) -laitteita, flash -asemia ja ulkoisia levyjä, jotka on kytketty reitittimeen ja johon yleinen pääsy on määritetty. Yksinkertaisesti sanottuna ne laitteet, jotka on kytketty yhden reitittimen kautta (sijaitsee samassa verkossa) ja joilla verkon havaitsemistoiminto (laitteet, jotka voidaan havaita paikallisessa verkossa, ovat käytössä). Reititin (osa "verkkoinfrastruktuuri") ja muut laitteet voidaan myös näyttää siellä.
Nyt selitän mitä ja miten ja miksi päätin yleensä kirjoittaa tämän artikkelin. Minulla on ASUS -reititin, johon yhdistin USB -flash -aseman, ja asetin yleisen pääsyn tähän flash -asemaan kaikille verkon laitteille. Ja mitä mielestäsi "verkko" -osiossa tämä verkkoasema ilmestyi kaikkiin tietokoneisiin (se näkyy siellä "tietokoneena"), mutta tietokoneellani sitä ei näytetty. Eli tietokoneeni ei nähnyt flash -asemaa kytkettynä reitittimeen tai muihin tämän verkon tietokoneisiin. Mutta DLNA -palvelin näytettiin samalla reitittimellä. Mutta tämä ei muuta mitään, koska tarvitsen tavallista verkkoa asemaan.
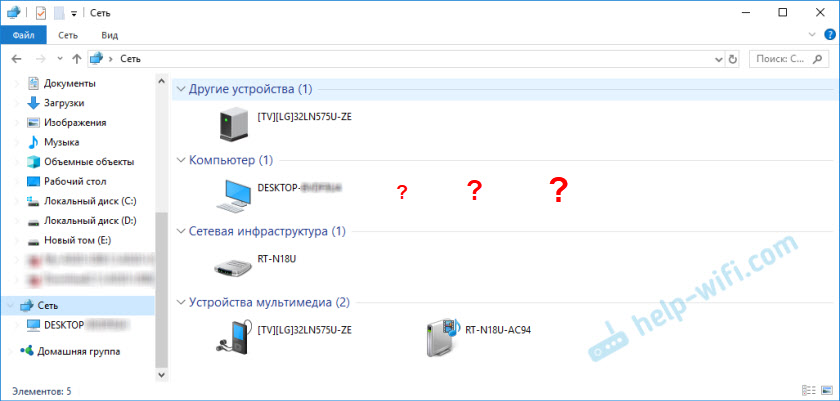
En myöskään voinut saada pääsyä flash -asemaan, kun sain sen osoitteen // 192.168.1.1 kapellimestarissa. Tämä osoite avattiin välittömästi selaimen kautta. Ja en onnistunut yhdistämään tätä asemaa verkkolevynä. Se ei yksinkertaisesti ollut verkkoympäristön käytettävissä olevien laitteiden luettelossa.
Päivittää. Jos sinulla on tämä ongelma Windows 11: ssä, katso tämä artikkeli: Windows 11 ei näe verkon tietokoneita ja kansioita.
Tällainen ongelma, kun Windows 7, Windows 8 tai Windows 10 ei näe verkkolaitteita - ei harvinaisia. Tämän ei tarvitse olla flash -asema tai ulkoinen kiintolevy, jonka olet kytketty reitittimeen, kuten minun tapauksessani. Useimmiten ne määrittävät yleisen pääsyn paikallisverkon tietokoneiden välillä. Ja samalla tavalla heillä on ongelma, kun tietokoneet on kytketty yhteen verkkoon (yhteen reitittimeen), kokonaiskäyttöasetukset asetetaan oikein, ja ”verkko” -välilehti on tyhjä. Tai vain reititin ja tietokoneesi näkyvät.
Koska syitä voi olla monia, ja vastaavasti niitä voi olla monia, aloitan todennäköisesti yksinkertaisimmalla (mikä ei auttanut minua) ja tämän artikkelin lopussa jaan päätöksen, joka auttoi minun tapauksessani. Seurauksena on, että kannettava tietokone näki edelleen kaikki verkon laitteet. Mukaan lukien verkkoasema ja toinen tietokone, joka on myös kytketty tähän verkkoon.
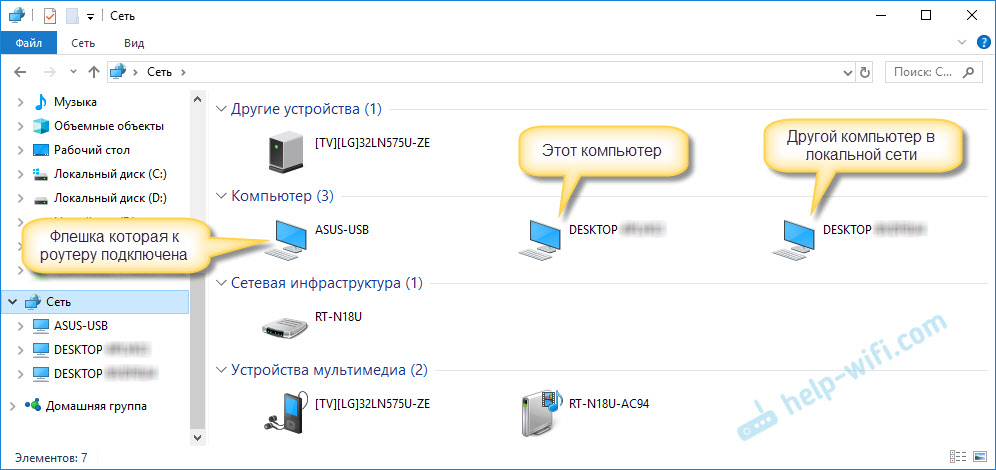
Mutta tämä ei tarkoita, että sinulla on sama tapaus. Siksi suosittelen tarkistamaan kaikki asetukset järjestyksessä.
Tarkistamme kokonaiskäyttöasetukset
Tarkastelemme kahta tapausta:
- Kun tietokoneet eivät näe toisiaan paikallisessa verkossa.
- Yleinen pääsy verkkoasemaan. Tämä voi olla flash -asema tai kiintolevy, joka on kytketty reitittimeen, tai erillinen asema (alias NAS).
Ensimmäinen tapaus
Jotta tietokoneet näkevät toisiaan ja näyttävät kapellimestarissa "verkko" -osiossa, ne on kytkettävä yhden reitittimen kautta. Tai kytketty suoraan (kaapeli tai wi-fi). Yksinkertaisesti sanottuna niiden pitäisi olla yhdessä paikallisessa verkossa.
Lisäksi kaikissa tietokoneissa (en tiedä kuinka monta heistä on), on suositeltavaa määrittää ”kotiverkon” tila (yksityinen). Kuinka tehdä tämä Windows 10: ssä, kirjoitin artikkelissa Home (yksityinen) ja julkinen (julkisesti saatavilla) Windows 10 -verkko. Riittää, että siirrytään Windows 7: een siirtyäksesi "verkkoihin ja yleiseen pääsyn hallintakeskukseen" ja muuttamaan nykyisen yhteyden tilaa siellä.
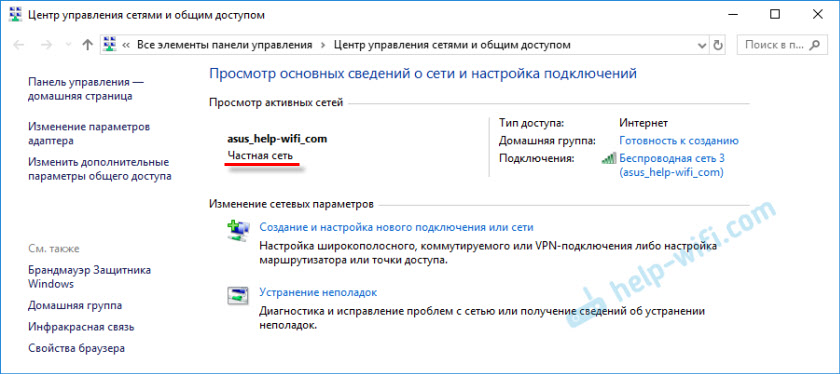
Jos sen jälkeen tietokone ei vieläkään havaitse muita tietokoneita (tai päinvastoin), tarkistamme myös kokonaiskäyttöparametrit.
Tätä varten ikkunassa ”Verkkojen ja yleisen pääsyn hallintakeskuksessa” (jos et tiedä miten se avataan Windows 10: ssä, katso tämä artikkeli), napsauta ”Muuta Yleisen lisäparametreja pääsy".
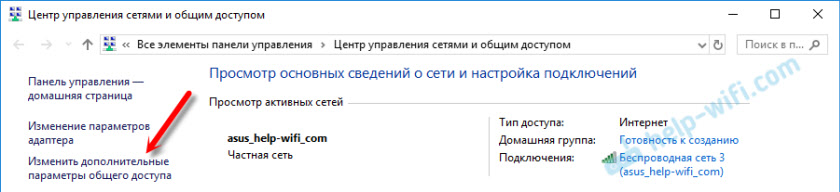
Ja nykyisen profiilin (yleensä tämä on "yksityinen"), aseta parametrit kuten alla olevassa kuvakaappauksessa.
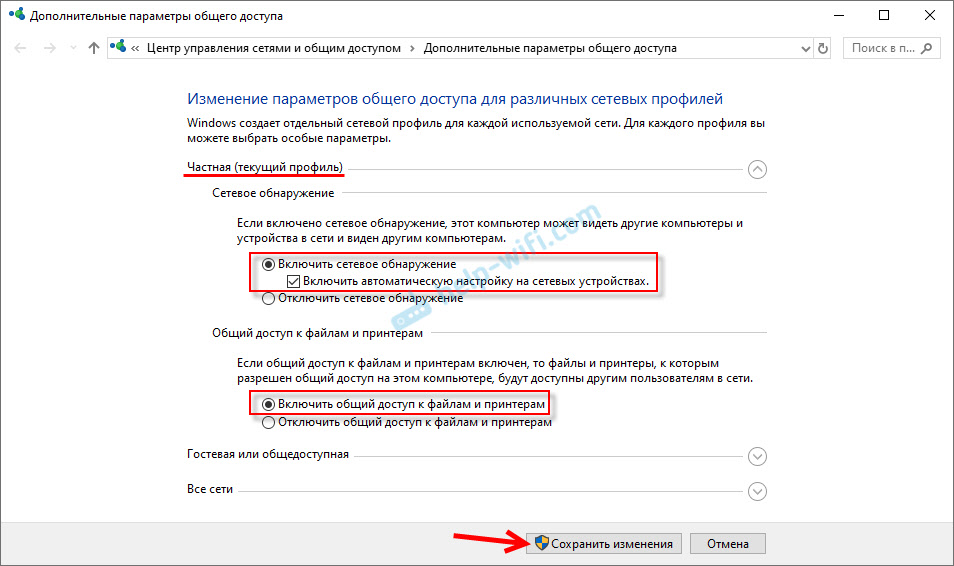
Me teemme sen Kaikilla tietokoneilla paikallisessa verkossa.
Tätä aihetta koskevat artikkelit:
- Paikallisen verkon asettaminen Windows 11: ssä. Kuinka avata yleinen pääsy kansioon Windows 11: ssä?
- Paikallinen verkkoasetus Windows 10: ssä. Kotiverkko Wi-Fi-reitittimen kautta Windows 10: n ja Windows 7: n välillä
- Paikallisen verkon asettaminen Wi-Fi-reitittimen kautta Windows 7: n tietokoneiden välillä. Avaamme yleisen pääsyn tiedostoihin ja kansioihin
Nämä vinkit ratkaisevat pääsääntöisesti kaikki tietokoneiden havaitsemisen ongelmat paikallisessa verkossa.
Toinen tapaus
Kun sinulla on ongelmia verkkoaseman pääsyn kanssa. Kuten minun tapauksessani. Windows 10 ei nähnyt USB -asemaa, joka oli kytketty ASUS -reitittimeen. Nyt monilla reitittimillä on USB -portti asemien ja muiden laitteiden yhdistämiseen, joten aihe on merkityksellinen.
On tarpeen varmistaa, että reitittimen asetuksissa tämä asema määritetään ja yleinen pääsy siihen on kytketty päälle. On selvää, että eri reitittimissä tämä tehdään eri tavoin. Esimerkiksi ASUS -reitittimissä se näyttää tältä:
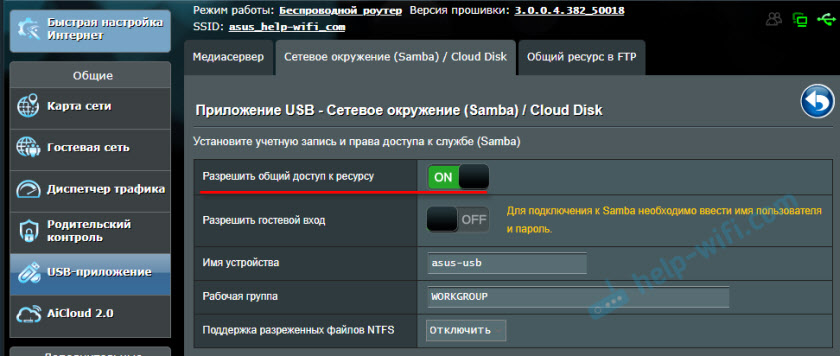
Aiheesta artikkelit:
- Pääsy USB-levylle (Flash Drive) TP-Link-reitittimen kautta verkon kautta
- USB -flash -aseman tai ulkoisen kiintolevyn yhdistäminen ASUS -reitittimeen. Reitittimen tiedostoihin pääsy tiedostoihin
Älä sekoita kokonaiskäyttöä FTP -asetuksilla. Reitittimen FTP -palvelimen asetuksilla ei tässä tapauksessa ole mitään tekemistä.
No, jos muut laitteet näkevät verkkoaseman ja pääsevät siihen, eikä siihen ole pääsyä tietyllä tietokoneella, ongelma ei ole reitittimen puolella. Lähetä tämän artikkelin "ongelma" -tietokoneen asetukset.
Antivirus tai palomuuri voi estää verkkolaitteita
Jos tietokoneeseen asennettu virustorjunta tai palomuuri (palomuuri) ei pitänyt jostakin, niin se voi helposti tehdä siitä, että et voi nähdä muita verkkoympäristön laitteita, kukaan ei voi havaita sinua.
Totta, kun virustentorjunta -integroitu faerwole irrotettu, ongelmaa ei ratkaistu (mikä tarkoittaa, että ongelma ei todennäköisesti ole siinä), mutta minusta näyttää siltä, että minun tapauksessani ilman virustorjuntata koskevaa osallistumista ei ollut siellä.
Yritä siksi väliaikaisesti pysäyttää virustorjunnan toiminta hetkeksi tai ainakin sammuttaa siihen sisäänrakennetun palomuurin (Inter -Grid -näyttö). NOD 32: ssa tämä tehdään näin:
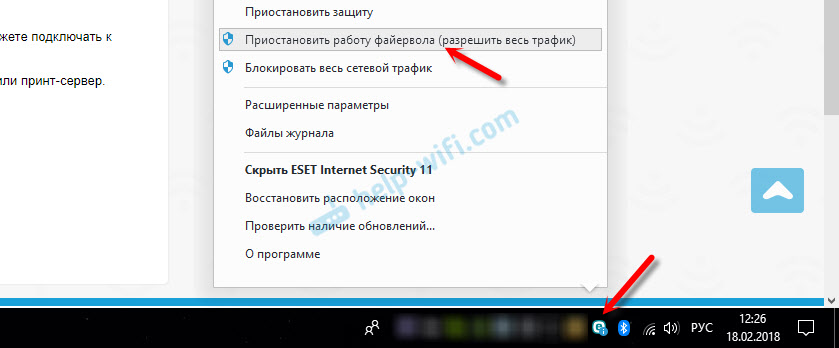
Tämän tarkistamiseksi on tehtävä Kaikilla tietokoneilla, joka osallistuu paikalliseen verkkoon.
On mahdollista, että olet asentanut joitain muita ohjelmia, jotka voivat seurata verkkoa ja hallita verkkoyhteyksiä.
Jos osoittautuu, että ongelma on virustentorjunta, sinun on lisättävä verkko poikkeukseen. Kielletä palomuuri estämään verkon itse tai verkkolaitteet.
Jos sinulla ei ole virustorjunta, voit kokeilla Windows -sisäänrakennetun palomuurin sammutusta/kytkemistä.
Työryhmä
Työryhmän tulisi olla sama kaikissa laitteissa. Pääsääntöisesti se on. Mutta on suositeltavaa tarkistaa. Jos haluat tehdä tämän, avata järjestelmän "järjestelmän" ominaisuudet ja siirry kohtaan "Lisäjärjestelmäparametrit".
"Työryhmä" ilmoitetaan siellä. Jos haluat muuttaa sitä, sinun on napsautettava "Change" -painiketta.
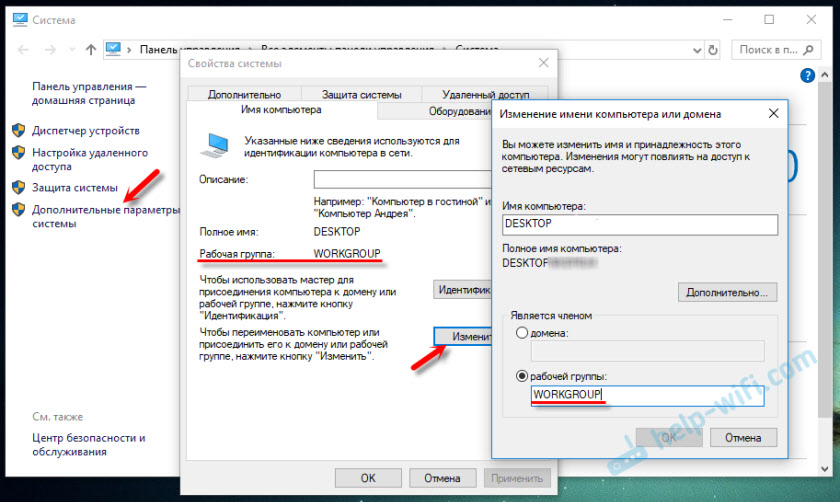
Jälleen kerran: Työryhmän nimen tulisi olla sama kaikissa tietokoneissa.
Jos sinulla on ongelmia verkkoaseman pääsylle (reitittimen läpi), niin samassa ASUS -reitittimen kokonaismäärän asetuksissa on myös ilmoitettu. Voit tarkastella artikkelissa olevaa kuvakaappausta. Sen tulisi olla sama kuin tietokoneella.
Windows 10: n SMB1: n yhteiseen verkkokansioon pääsyn ongelma (ratkaisu)
Palataan erityisesti ongelmaani. Tarkistin kaiken, mitä yllä kuvailin, tarkistin ja kaksinkertainen -tarkista jo 10 kertaa. Muutaman kerran nousiin verkko -asetuksia, mutta Windows 10 ei nähnyt muita verkon tietokoneita ja mikä tärkeintä, kapellimestarissa, reitittimeen kytkettyjen flash -aseman muodossa oleva yleinen kansio ei ilmestynyt kapellimestariin. Ja muissa verkon laitteissa kaikki määritettiin ilman ongelmia. Mukaan lukien kannettava tietokone.
Jossain luen, että voit yrittää avata kokonaiskansion ikkunan "Suorita" läpi. Painoin Win + R -näppäimien yhdistelmää, kirjoitin verkkokansion osoitteen // 192.168.1.1 (hän on myös reititin).
En päässyt asemaan, mutta ilmestyi mielenkiintoinen virhe:
Et voi muodostaa yhteyttä yhteiseen kansioon, koska se on vaarallinen. Tämä yleinen kansio toimii vanhentuneella SMB1 -protokollalla, joka on vaarallinen ja voi altistaa järjestelmäsi hyökkäysriskille.
Järjestelmäsi on käytettävä SMB2: ta tai myöhemmin versiota.
Ja linkki, joka tarvitset rekrytoida manuaalisesti 🙂
Tässä hän on:
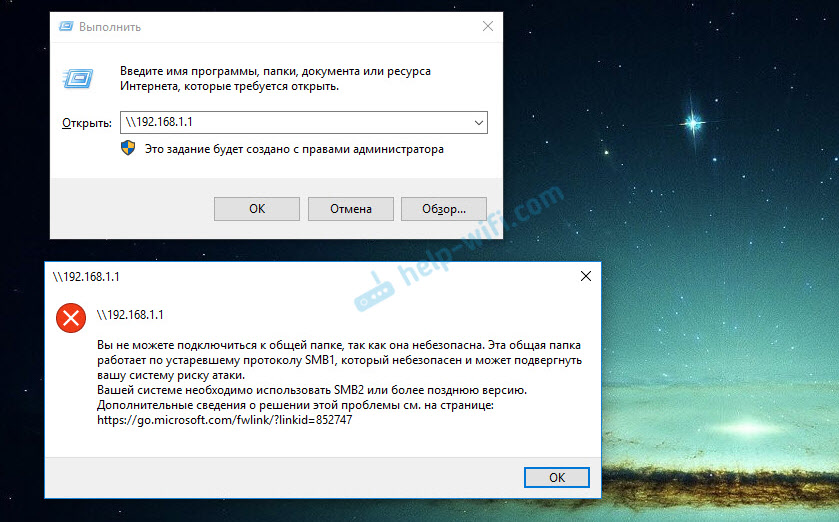
Tämä on jo mielenkiintoista. Ainakin jotain.
SMB (Server Message Block) - Verkkoprotokolla, joka on vastuussa tiedostojen, tulostimien ja muiden verkkolaitteiden pääsystä.Hän alkoi etsiä. Ja osoittautuu, että Windows 10 kieltäytyi SMB1 -protokollasta. Turvallisuuden vuoksi. Ja reitittimeen asennettu samba -paketti työskentelee SMB1 -protokollan parissa. Siksi Windows 10 ei näe sitä. Mutta muut tietokoneet, jotka työskentelevät myös Windows 10: llä.
Koska en pystynyt päivittämään SMB2: n protokollaa reitittimen asetuksissa, päätin, että minun on mahdollista ottaa SMB1 -tuki Windows 10: ssä. Ja kuten kävi ilmi, se voidaan tehdä ilman ongelmia. Seurauksena on, että komponentin "Client SMB 1 yhdistämisen jälkeen.0/cifs "Minulla oli kaikki. Järjestelmä näki tietokoneiden yleiset kansiot ja itse reitittimeen viritetyn verkkokansion.
Kuinka ottaa SMB1 käyttöön Windows 10: ssä?
Etsi ja avaa haun kautta vanha "ohjauspaneeli".
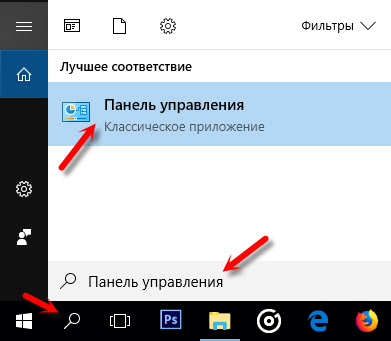
Vaihda "pieniin kuvakkeisiin" ja avaa "ohjelmat ja komponentit".
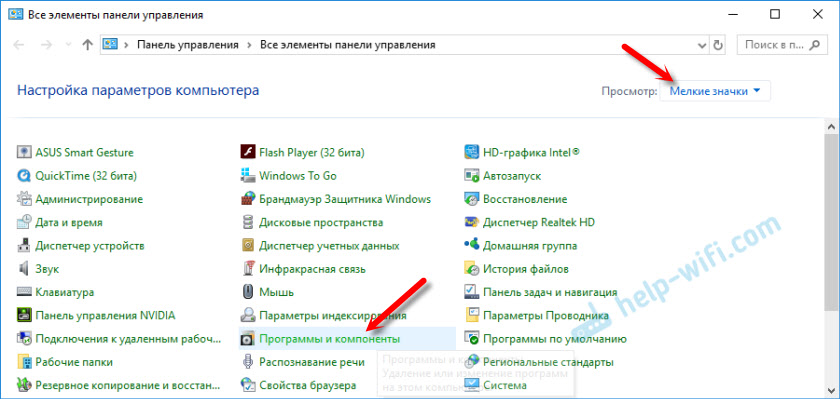
Avaa "Windows -komponenttien kytkeminen päälle tai katkaiseminen". Etsi kohta "Tuki yleiseen pääsyyn SMB 1 -tiedostoihin.0/CIFS ". Avaa se ja aseta valintamerkki lähellä "Client SMB 1.0/CIFS ". Napsauta OK.
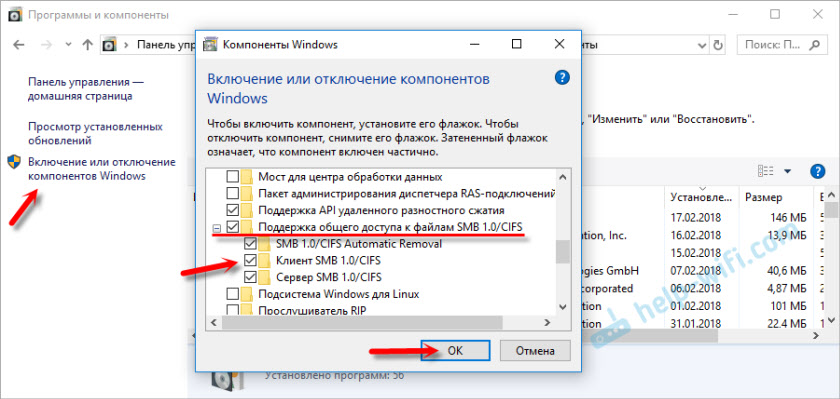
Jos tietokone antaa pyynnön uudelleenkäynnistystä, käynnistä se uudelleen. Jos ehdotuksella ei ole ikkunoita, niin ladaa manuaalisesti.
Uudelleenkäynnistyksen jälkeen "Verkko" - "Computer" -välilehti kaikki käytettävissä olevat laitteet näkyvät verkossa.
Olen iloinen, jos tämä artikkeli on hyödyllinen jollekin ja auttaa ratkaisemaan syntynyt ongelma. Älä unohda kirjoittaa tulosten kommentteja. Tai kysy, missä se on ilman heitä 🙂
- « Wi-Fi Lenovo-kannettavalla tietokoneella kuinka lataaminen ohjain, apuohjelma ja asennus
- Kun olet asettanut zyxel-reitittimen toistotilaan, ei ole Wi-Fi-verkkoa »

