Windowsin kansiot eivät avaa - yksinkertaisia ratkaisuja ongelmaan

- 4937
- 494
- Julius Kihn
Windows 10 -kiintolevy alkaa tuntea hieman ahdas? Aloitit huomata, että jotkut tietokoneen kansiot eivät yksinkertaisesti avaudu? Nopea tapa korjata kansiovirhe on vapauttaa tilaa kiintolevylle, poistaa tarpeettomat, toisin sanoen väliaikaiset tiedostot, vanhojen ohjelmien asennusasiakirjat, välimuisti miniatyyrit ja muut digitaalisen detrituksen fragmentit, jotka kerääntyvät ajan myötä.

Windows -kansioiden avautuvien ongelmien poistaminen.
Yleiset suositukset
Jos et voi avata yhtä tiedostoa, jossa on tiedostoja, järjestelmätiedostot voivat vaurioitua. Järjestelmätiedostojen vahvistaminen Korjaa vaurioituneet järjestelmäasiakirjat. Siten tämä voi myös korjata latausluettelon. Voit käyttää SFC -apuohjelmaa komentorivillä seuraavasti:
- Avaa SFC -apuohjelma painamalla Windows + A Hot Key X: tä ja valitsemalla valikossa komentorivi (järjestelmänvalvoja).
- Syötä "ILMA.Exe online/siivous-kuva/palautusterveys ja paina Enter-näppäintä ennen SFC: n skannausta.
- Kirjoita sitten komentorivillä "SFC/Scannow" ja paina palautusnäppäintä. Skannaus kestää todennäköisesti jopa puoli tuntia.
Käynnistä Windows uudelleen skannauksen jälkeen.
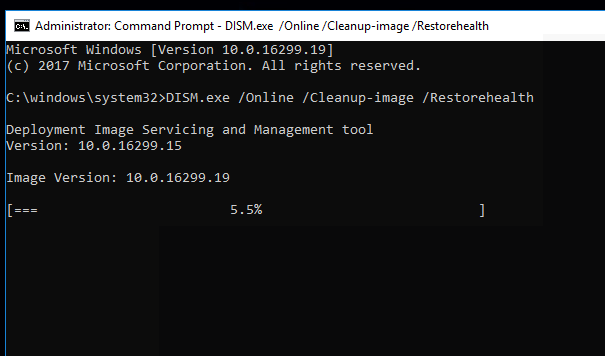
Poista tiedostot latauksina
Jotkut "lataus" -osaston tiedosto. Siten latausten tiedostojen poistaminen kiihdyttää varmasti mitä tahansa luetteloa ja voi jopa korjata sen, jos se ei avaudu. Jos ”lataus” -kansiosi sisältää pääasiassa ohjelmistojen asentajia ja muita tarvitsemiasi tiedostoja, voit poistaa sen sisällön nopeasti AutoDelete Cyber-D: n avulla. Tämä on ohjelmisto, jonka avulla käyttäjät voivat nopeasti poistaa vanhat tiedostot päivämäärän suodatinluettelossa. Sitten voit suorittaa AutoDelete -tiedostojen automaattisesti poistamisen kansiossa, jotka tallennettiin latauksiin enemmän kuin tietyn ajanjakson ajan. Näin voit poistaa tiedostoja autodelete -avulla. Jos et voi avata oletusluetteloa “Lataa” -kansiota ollenkaan, sinun on myös valittava vaihtoehtoinen käynnistysluettelo selaimen asetuksilla.
- Avaa autodelete -asennusmestari lisätäksesi ohjelmistoja Windowsiin.
- Avaa Cyber-D AutoDelete -ikkuna.
- Napsauta "Lisää kansiot" valitaksesi latausluettelon.
- Napsauta sitten päivämääräsuodattimia avataksesi suodatinasetukset, jotka on esitetty suoraan alla.
- Voit määrittää automaattisen määrän poistamaan kuukauden vanhemmat tiedostot, vetämällä päivien rivin oikealle 30 päivään. Sitten AutoDelete poistaa kaikki tallennetut tiedostot, jotka ovat vanhempia kuin kuukausi.
- Paina "Tallenna" -painiketta ja napsauta sitten "Kyllä" poistaaksesi tiedostot.
Voit myös poistaa tiedostot napsauttamalla etikettiä "Suorita automaattinen ilmoitus" työpöydällä.
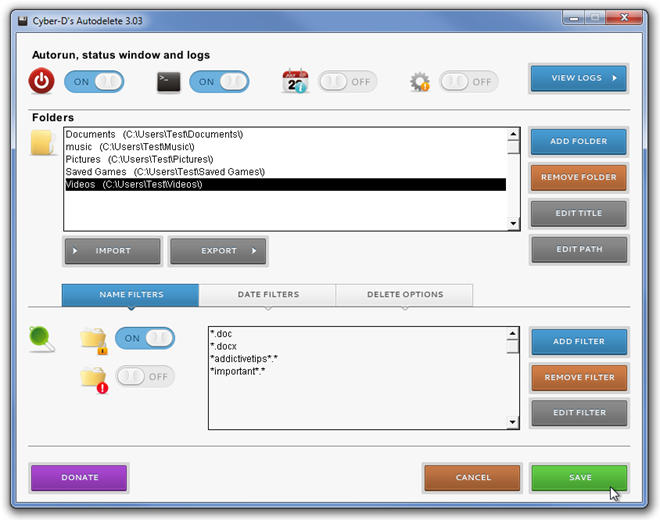
Optimoi latauskansio tavallisille elementeille
Ei-vaste-kansio tapahtuu usein kansioiden automaattisen havaitsemisen vuoksi, mikä optimoi automaattisesti tietyntyyppiset tiedostot. Discovery -kansio on hieno kansioille "video", "kuvat" ja "musiikki", jotka sisältävät yhden hyvin tietyn tyyppisen tiedoston. Siitä huolimatta se ei toimi kovin hyvin latausluetteloon, joka sisältää muuttuvampia tiedostoja. Siten kansioiden löytö voi olla todennäköisemmin virhe, joka hidastaa merkittävästi kansiota latausaikaa. Kapellimestari ei tarjoa mahdollisuutta irrottaa kansioiden havaitsemista. Voit kuitenkin määrittää, mitä tiedostoja se optimoi latauksen. Kuorman optimointi tavallisille elementeille voi korjata tämän kansion. Näin voit määrittää taittoparametrit:
- Paina Windows 10 -tehtävien "Explorer" -painiketta.
- Napsauta kansiossa olevaa hiiren painiketta ja valitse "Ominaisuudet".
- Valitse "Määritä" -välilehti.
- Asenna sitten "soveltaa tätä mallia kaikkiin sukellusveneisiin".
- Valitse "Käytä" -vaihtoehtoa ja sulje ikkuna napsauttamalla OK.
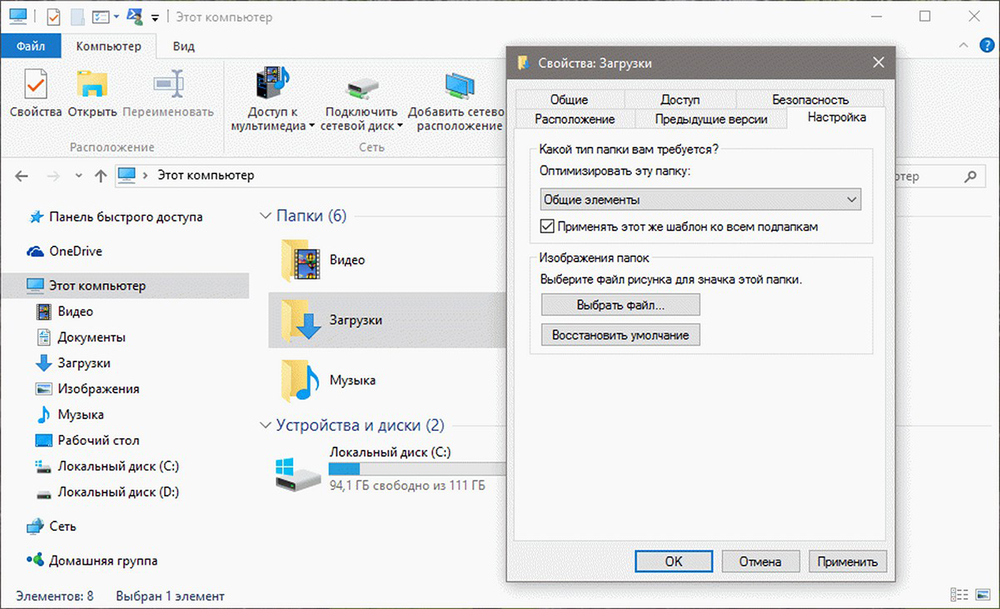
Valitse parametri "Näytä aina kuvakkeet"
Kansio ei välttämättä aukea, jos se sisältää vaurioituneita kuvia. Voit määrittää kapellimestarin näyttämään kuvakkeet napsauttamalla tiedosto -välilehteä ja valitsemalla "Muuta kansiota ja hakuparametreja".
- Napsauta Näytä -välilehteä.
- Valitse parametri "Näytä aina kuvakkeet, ei luonnokset".
- Paina sovelluspainiketta.
- Paina OK -painiketta sulkeaksesi kansioparametrit -ikkunan.
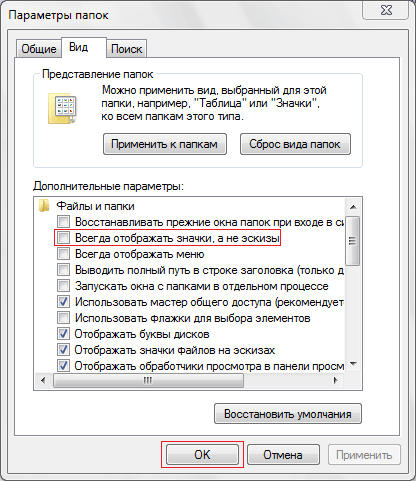
Irrota automaattinen ilmaisutyyppi kansiosta
Kuten jo mainittiin, et voi poistaa kansioiden automaattista havaitsemista vaihtoehdolla. Winaero Tweaker -asetukset -ohjelmassa on kuitenkin parametri "Poista kansioiden automaattinen havaitseminen käytöstä". Siten voit valita tämän vaihtoehdon, jotta kansioiden löytäminen ei hidasta luettelokuormaa.
- Lataa Winaero Tweaker.
- Avaa Winaero Zip -arkisto kapellimestarissa.
- Napsauta "Pura kaikki" -painiketta ja valitse polku sen purkamiseen.
- Napsauta Pura -painiketta.
- Avaa ohjelmiston asennusohjelma poimitusta kansiosta asentaaksesi Winaero.
- Sulje kapellimestari ennen kuin aloitat WinAero.
- Avaa Winaero -tweaker -ikkuna.
- Napsauta ikkunan vasemmalla puolella olevaa "kapellimesta" -sovelluksen käyttöönottamisen lisäparametreja.
- Valitse "Kansiotyypin automaattinen havaitseminen" ikkunan vasemmalla puolella ja asenna sitten "Diagon Automaattinen ilmaisutyyppi".
Jotkut näistä käyttöoikeuksista todennäköisesti korjaavat kansiot, jotka eivät reagoi, niin että se avautuu nopeammin ja kuormitukseen.
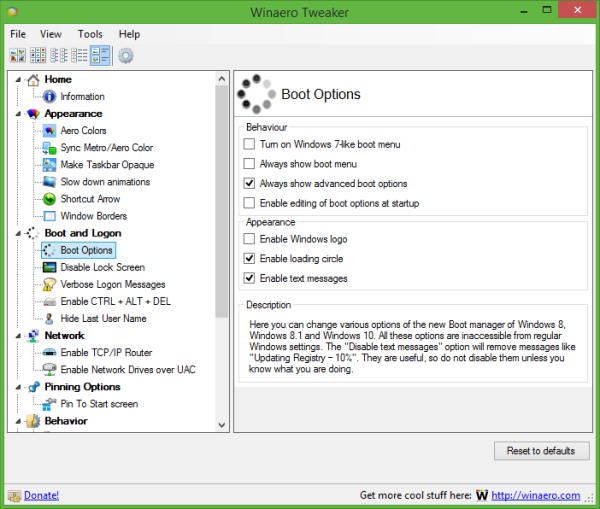
Virusten etsiminen ja poistaminen
Virus- ja anti -SHPY -ohjelmistoja käytetään estämään, havaitsemaan ja poistamaan virukset ja muut ei -toivotut (haitalliset) ohjelmat tietokoneesta. Tällainen ohjelmisto auttaa koteloa, jos tietokoneen kansiot eivät avaudu. Korkeimman turvallisuuden varmistamiseksi on suositeltavaa käyttää yhdessä virustentorjunta- ja anti -scion -ohjelmien kanssa. Valitse yksi seuraavista virustentorjuntaohjelmistovaihtoehdoista asennusta varten tietokoneelle. Antivirus -ohjelmisto toimii taustalla ja päivittää tietokannat säännöllisesti, jotta saat parhaan suojan viruksilta.
Kaupallinen:
- McAfee Virusscan.
Vapaa:
- Windows Security Essentials;
- AVG Free Antivirus - ILMAINEN virustentorjunta- ja anti -Pioneer -ohjelmisto Windowsille;
- Aivast! - Muut ilmaiset virustentorjunta- ja anti -shpal -ohjelmistot Windowsille.
Spy -ohjelmisto on vakava ongelma kaikille Windows -käyttäjille. On välttämätöntä asentaa ainakin yksi ohjelma vakoojaohjelmien havaitsemiseksi tietokoneeseen, virustentorjuntaohjelman ja palomuurin lisäksi. Asenna yhdessä virustorjuntaohjelmiston kanssa yksi tai useampi seuraavista tietoturvaskannerista ja suorita skannaus kerran viikossa korkeimman suojaustason varmistamiseksi. Ennen skannauksen aloittamista muista tarkistaa ohjelmistopäivitysten saatavuus.
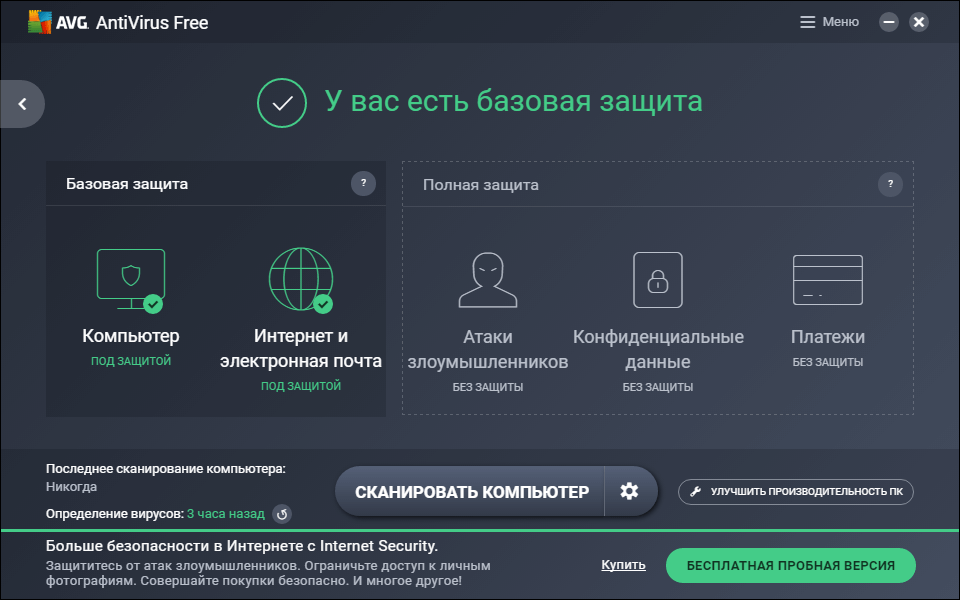
Ilmainen lataus:
- Malwarebytes - koko maailman IT -henkilöstö suosittelee voimakkaasti;
- Microsoft Windows Vuuvut - Puolustaja tulee Windows 8: sta ja 10: stä, XP -käyttäjien on ladattava se erikseen;
- Secunia Personal Software Inspector (PSI) - Tarkista asennetun ohjelmiston haavoittuvuudet ja päivitykset.
Maksettu:
- Webroot Spy Sweeper.
Jätteiden poistaminen järjestelmästä
Levyn puhdistustyökalu antaa sinulle hyvän yleiskuvan kaikista järjestelmän tarpeettomista tiedostoista, jotka voidaan poistaa epäröimättä. Voit myös valita luettelossa muita elementtejä ja päättää, tallentaako ne vai poistaa, luettuasi lyhyen kuvauksen.
TÄRKEÄ. Muista lukea kunkin elementin kuvaus ennen puhdistamista.Levyn puhdistustyökalun käyttö:
- Napsauta hiiren oikealla painikkeella "Käynnistä" näytön vasemmassa alakulmassa ja valitse sitten "Ohjauspaneeli".
- Napsauta otsikkoa "Järjestelmä ja turvallisuus", napsauta "Hallinto" -osiossa linkkiä "ilmaista levy". Jos tietokoneellesi on asennettu useampi kuin yksi kiintolevy, sinulta kysytään, minkä levyn haluat puhdistaa.
- Sekunnin tai kahden jälkeen levyn puhdistusapuohjelman tulisi avata, ja se sisältää konsolidoituja tietoja mahdollisista tiedostoista, jotka voidaan poistaa Windows -tilissäsi, ja käytetyn levytilan kokonaismäärä.
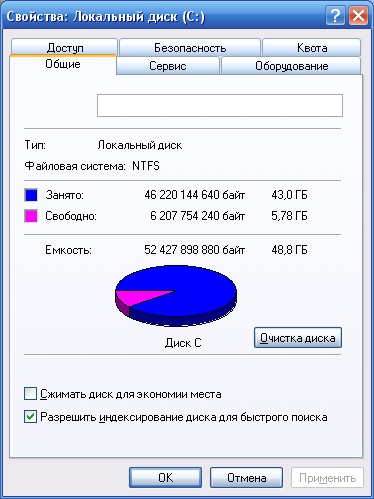
Jos haluat sen olevan turvallinen, voit poistaa elementit, jotka Windows on jo huomannut todennäköisimmin, nämä ovat ”ladatut ohjelmistotiedostot” (lähinnä väliaikaiset aputiedostot tiettyjen verkkosivujen tarkastelemiseksi), ”väliaikaiset Internet-tiedostot” (välimuisti " vanhoista verkkosivuista, jotka on tallennettu tietokoneellesi katselun kiihdyttämiseksi) ja miniatyyrit (pienet kuvat merkkejä, videoita, videoita ja muita asiakirjoja kiintolevyllä, jonka järjestelmäsi voi aina palauttaa myöhemmin).
- Aloita puhdistus painamalla OK -painiketta.
Haluat poistaa vielä enemmän roskia kiintolevyltä? Paina "Puhdista järjestelmätiedostot" -painiketta ja Windows tarkistaa koko kiintolevyn vanhojen tiedostojen poistamiseksi - esimerkiksi aiemmat Windows -asennukset tai tiedostofragmentit, jotka tallennettiin automaattisesti ylläpitämisen jälkeen jäykän levyn ylläpitämisen jälkeen. Napsauta jokaista luettelon elementtiä, lue sen kuvaus ja asenna lippu niiden elementtien viereen. Kun kaikki on valmis, napsauta OK -painiketta. Muista, että jotkut "tarpeettomat" tiedostot voivat todella olla hyödyllisiä tietyissä tilanteissa, joten lue tiedostokuvaukset huolellisesti ennen niiden tuhoamisen aloittamista.
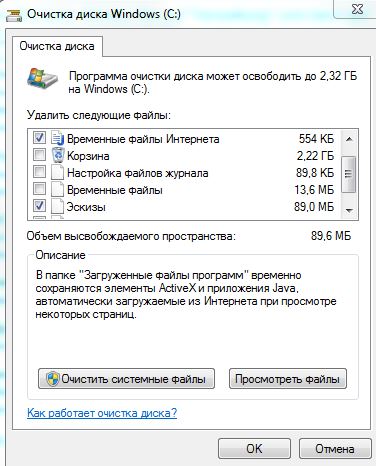
Kiintolevyn puhdistaminen tarkoittaa työskentelyä omien tiedostojen kanssa, niiden lajittelua, etsimistä ja poistamista asiakirjoista, joita et enää tarvitse. Järjestelmän puhdistus on monimutkainen osa, jossa sinun on kaivettava Windows -kansioihin ja poistamaan järjestelmän jätteiden sulkeminen järjestelmän sulkeminen. Selaimen puhdistuksesta ja vanhojen ohjelmien (tai sovellusten) poistamisesta on myös lisäosa. On myös piilotettuja kansioita, jotka on puhdistettava:
- Paina Käynnistä, valitse Ohjauspaneeli/suunnittelu ja mukauttaminen.
- Valitse "Kansion ominaisuudet", sitten "Näytä" -välilehti.
- Valitse "Lisäasetukset" -osiossa "Näytä piilotetut tiedostot, kansiot ja levyt" ja napsauta "OK".
- Avaa \ käyttäjät \ $ käyttäjä $ \ appData \ Local \ Microsoft \ Windows \ väliaikaiset Internet -tiedostot. Missä on $ käyttäjä $ - käyttäjänimesi.
- Puhdista kansio valitsemalla kaikki sisältö ja poistamalla se.
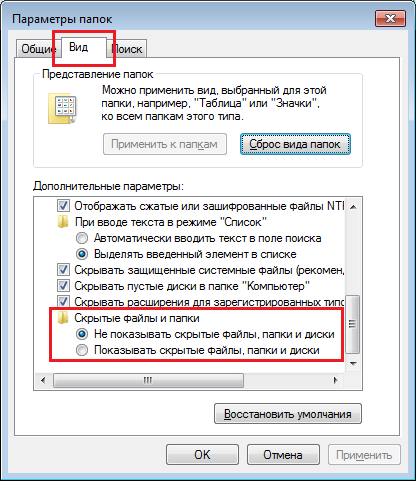
Lajittelu:
- Avaa tietokoneeni yleisimmin käytetty paikallinen levy;
- Napsauta hiiren oikealla painikkeella missä tahansa ikkunassa (ei vain elementeissä);
- Valitse lajittelu/koon mukaan.
- Elementtien lajittelu kooltaan
Kaikki on lajiteltu suurimmasta pienimpiin, joten määrittävät mestarit raskaansarjassa, josta sinun todennäköisesti pitäisi päästä eroon, on helppoa. Raskaiden kansioiden sisällä voit myös lajitella tiedostoja koon mukaan (jos ne ovat kaikki erilaisia, esimerkiksi valokuvat). On suuri todennäköisyys, että kopioit kansion ja unohdit poistaa alkuperäisen tai ladattu jotain, et löytänyt ja ladata uudelleen. Tämä tapahtuu parhaiden kanssa. Näiden kopioiden löytämiseksi saatat tarvita sovelluksen, joka on erityisesti suunniteltu tähän ongelmaan. Kokeile ilmaista Dupegurua. Rajapinta on hiukan tylsä, mutta se tekee hänen työnsä: löytää tiedostojen jäljennökset ja auttaa poistamaan ne.
Työpöydän puhdistus
Tiesitkö, että työpöydän kuvakkeiden lukumäärä vaikuttaa suoraan sen lataamiseen tarvittavaan aikaan? Anna tietokoneellesi rentoutua ja kerätä kaikki kuvakkeet paitsi perusteellisimmat, yhdessä kansiossa. Vain yhden kuvakkeen näyttäminen 50: n sijasta on tärkeä.
Tarpeettomien ohjelmien poistaminen
Mitä tulee sovelluksiin: mitä enemmän sinulla on, sitä huonompi tietokoneesi, vaikka et käytä sitä. He pakkaavat muistin, putoavat automaattiin, jättävät satunnaisia elementtejä. Näin voit poistaa tarpeettomia sovelluksia:
- Avaa Käynnistä -valikko;
- Etsi ja paina ohjauspaneeli;
- Avaa "Poista ohjelmat";
- Löydä luettelosta ohjelmia, joita et enää tarvitse;
- Valitse ne ja napsauta "Poista".
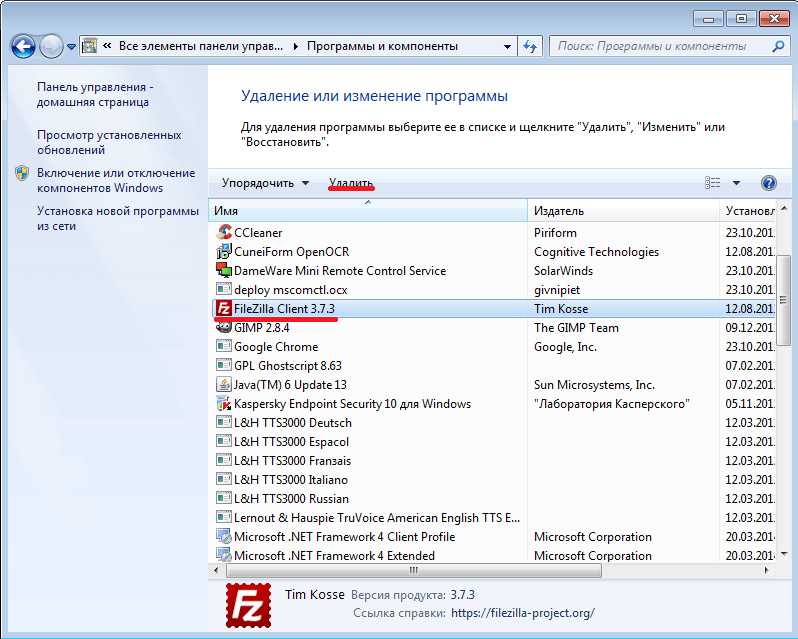
Kori
- Avaa asetukset "Käynnistä" -valikossa;
- Valitse järjestelmä;
- Etsi ja napsauta "Storage", valitse "tämä tietokone (tai kiintolevy)";
- Napsauta väliaikaisia tiedostoja ja koria;
- Napsauta "Puhdista kori" ja sitten "Poista";
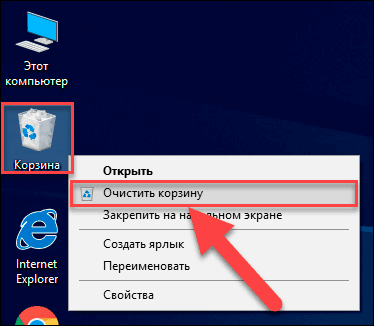
Nyt tietokoneesi tulisi toimia nopeammin, tuntea olonsa paremmaksi ja saada enemmän vapaata levytilaa. Nauttia.
Järjestelmän palauttaminen
- Paina työpöydän käynnistyspainiketta. Kun "Käynnistä" -valikko tulee näkyviin, napsauta "tietokone" oikealla hiiren painikkeella.
- Napsauta "Ominaisuudet" pudotusvalikossa avataksesi uuden näytön "järjestelmän ja suojauksen".
- Napsauta uudella näytöllä "Järjestelmän suojaaminen" kansiossa. Uusi ikkuna "järjestelmän ominaisuudet" ilmestyvät.
- Napsauta "Luo" luodaksesi varmuuskopion. Uusi näyttö ilmestyy palautuspisteen kuvauspyyntöön.
- Kirjoita kuvaus ja napsauta sitten "Luo". Tulee näkyviin valikko, jossa palautuspisteen luomisen tila näytetään. Varmuuskopio- tai palautuspisteen luomisen aika riippuu tietojen määrästä, suorituskyvystä, järjestelmän nopeudesta jne. D.
- Varmuuskopion luomisen jälkeen on viesti, että operaatio on valmis. Napsauta "Sulje" suorittaaksesi prosessin.
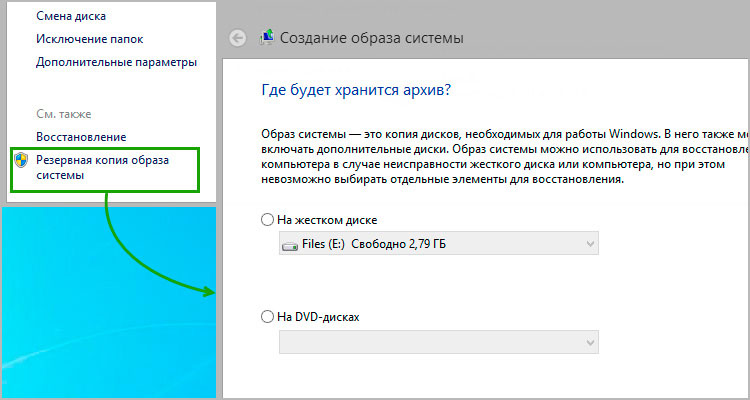
Kuinka palauttaa poistetut tiedostot varmuuskopiolla järjestelmän palauttamisesta
Pelkotiedostot voidaan helposti palauttaa varmuuskopioiden avulla. Windows luo ajoittain tiedostojen varmuuskopioita. Tiedostojen palauttaminen seuraa seuraavia toimintoja:
- Napsauta kansiota tai levyä hiiren oikeaa painiketta, jolle kadotit tiedoston. Esimerkiksi tiedosto poistettiin "My Documents" -sovelluksessa ja napsauta sitten oikean hiiren painiketta "My Documents" -sovellukseen.
- Vieritä pudotusvalikkoa alas ja napsauta "Ominaisuudet". Napsauta uudessa ikkunassa "Edelliset versiot" -välilehden yläosassa.
- Uusi valikko tulee näkyviin, jolloin tietylle levylle tai määränpään on useita varantokopioita eri aikoina. Valitse varmuuskopio, jonka haluat palauttaa painamalla sitä kerran.
- Kun olet valinnut tiedoston, napsauta "Palauta". Viesti ilmestyy kysymyksellä siitä, haluatko todella palauttaa tiedot. Napsauta "Palauta".
- Näyttää siltä, että tiedosto palautetaan onnistuneesti järjestelmässäsi. Napsauta OK suorittaaksesi prosessin.
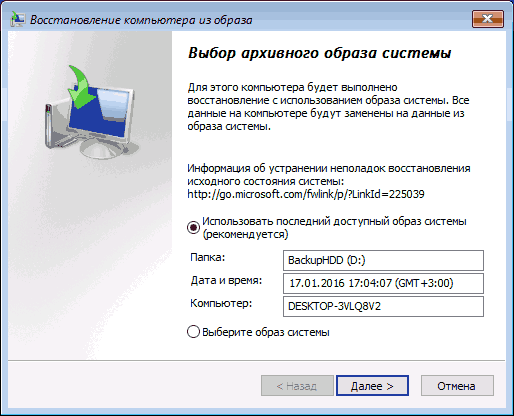
Kansioiden avaamisen ongelman ratkaiseminen Windowsissa useita. Kokeile kutakin heistä vuorotellen, ja löydät todennäköisesti sopivan ratkaisun. Jos olet jo kohdannut tällaisen ongelman, jaa lukijamme kommentteja tämän artikkelin mukaisesti.
- « Virhekorjaus 0x80070308 päivitettäessä Windowsia
- Windows -virheen latausjärjestelmä - syyt ja menetelmät »

