Windows 10 Volume -sekoitin ei aukea - kuinka korjata se?

- 2842
- 151
- Frederick Larkin
Muiden Windowsin äänen ongelmien joukossa seuraava on suhteellisen mahdollista: säädin tai äänenvoimakkuus ei aukea, ja joissain tapauksissa se avautuu, mutta ei toimi.
Nämä ohjeet ovat yksityiskohtaisesti siitä, mitä tehdä, jos äänenvoimakkuus -sekoitin Windows 10 ei avaudu tai ei toimi, samoin kuin lisätietoja, jotka saattavat olla hyödyllisiä. Läheisessä aiheessa: Mitä tehdä, jos tehtävien paneelin äänenvoimakkuuskuvake on kadonnut.
Ensimmäiset toiminnot äänenvoimakkuuden sekoittimen työn korjaamiseksi
Ennen kuin jatkat. Jos näin ei ole (samoin kuin jos ehdotetut menetelmät eivät toimi), käytä menetelmiä erillisestä ohjeesta mitä tehdä, jos ääni ei toimi Windows 10: ssä.
- Tarkista, aukeaako äänenvoimakkuus, jos painat näppäimiä Win+R (Win - näppäimistönäppäin Windowsiin), kirjoita Sndvol Ja paina ENTER. Jos ikkuna avautuu, mutta se osoittaa,.

- Jos ikkuna avautuu ja toimii, yritämme avata äänenvoimakkuuden sekoittimen vakiomenetelmän kanssa, ja jos tämä ei toimi, käytämme kuvattuja menetelmiä myöhemmin.
- Jos mitään ei tapahdu äänenvoimakkuuden sekoittimen manuaalisessa käynnistyksessä, tarkista lähettäjän tehtävät: onko siellä SNDVOL -prosessi.Exe - Jos “yksityiskohdat” -välilehdessä on ”yksityiskohtia”, yritä poistaa tehtävä ja avaa sitten äänenvoimakkuus sekoitin uudelleen. Jos se ei ilmesty, ja tässä tapauksessa syy voi olla: sekoittimen avaaminen toisella näytöllä (jos useita näytöitä on kytketty) tai näytön ulkopuolella.

- Tarkista, alkaako äänenvoimakkuus -sekoitin toimia yksinkertaisen uudelleenkäynnistyksen jälkeen (tarkasti ”uudelleenkäynnistyspisteen, eikä” työn valmistuminen ”). Jos näin on, yritä poistaa nopea käynnistystoiminto käytöstä.
- Avoimet palvelut: Paina avaimet Win+R, Tulla sisään Palvelut.MSC Ja napsauta Enter. Löydä "Windows Audio" -palvelujen luettelosta. Hänen asemansa tulisi "suorittaa" ja käynnistystyyppi - "automaattisesti". Jos ei, paina palvelua kahdesti, asenna oikea käynnistystyyppi, käytä asetuksia ja napsauta sitten "Run" -painiketta.
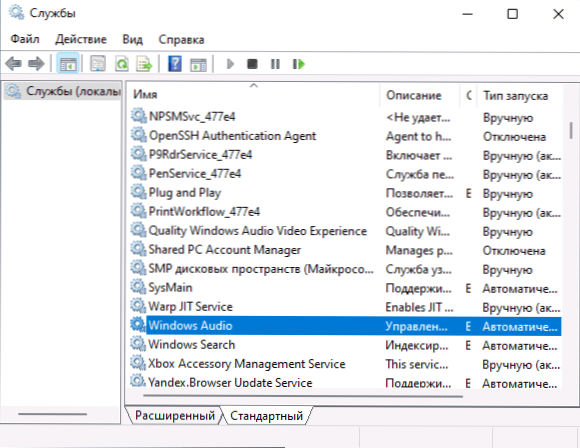
- Jos palvelu on jo käynnistetty, kokeile päinvastoin, käynnistä se uudelleen: painaa palvelua kahdesti, napsauta "Stop" -painiketta ja pysähdyksen jälkeen - "Käynnistä".
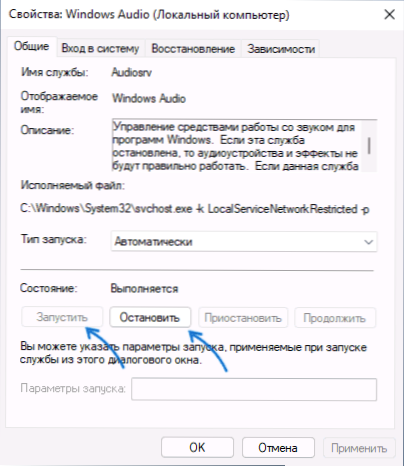
- Yritä käyttää rakennettua keinoja äänen aliravitsemuksen poistamiseksi: Avaa parametrit - päivitys ja turvallisuus - toimintahäiriöiden eliminointi. Napsauta "Lisämenetelmiä ongelmien poistamiseen" ja suorita pisteen "ääni toisto".

Ylimääräiset ratkaisut
Pääsääntöisesti, jos äänikuvake näytetään ja äänikortti -ohjaimet toimivat kunnolla, yhden ilmoitetuista menetelmistä tulisi toimia. Jos mikään vaihtoehdoista ei auttanut, kokeile yhtä lisämenetelmistä.
- Asenna äänikortti -ohjaimet manuaalisesti lataamalla ne emolevyn valmistajan sivustolta tai kannettavan tietokoneen valmistajan sivustolta erityisesti laitemallia varten.
- Käytä järjestelmän palautuspisteitä, jos ne ovat käytettävissä, ja jos tämä ei auta, tarkista Windows 10 -järjestelmätiedostojen eheys.
- Erilliset ongelman arvostelut sanovat, että joskus monopolijärjestelmä voi auttaa sisällyttämään oletuslaitteen toistolaitteen. Avaa tallennus- ja toistolaitteet, valitse toistolaite ja siirry "Lisäksi" -välilehteen, kytke molemmat merkinnät päälle "Monopoly -tilassa" -osiossa ja käytä asetuksia.

- Voit yrittää ottaa käyttöön klassisen äänenvoimakkuuden hallinnan Windows 10: lle: tälle rekisteriosassa
HKEY_LOCAL_MACHINE \ Software \ Microsoft \ Windows NT \ Currentversion \
Luo alajakso MTCUVC (Napsauta hiiren kakkospainikkeella "kansiota" - "Luo" - "Osa") ja siinä - DWORD -parametri (oikeanpuoleinen napsautus oikean paneelin oikealla napsautuksella) nimellä) Enablemtcuvc Ja merkitys 0 - (nolla).
Jos äänenvoimakkuuden sekoittimen ongelma on erilainen, kuvaile kommenttien yksityiskohtia: yritän auttaa.
- « Windows 11 n ja Windows 10 Etätyöpöydän poistaminen käytöstä
- Missä on Samsung -puhelimen kori, kuinka puhdistaa tai palauttaa tiedostot »

