Käynnistä -valikko ei avata Windows 10 ssä
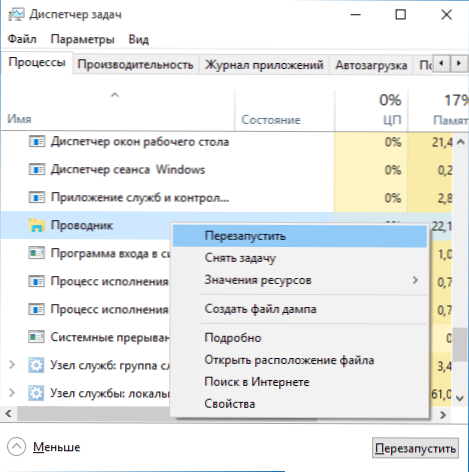
- 3407
- 50
- Tyler Kozey
Päivityksen jälkeen Windows 10: een monille (kommenttien perusteella) oli ongelma, jota uusi valikko ei avata, ja jotkut muut järjestelmän elementit eivät toimi (esimerkiksi ”kaikki parametrit” -ikkuna). Mitä tehdä tässä tapauksessa?
Tässä artikkelissa keräsin tapoja, jotka voivat auttaa, jos käynnistyspainike ei toimi päivityksen jälkeen Windows 10: een tai järjestelmän asennukseen. Toivon, että he auttavat ratkaisemaan ongelman.
Päivitys (kesäkuu 2016): Microsoft julkaisi virallisen apuohjelman käynnistysvalikon alkamisen korjaamiseksi, suosittelen aloittamista siitä, ja jos se ei auta, palaa tähän ohjeisiin: Valikkokorjaus ymmärtää käynnistys Windows 10: n.
Tutkija.Exe
Ensimmäinen menetelmä, joka joskus auttaa, on yksinkertainen uudelleenkäynnistys tutkimusprosessista.Exe tietokoneella. Jos haluat tehdä tämän, painamalla ensin Ctrl+Shift+ESC -näppäimet Task Manager -sovelluksen ja napsauta sitten alla olevaa "Lue" -painiketta (edellyttäen, että se on siellä).
Löydä “Process” -välilehdessä Windows Explorer -prosessi, napsauta sitä oikealla hiiren painikkeella ja napsauta ”Käynnistä uudelleen”.
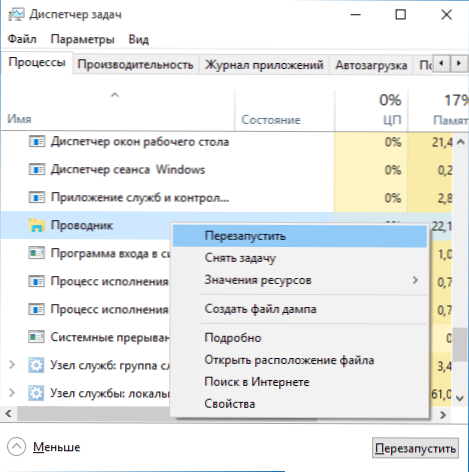
Ehkä valikon uudelleenkäynnistyksen jälkeen aloitus toimii. Mutta tämä ei aina toimi (vain tapauksissa, joissa ei todellakaan ole erityistä ongelmaa).
Pakotamme aloitusvalikon avaamaan PowerShell
Huomio: Tämä menetelmä auttaa samanaikaisesti useimmissa tapauksissa käynnistysvalikon ongelmien kanssa, mutta se voi myös häiritä sovellusten toimintaa Windows 10 -kaupasta, harkitse tätä. Suosittelen, että käytät ensin seuraavaa vaihtoehtoa korjataksesi työvalikon käynnistyksen, ja jos se ei auta, palaa tähän.
Toisessa menetelmässä käytämme PowerShelliä. Aloittamisen jälkeen ja luultavasti ei toimi meidän käynnistääksesi Windows Powershellin, siirry kansioon Windows \ System32 \ WindowsPowershell \ V1.0 -
Etsi tästä kansiosta PowerShell -tiedosto.Exe, napsauta sitä oikealla hiiren painikkeella ja valitse käynnistys järjestelmänvalvojan puolesta.
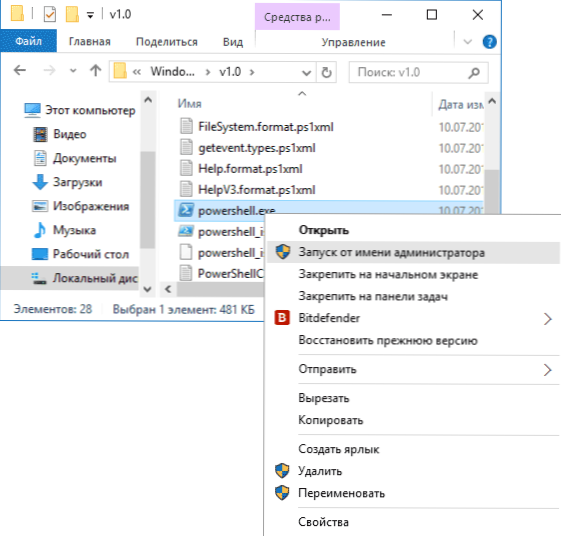
Huomaa: Toinen tapa käynnistää Windows PowerShell järjestelmänvalvojan puolesta on napsauttaa “Käynnistä” -painiketta, valita ”komentorivi (järjestelmänvalvoja)” ja soittaa komentorivillä “PowerShell” (samalla erillinen Ikkuna ei avata, komento voidaan syöttää oikealle komentoriville).
Sen jälkeen aloita seuraava komento Powershellissä:
Get -Appxpackage -Allusers | Foreach add -Appxpackage -DISABleDevelopmentMode -rigister $ ($ _.InstallLocation) \ AppxManifest.Xml ”Suorituksen päätyttyä tarkista, onko käynnistys -valikko nyt mahdollista avata nyt.
Kaksi muuta tapaa korjata ongelma, kun aloitus ei toimi
Seuraavat ratkaisut ehdotettiin myös kommentteissa (ne voivat auttaa, jos ongelman korjaamisen jälkeen yhdellä ensimmäisellä tavalla, käynnistyspainikkeen uudelleenkäynnistyksen jälkeen ei toimi uudelleen). Ensimmäinen niistä on Windows 10 -rekistereditorin käyttö sen käynnistämiseksi, paina näppäimistöllä Win+R -näppäimiä ja kirjoita Refedit Seuraa sitten seuraavia vaiheita:
- Siirry osoitteeseen hkey_current_user \ ohjelmisto \ microsoft \ Windows \ currentversion \ explorer \ Advanced
- Napsauta oikeaa puolta oikealla hiiren painikkeella - Luo - DWORD ja Aseta parametrin nimi EnablexamlstartMenu (ellei tätä parametria enää löydy).
- Napsauta tätä parametria, aseta arvo 0 (nolla sille).
Käytettävissä olevien tietojen mukaan ongelma voi aiheuttaa venäläinen käyttäjäkansio Windows 10. Täällä instrumentti auttaa kuinka nimetä käyttäjäkansio Windows 10.
Ja toinen tapa Alexein kommentteista, myös arvostelujen mukaan monet työskentelevät:
Oli samanlainen ongelma (Start -valikko on kolmas osa -ohjelma, joka vaatii osan sen työn suorituskyvystä). Ratkaisin ongelman yksinkertaisesti: tietokoneen ominaisuudet alhaalta vasempaan turvallisuuteen ja ylläpitoon, "huolto" -näytön keskellä ja aloita. Puolen tunnin kuluttua kaikki ongelmat, jotka Windows 10 olivat kadonneet. Huomaa: Jos haluat siirtyä nopeasti tietokoneen ominaisuuksiin, voit napsauttaa Käynnistä -painiketta ja valita "Järjestelmä" -kohdan.
Uuden käyttäjän luominen
Jos mikään yllä kuvattu ei ole auttanut, voit myös yrittää luoda uuden Windows 10 -käyttäjän ohjauspaneelin kautta (Win+R, sitten kirjoita Hallinta, päästä siihen) tai komentorivi (The_Palizer /Add Net Net -käyttäjänimi-A.
Yleensä äskettäin luotulle käyttäjälle käynnistys -UP -valikko, asetukset ja työpöytä toimivat sen pitäisi olla. Jos käytit tätä menetelmää, voit tulevaisuudessa siirtää edellisen käyttäjän tiedostot uudelle tilille ja poistaa "vanhan" tilin.
Mitä tehdä, jos nämä menetelmät eivät auta
Jos yksikään kuvattuista menetelmistä ei ole ratkaissut ongelmaa, voin tarjota vain yhden Windows 10: n palauttamismenetelmistä (palauta alkuperäiseen tilaan) tai, jos äskettäin päivit, tee palautus edelliseen versioon edellisestä versiosta käyttöjärjestelmä.

