Wi-Fi-indikaattori ei polta kannettavalla tietokoneella. Mitä tehdä?

- 2448
- 364
- Dr. Darrel Jacobson
Wi-Fi-indikaattori ei polta kannettavalla tietokoneella. Mitä tehdä?
Päätin valmistaa erillisen artikkelin, jossa on ratkaisuja ongelmaan, kun Wi-Fi-indikaattori ei polta kannettavalla tietokoneella, joka merkitsee kannettavan langattoman moduulin toiminnan. Ei ole väliä kuinka sinulla on tämä ongelma. Välittömästi kannettavan tietokoneen ostamisen jälkeen Windows asennetaan uudelleen tai Wi-Fi-indikaattori lakkasi polttamisesta yhtäkkiä. Mielestäni tämän artikkelin vinkit auttavat sinua korjaamaan tämän ongelman. Harkitsemme ratkaisuja esimerkillä Windows 10. Mutta jos sinulla on Windows 7 tai Windows 8, voit käyttää kaikkia ratkaisuja. Samoin kannettavan tietokoneen kanssa. Vinkit sopivat eri valmistajille: ASUS, HP, Lenovo, Acer, Packard Bell jne. D.
Aloittamiseen sinun on selvitettävä, mikä erityistapausta sinulla on:
- Useimmiten, kun kannettavan tietokoneen Wi-Fi-indikaattori ei palaa, Wi-Fi ei toimi vastaavasti. Ja tämä on melko loogista. Harkitsemme tämän tapauksen päätöksiä artikkelissa.
- Se tapahtuu myös, kun kannettava tietokone muodostaa yhteyden helposti langattomiin verkkoihin, kaikki toimii, mutta langattoman verkon ilmoittamisesta vastaava lamppu ei loista. Tässä tapauksessa suosittelen, ettet yksinkertaisesti kiinnitä siihen huomiota. Se toimii hyvin. Mutta jos haluat silti korjata tämän, aloita asentamalla ohjaimet uudelleen.
Itse langattomat verkkojen ilmaisimet voivat sijaita missä tahansa kannettavan tietokoneen rungossa. Kaikki riippuu tietystä mallista. Sitä ei ole harvoin rakennettu painikkeeseen, joka vastaa langattomien moduulien kytkemisestä/katkaisemisesta. ASUS -kannettavalla tietokoneellani tämä indikaattori sijaitsee etupaneelissa.

Yllä olevassa kuvassa indikaattori ei loista vain siksi, että kytkin lentotilaan Windows 10: ssä. Se kytkee avainyhdistelmäni kannettavaan tietokoneeseen. Ja Windows 7: ssä Wi-Fi-moduuli hallittiin. Asennettuaan asianmukaiset kuljettajat ja apuohjelmat. Lisäksi tämä valo ei todennäköisesti polta, jos kannettavaa tietokonetta ei ole asennettu langattoman sovittimen ohjaimeen. Mutta ensin ensin.
Jos sinulla on sellaisia ongelmia Wi-Fi: n kanssa Windowsin uudelleenasentamisen jälkeen, voit siirtyä heti artikkelin osaan, jossa puhun kuljettajien ongelmista ja niiden asennusta.
Jos Wi-Fi lakkasi toimimasta yhtäkkiä, yritä muistaa mitä teit ennen. Mitä olisi voinut aiheuttaa.
Muutamia artikkeleita, joista voi olla hyötyä myös sinulle:
- Wi-Fi ei toimi kannettavalla tietokoneella. Mitä tehdä? - Erittäin yksityiskohtainen opas, jossa on monia ratkaisuja.
- Kuinka Wi-Fi: n käyttöön ja yhdistäminen asus-kannettavaan tietokoneeseen
- Kannettavassa tietokoneessa ei ole langatonta verkkoyhteyttä Wi-Fi
- Ei käytettävissä olevia yhteyksiä Windows 7: ssä. Hävitetty Wi-Fi, verkko, jolla on Punainen Risti
- Kuinka Wi-Fi otetaan käyttöön Windows 10: ssä, kun Wi-Fi-painiketta ei ole, ja virhe "Langattomien laitteiden löytäminen tästä tietokoneesta ei löytynyt"
Kytke kannettavan tietokoneen Wi-Fi-indikaattori
Mutta en mene heti viidakkoon, yritetään yksinkertainen tapa. Lähes jokaisella kannettavalla tietokoneella on avainyhdistelmä, joka vastaa langattomien moduulien kytkemisestä ja irrottamisesta. Joskus tämä on erillinen kytkin kotelossa.
Yhdistelmät eri valmistajille:
- Asus -fn+f2
- Hp -fn+f12
- Lenovo - FN+F5
- Acer - FN+F3
- Samsung - Sitten nämä ovat avaimet FN+F12 tai FN+F9
- Del - FN+F2 tai FN+F12.
Esimerkiksi ASUS -kannettavassa tietokoneessani:
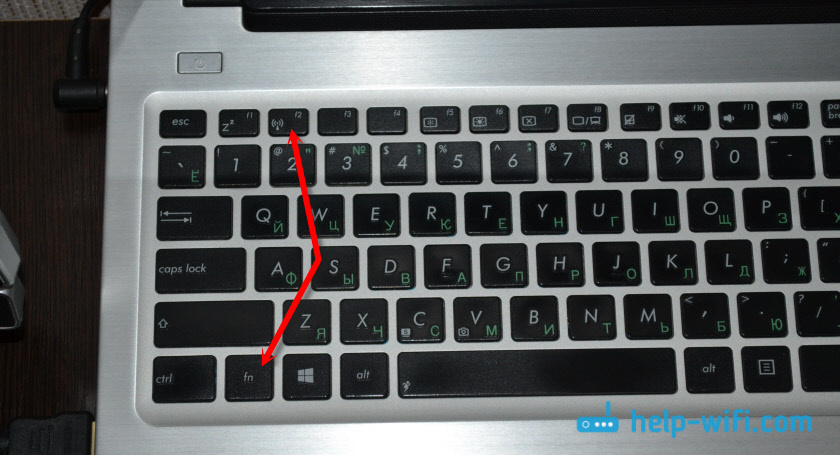
Kuten näette, F2 -avain on sama kuvake kuin lähellä indikaattoria. Napsauta näiden avaimien yhdistelmää ja katso, onko lamppu syttynyt, ja onko Wi-Fi ansainnut. Kuten edellä kirjoitin, minulla on Windows 10 asennettu, ja näiden avaimien yhdistelmä vain kytkee päälle ja poistaa lentotilan käytöstä. Kun lentotila on kytketty päälle - indikaattori ei pala.
Mutta todennäköisimmin tämä johtuu siitä, että minulla ei ole ASUS: n hyödyllisyyttä, joka on vastuussa toiminnallisten avaimien työstä. Ja jos minulla olisi Windows 7 asennettu, näiden avaimien yhdistelmä ei toimisi ollenkaan asentamatta valmistajan erityistä apuohjelmaa. Jokaiselle valmistajalle tätä apuohjelmaa kutsutaan eri tavalla. Etsi niitä valmistajan verkkosivustolta, kannettavan tietokoneen latausosiosta.
Tarkista langattoman sovittimen tila. Käynnistämme ohjelmiston
Meidän on siirryttävä "verkkoyhteyksiin" ja tarkistettava, sisältyykö sovitin "langaton verkko" vai "langaton verkkoyhteys". Tätä varten teemme tämän:
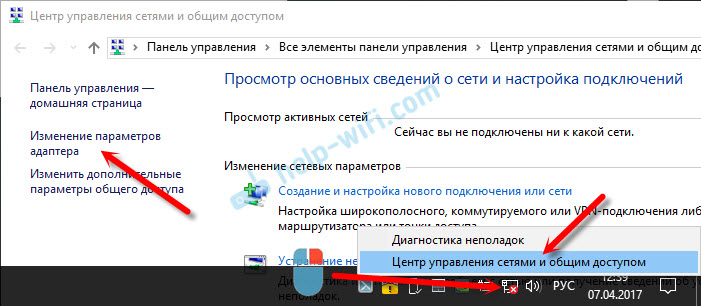
Paina sitten hiiren oikeaa painiketta "langattomaan verkkoon" ja valitse "Kytke päälle". Jos siellä on tällainen vaihtoehto.
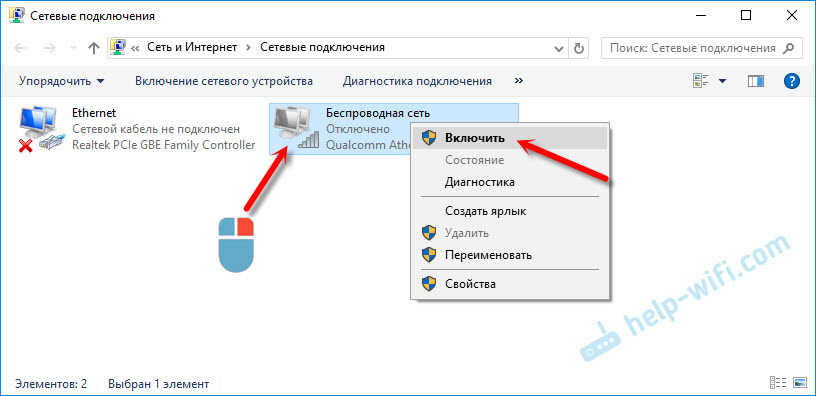
Sen jälkeen kannettavan tietokoneen langattoman verkon tulisi ansaita.
Tässä on toinen yksityiskohtainen ohje Windows 7 -https: // Help -Wifi.Com/nastrojka-wi-fi-na-pc-noutbuke/kak-vklyuchit-fi-na-noutbuke-windows-7/
Tärkeä kohta! Jos ”verkkoyhteyksien” ikkunassa et löydä "langaton verkko" -sovitinta tai "langaton verkkoyhteys", ongelma on todennäköisimmin, että sinulla ei ole sovitinta Wi-Fi-ohjainta ja sinun on asennettava se.Ymmärrämme edelleen.
Ohjain ja langattoman verkon osoitus
Laitehallinta on välttämätöntä avata ja nähdä, onko olemassa sovitin, joka vastaa Wi-Fi-yhteyden työstä.
Paina näppäinyhdistelmää Win + R, kirjoita (kopio) MMC DEVMGMT -komento.MSC ja napsauta OK. Tai käynnistä laitteenhallinta toisella, kätevällä tavalla sinulle.
Avaa heti "verkkosovittimet" -välilehti ja katso, onko nimessä sovitin, jonka nimessä on "langaton", "wi-fi", "wlan". Todennäköisesti et näe häntä siellä. Minulla on tämä sovitin, ja se näyttää tältä (nimi ja valmistaja voivat olla erilaisia):
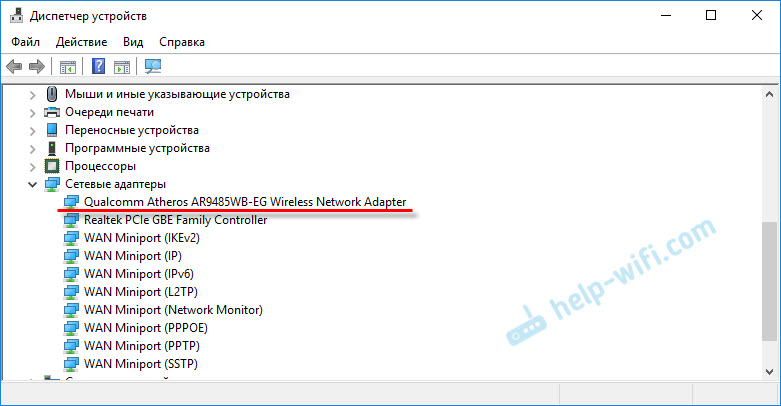
Mutta laitehallinnassa on ainakin yksi tuntematon laite, jolla on keltainen kuvake.
Tämä tarkoittaa, että sinun on asennettava langaton sovitinohjain. Tämä ohjain voidaan ladata valmistajan verkkosivustolta, aina kannettavan tietokoneen ja Windows -version suhteen. Tai asenna se levystä, jos se sisältyy kannettavaan tietokoneeseen.
Wi-Fi-ohjaimen asentamisen jälkeen ansaitsee, ja indikaattori palaa.
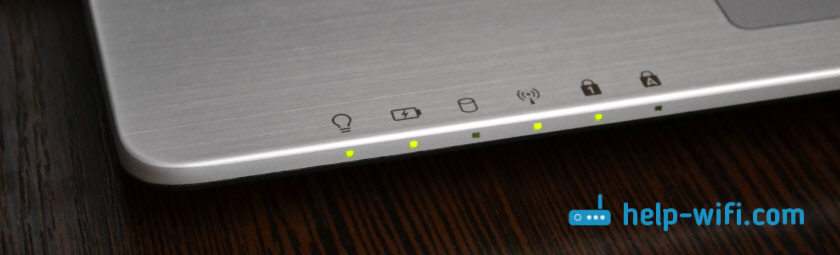
En kuvaile yksityiskohtaisesti ohjainten asentamisprosessia, koska on jo yksityiskohtaisia ohjeita:
- Mitä kuljettajaa tarvitaan Wi-Fi-työhön kannettavalla tietokoneella?
- Kuinka asentaa kuljettajat Wi-Fi-sovittimeen Windows 7: ssä?
- Päivitys (asennus) ohjaimen Wi-Fi: ssä Windows 10: ssä.
- ASUS-kannettavan tietokoneen Wi-Fi-ohjaimen asentamisen ohjeet.
Mielestäni nämä tiedot riittävät ratkaisemaan ongelman kannettavan tietokoneen Wi-Fi-verkon ilmaisimen kanssa. Jos jokin ei onnistunut tai kysymyksiä ilmestyi, jätä ne kommentteihin.
- « Internet älypuhelimesta (Android) reitittimessä tai ..
- ASUS RT-AC68U -reitittimen matala WiFi-nopeus ASUS-kannettavassa tietokoneessa »

