DLNA -palvelimen asettaminen Philips TV lle. Katsomme elokuvia tietokoneelta televisiosta
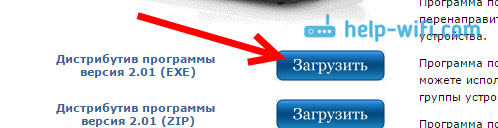
- 1818
- 19
- Frederick Larkin
DLNA -palvelimen asettaminen Philips TV: lle. Katsomme elokuvia tietokoneelta televisiosta
Tässä artikkelissa perustetaan Media Server (DLNA) Philips TV: n tietokoneeseen. Asentamisen jälkeen voit televisiossa, valokuvassa ja kuunnella tietokoneellasi olevan musiikin (kannettava tietokone). Kaikki tämä käyttämällä DLNA -tekniikkaa. Tämä tarkoittaa, että televisio voidaan kytkeä Wi-Fi-tietokoneeseen. Tarkemmin sanottuna tietokone ja televisio tulisi kytkeä yhteen Wi-Fi-reitittimeen. Verkkokaapelissa tai langattomassa verkossa.
Selitän yksityiskohtaisemmin. Sinulla on Philips -TV (tässä artikkelissa kyse on näistä televisioista), DLNA -tuella (jos on olemassa älytelevisio, niin DLNA -tuki on ehdottomasti). Televisiosi on kytketty Wi-Fi-reitittimeen (Wi-Fi: llä tai kaapelilla). Myös tietokone on kytketty tähän reitittimeen. Käynnistämme tietokoneen DLNA -palvelimen, avaamme halutut kansiot videolla, valokuvalla tai musiikilla ja alamme vain katsella televisiota. Kaikki ilmalla, ilman johtoja. Erittäin kätevä, ei tarvitse tallentaa elokuvia USB -flash -asemaan koko ajan. Saamme vain pääsyn tietokoneeseen, valitsemme halutun elokuvan ja katsomme.
Alla kuvattu, voit suorittaa DLNA -palvelimen Windows 7: ssä, Windows 8: ssa ja jopa Windows 10: ssä. Palvelimen aloittamiseksi ja hallitsemiseksi käytämme ilmaista, vain erinomaista ohjelmaa "Home Media Server (UPNP, DLNA, HTTP)" ". Näytin äskettäin kuinka DLNA: n määrittäminen LG -TV: ssä, joten siellä käynnistimme palvelimen omistusohjelman avulla. Koska Philipsillä ei ole tällaista ohjelmaa, käytämme "Home Media Server". Ohjelma on todella yksinkertainen ja viileä.
Tarvitsemme:
- Philips TV DLNA -tuella. Televisio on kytkettävä reitittimeen Wi-Fi: n kautta tai verkkokaapelilla. Näytän esimerkin Philips 43Pus7150/12: stä Smart TV: llä (Android TV).
- Tietokone, joka on kytketty samaan reitittimeen kuin televisio. Se voidaan yhdistää myös Wi-Fi-verkossa tai lähiverkkoon.
- Ohjelma "Home Media Server (UPNP, DLNA, HTTP)" DLNA -palvelimen määrittämiseksi.
Itse asiassa tällä tavalla käynnistetty palvelin voi nähdä ehdottomasti mikä tahansa televisio: Philips, Sony, LG, Samsung ja T. D. Sonylla on muuten jo malleja Android TV: ssä. Joten ohjeen tulisi myös olla sopiva heille. Ellei pääsy eroon ennen kuin katsot itse DLNA -palvelimen sisältöä televisiossa.
DLNA -palvelimen asettaminen TV -ohjelmalle "Home Media Server"
Ensinnäkin lataa ja asenna ohjelma "Home Media Server (UPNP, DLNA, HTTP)". Suosittelen ladata sen viralliselta sivustolta: https: // www.Homemediaserver.Ru/hakemisto.Htm. Napsauta painiketta ladata Vastapäätä. Tiedoston koko on noin 35 Mt.
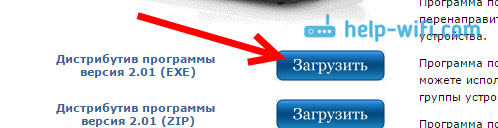
Tallenna tiedosto, suorita se sitten ja asenna ohjeet ohjelma.
Käynnistä ohjelma etikettillä työpöydällä tai aloitusvalikosta. Ensinnäkin meidän on määritettävä pääsy tietokoneen tiedostoihin. Voimme avata vain tiettyjä television kansioita, kaikkia paikallisia pyöriä tai jopa irrotettavia operaattoreita.
Napsauta ohjelmaikkunassa yläpainiketta asetukset. Olemme kiinnostuneita mediaresurssien ensimmäisestä välilehdestä. Kolme kansiota avataan jo siellä. Tämä on vakiona. Voit avata pääsyn kaikkiin paikallisiin tietokoneen levyihin asentamalla valintamerkki lähellä Paikalliset levyt. Asenna valintamerkki lähellä irrotettavien asemien pääsyä Irrotettavat levyt.
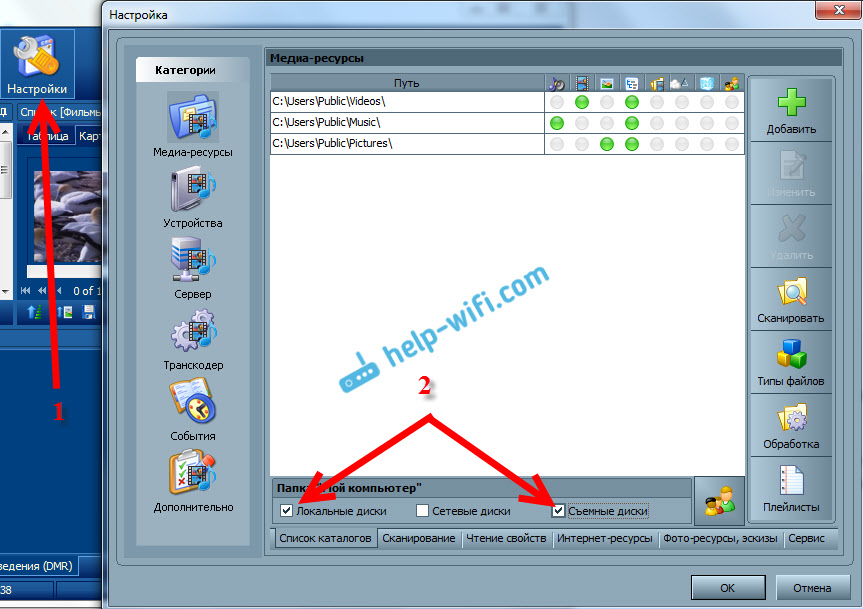
Jos haluat avata vain yhden paikallisen levyn tai kansion, älä asenna näitä valintamerkkejä, vaan napsauta painiketta Lisätä. Ja valitse kapellimestarista levy tai kansio, jonka haluat avata katsomaan televisiosta. Kansio tulee luettelossa. Voit poistaa kansiot vain korostamalla sitä ja painamalla painiketta Poistaa.
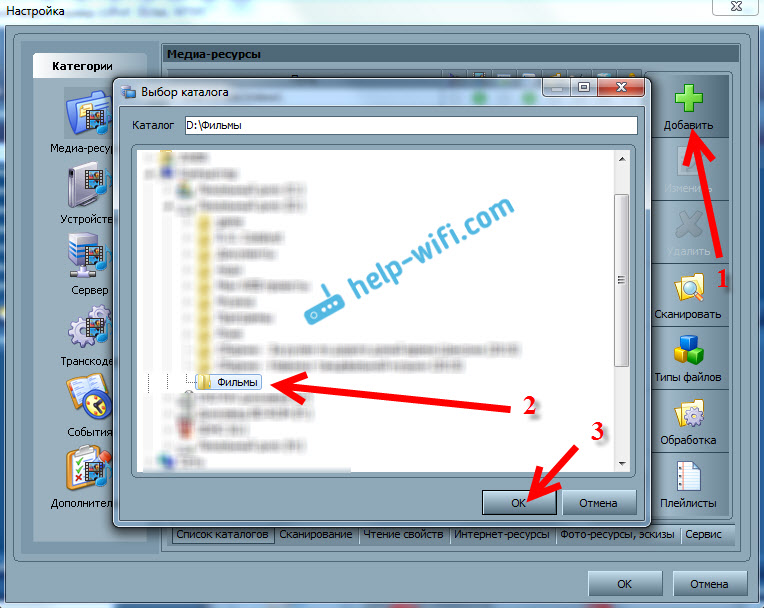
Merkitys on mielestäni selkeä. Voit avata vain yhden kansion, jossa elokuvat ovat esimerkiksi. Mutta voit avata kaikki levyt. Kehotan sinua asettamaan valintamerkin paikallisten levyjen lähellä. Sitten televisiossa kansio näytetään tietokoneellani, jossa voit tarkastella kaikkia tiedostoja.
Tässä asetus voidaan valmistaa painamalla painiketta Hyvä. Jos haluat, voit siirtyä sivun välilehteen Palvelin, ja muuta DLNA -palvelimen nimeä. Se näytetään televisiossa.
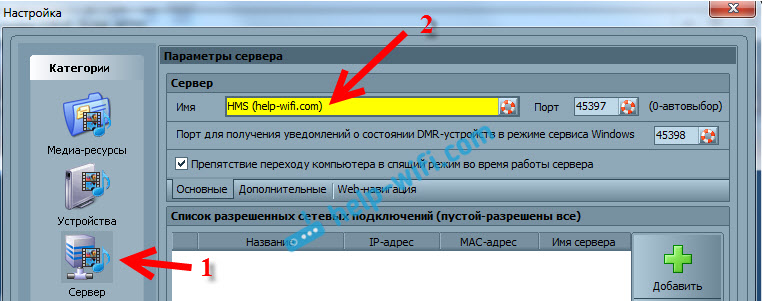
painaa nappia Hyvä, päästä pois asetuksista.
Käynnistä DLNA -palvelin painamalla painiketta Tuoda markkinoille.
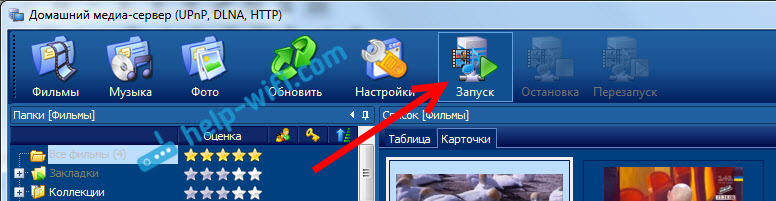
Jos televisio on kytketty päälle ja kytketty reitittimeen, niin ohjelmaikkunassa avataan välilehti Toistolaitteet (DMR), Näet televisiosi. Tämä tarkoittaa, että kaikki on hyvin. Jos televisio ei tule näkyviin, tarkista yhteys ja katso tämän artikkelin lopussa olevat vinkit.
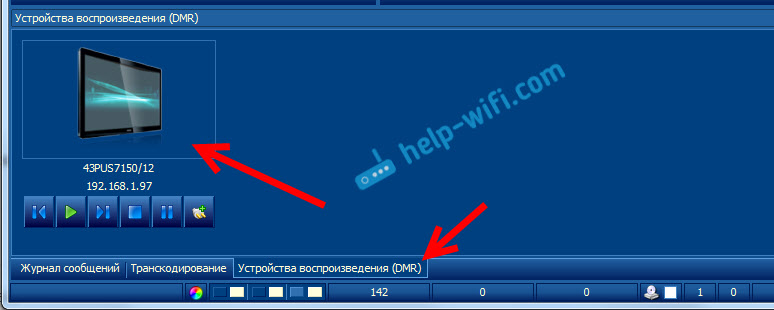
Ohjelmaa voidaan rajoittaa. Voit siirtyä DLNA -asetukseen televisiossa.
DLNA -elokuvien katselu Philips TV: ssä tietokoneelta
Napsauta kaukosäätimen painiketta Lähteet.
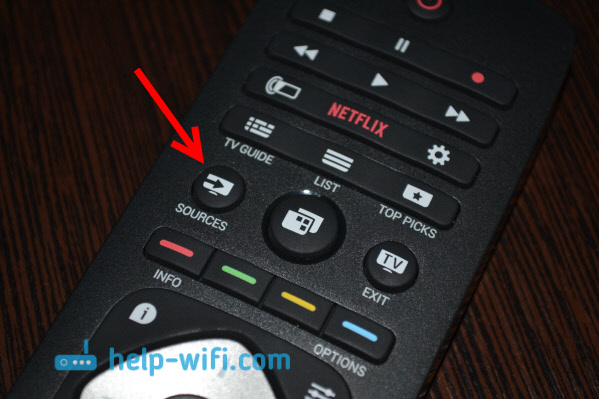
Valikossa Lähteet Valita Verkko (media). Tai suorita ohjelma Media Android TV -valikossa.
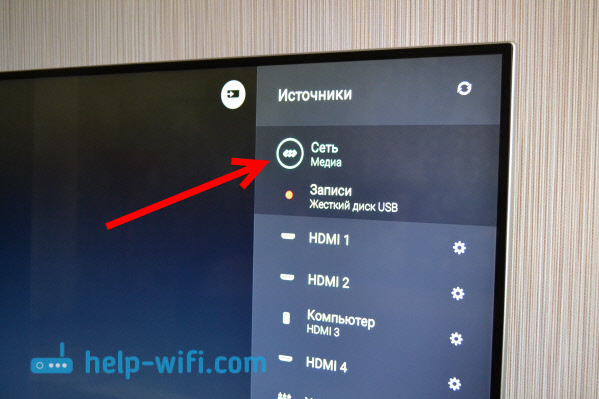
Valitse luettelosta tietokoneella käynnistetty palvelin.
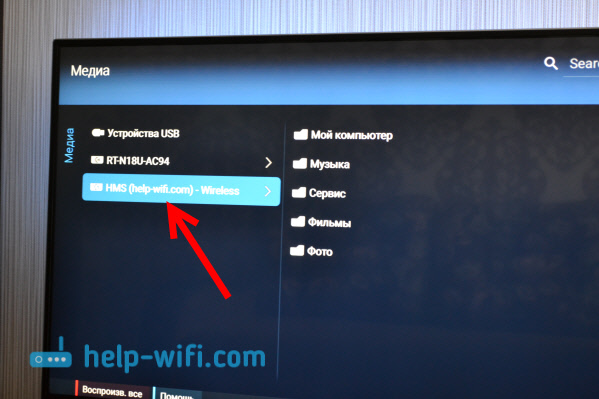
Jos olet avannut kaikki paikalliset pyörät, sinulla on kansio tietokoneeni. Valitse se, siellä on kaikki levyt. Voit avata tarvittavat kansiot ja alkaa katsella elokuvia, valokuvia tai soittaa heiltä musiikkia. Jos avaat yhden tavallisista kansioista: elokuvat, valokuvat tai musiikki, niin kaikki käytettävissä olevat sisältöä on, lajiteltu eri kategorioissa. Jos haluat nähdä kansioiden sisällön, valitse Media Resources -luettelot.
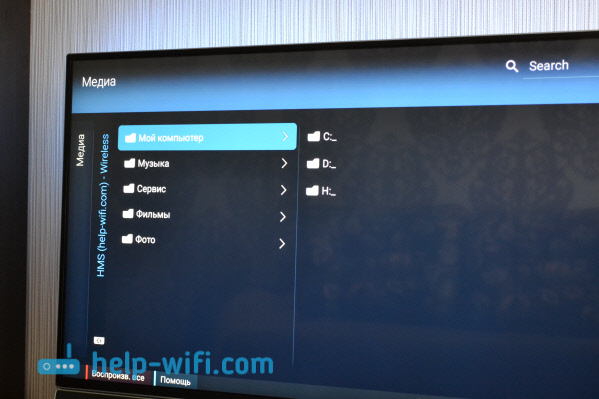
Valitse kansio elokuvien kanssa ja aloita vain haluamasi tiedoston katselu.
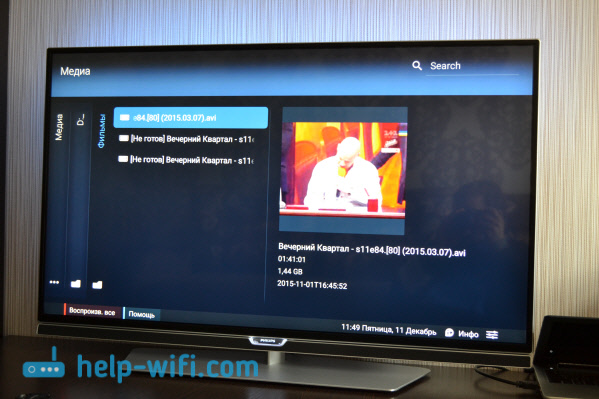
Se on koko asetus. Meillä on täydellinen pääsy videoon, valokuviin ja musiikkiin tietokoneellasi sijaitsevasta televisiosta. Ohjelma "Home Media Server (UPNP, DLNA, HTTP)" ei anna tietokoneesi nukahtaa ja keskeyttää elokuvan pelaamisen. Voit myös hallita katselua itse ohjelmasta tietokoneella. Siellä on paljon asetuksia ja mahdollisuuksia, luulen, että selvität sen.
Miksi DLNA -palvelinta (tiedostoja) ei näytetä televisiossa
Suosituin ongelma tällaisen järjestelmän asettamisessa on käynnissä olevan palvelimen puute televisiossa. Kun tietokoneen tiedostoja ei yksinkertaisesti näytetä.
Tällaisissa tilanteissa ensinnäkin sinun on aina tarkistettava television ja kannettavan tietokoneen yhteys Wi-Fi: hen tai liitäntä kaapelilla. Ehkä yksi laitteista oli yksinkertaisesti irrotettu. Sammuta ja kytke televisio päälle. Voit myös käynnistää tietokoneen uudelleen ja käynnistää palvelimen uudelleen. Voit myös yrittää sammuttaa virustorjunta, joka voi estää television yhteyden.
Jos DLNA -elokuva toistetaan viivästyksillä, buginen
Tällaisissa tapauksissa käynnistät todennäköisesti erittäin vaikean elokuvan katselun. Ja reititin ei selviä tiedon siirtämisestä. Yleensä tällainen ongelma näkyy halpoissa reitittimissä ja yhteyden yhteydessä Wi-Fi: n kautta. Suuret elokuvat, korkealaatuisesti, jotka eivät halua pelata DLNA: lla, on parempi katsella USB -asemaa tai kiintolevyä.
Jos videon avattaessa televisio kirjoittaa "muotoa ei tueta"
Toisinaan televisio ei halua menettää videotiedostoa. Todennäköisesti vakiopelaaja ei yksinkertaisesti tue muotoa, koodekkia ei ole. Tässä tapauksessa, jos sinulla on televisio Android -televisiossa, Google Play -kaupasta voit asentaa VLC -soittimen. Hän osaa myös soittimia paikallisesta verkosta. Ja todennäköisesti hän toistaa videon, jota tavallinen pelaaja ei ole avannut.
- « Kuinka yhdistää LG TV Internet -kaapelin kautta (LAN)?
- Katsaus Super 3G -tariffiin Unlimited from intertelecom. Rajoittamaton Internet hyvällä nopeudella »

