Ääni -asetus televisiossa, kun yhdistät tietokoneen HDMI n kautta

- 2469
- 133
- Tyler Kozey
Usein modernit televisiot toimivat näytönä. Kannettavan tietokoneen tai henkilökohtaisen tietokoneen kytkentä televisioon laajentaa tietokoneen ominaisuuksia, antaa sinun parantaa elokuvien ja musiikin laatua. Tätä on useita tapoja, mutta on tarpeen ottaa huomioon tekniikan ominaisuudet ja ominaisuudet. Yleisin tapa on muodostaa yhteys HDMI -johtoon, koska ongelmia esiintyy harvoin sen kanssa, ja melkein kaikilla televisioilla on HDMI -liitin. Mutta yksi ongelma voi olla - televisiossa ei ole järkevää säestystä, ja ääni on edelleen peräisin kannettavan tietokoneen tai tietokonepylväiden kaiuttimista, vaikka sen pitäisi kulkea televisiosta. Kuinka säätää ääntä televisiossa oikein? Tämä ongelma on ratkaistu nopeasti ja helppoa: se riittää muuttamaan tietyt tietokoneen asetukset, ja Windows7: lle, 8: lle ja Windows 10: lle nämä asetukset ovat hyvin samanlaisia. Harkitse mahdollisia syitä järkevän polun puuttumiseen ja tämän ongelman ratkaisemiseen.

Ääni -asetus televisiossa, kun se on kytketty HDMI: n kautta.
1. Tarkista äänenvoimakkuus
Jos tietokoneen yhdistämisessä televisioon, ääni ei mene ollenkaan, edes PC -sarakkeista, syy voi olla banaali - ääni pelkistetään yksinkertaisesti minimiin. Tarkistaa:
- Äänitaso itse televisiossa.
- Äänenvoimakkuus kannettavalla tietokoneella tai tietokoneella.
- Tarkista kaukosäätimen äänitila -painike.
Erityisesti totta, jos toimimaan käytetyt laitteet.
TÄRKEÄ. Varmista, että olet kytketty tarkalleen HDMI -kaapeli. VGA -johdin ei lähetä äänisignaalia.
2. Tarkista toistolaitteet
Nykyaikaisissa käyttöjärjestelmissä, kuten Windows 7, 8, 10, kun kytket kannettavan tietokoneen tai minkä tahansa muun laitteen televisioon, ääni toistetaan automaattisesti kytketyssä laitteessa. OS itsessään määrittää kytketyn äänen jäljennöksen laitteen. Toisinaan näin ei välttämättä tapahdu, ja sinun on valittava sopiva laite tietokoneelta manuaalisesti. Tätä varten:
- Yhdistämme tietokoneen kaapelilla televisioon (emmekä sammuta kaikkia toimintoja).
- Etsi ilmoituspaneeli, dynamiikkakuvake ja napsauta oikealla hiiren painikkeella. Sinun on valittava "toistolaitteet".
- Näkyvissä olevassa ikkunassa kaikki käytettävissä olevat jäljennöskäytteet - TV, kannettavien kaiuttimet, kuulokkeet (jos käytettävissä). Kiinnitämme huomiota mihin laitteista käytetään. On tarpeen valita televisio (tai mikä tahansa yhteys, jonka nimessä on HDMI) ja merkitse "käytä oletusarvoisesti". Käytämme asetuksia.
Tämä yleensä auttaa ratkaisemaan ongelman. Mutta on erityistapauksia, kun ei ole HDMI: hen liittyviä aktiivisia laitteita. Yritä napsauttaa ilmaista tilaa ja laita tarkistuspaikka "Näytä piilotetut ja vammaiset laitteet". Jos ääntä ei ole vielä ansainnut, kokeilemme seuraavia tapoja korjata ongelma.
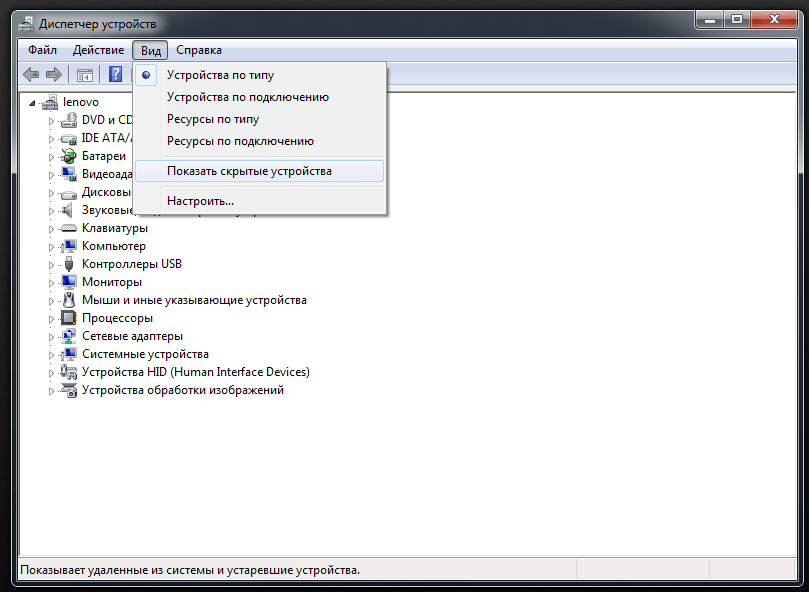
3. Tarkista ohjain
Jos TV. Ohjaimen toiminnan tarkistamiseksi teemme seuraavat:
- Käynnistämme laitehallinnan ja siirrymme "järjestelmälaitteisiin". Näemme, onko ohjain päälle. Jos hänen vieressä on kuvakkeita, yritämme kytkeä ohjaimen päälle oikealla napsautuksella.
- Avaa ominaisuudet ja tarkista, miten laite toimii. Jos ei ole huomautusta, että laite toimii hyvin, voit yrittää sammuttaa sen, käynnistää tietokone uudelleen ja käynnistää sen uudelleen.
- Tarkista välilehti "Auditions and Landput". Laite, jolla ei ole ääntä, voidaan näyttää siellä. Kaikkien sovittimien on oltava aktiivisia.
- Jos yllä luetellut menetelmät eivät toimineet, yritä avata "ääni-, peli- ja videolaitteet". Siellä voit tarkistaa Adaptersin työn riippuen näytönohjaimesta (AMD tai NVIDI).
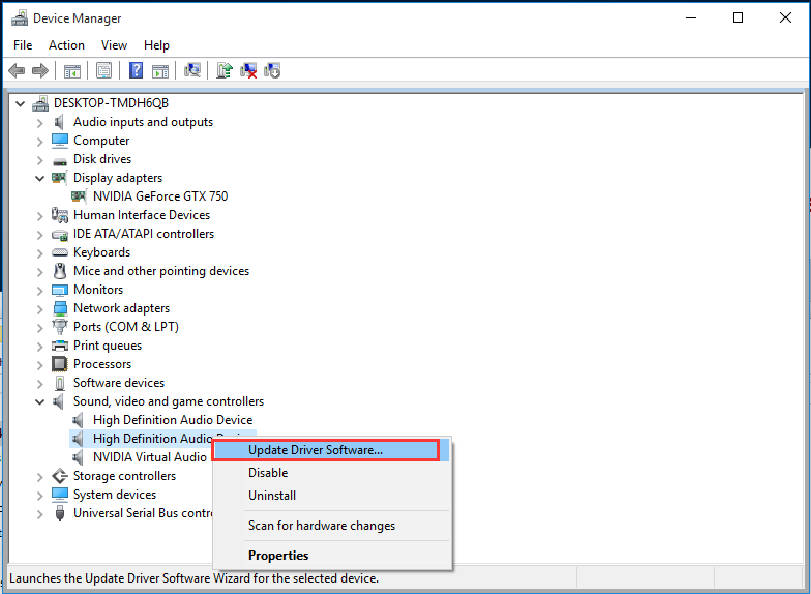
4. Tarkista kuljettajat
Jos olet kokeillut kaikkia käytettävissä olevia laitteita, ja television ääni ei vieläkään mene, ongelma voi koostua ohjaimista, jotka saavat äänen, jotka joko on asennettu väärin tai ei asennettuna. Ehkä asentamalla näytönohjaimen ohjaimet, valitsit manuaalisesti tarvittavat komponentit. Tämän korjaamiseksi teemme seuraavat:
- Siirrymme laitteenhallintaan (tai avaamme halutun ikkunan painamalla Windows10: n "Käynnistä" -painiketta).
- Löydämme "ääni-, peli- ja videolaitteet".
- Valitse kohta "Näytä" ja kytke kaikkien piilotettujen laitteiden näyttö päälle.
- Tarkastelemme näytettyjen yhteyksien lukumäärää. Jos laite, jonka nimessä on HDMI, mutta se on poistettu käytöstä, napsauta sitä oikealla painikkeella ja napsauta "Ennakoita". Jos luettelossa näet vain itse kannettavan tietokoneen äänikortin, siirrymme eteenpäin.
- Lataamme tai päivitämme näytönohjaimen ohjaimet käyttämällä videokorttisi valmistajan virallista verkkosivustoa. Ennen ohjainten asentamista kaksinkertainen tarkista, asennetaanko HDMI -ääniohjain.
- Käynnistämme tietokoneen uudelleen.
Jos kuljettajien asentamisessa on ongelmia, ongelmat ovat mahdollisia olemassa olevien näytönohjaimen ohjaimien toiminnassa. Tässä tapauksessa voit yrittää poistaa kaikki aiemmin asennetut näytönohjaimet ja asentaa ne uudelleen.
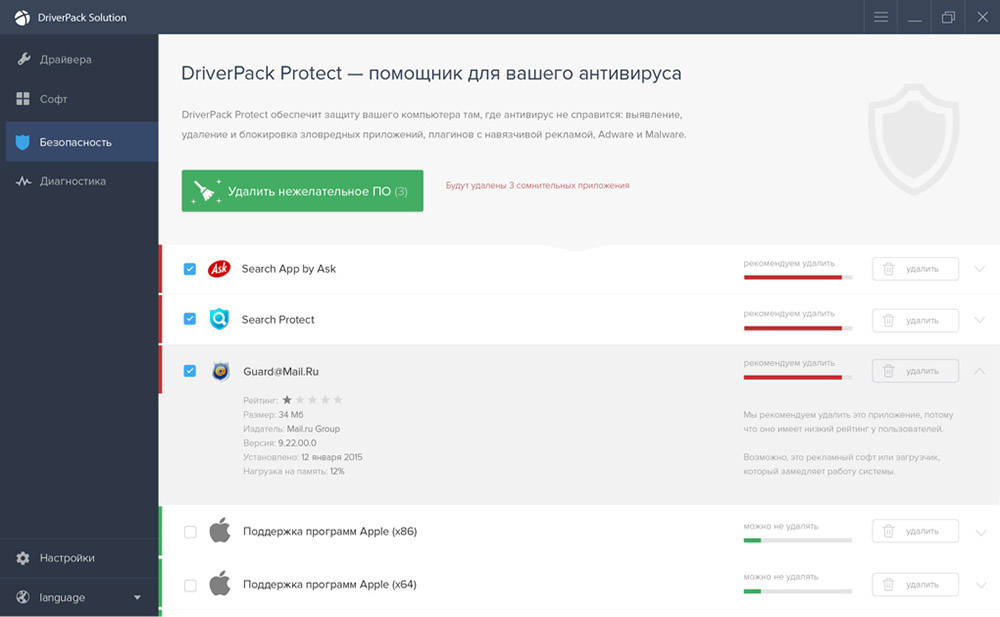
5. Ei millään tavalla ratkaissut ongelmaa
Jos mikään yllä olevista vaihtoehdoista ei ole auttanut, on järkevää yrittää diagnosoida ongelmia. Voit tehdä tämän napsauttamalla kaiutinkuvakkeen oikeaa hiiren painiketta ja valitsemalla "Ei -tiedostojen diagnostiikka äänellä". Ehkä käyttöjärjestelmä pystyy havaitsemaan ja poistamaan syntyneet ongelmat. Paljastaa, katoaako ääni. Jos se edelleen katoaa, yritä toistaa yllä kuvattu vaiheet.
Toivomme, että onnistut määrittämään kaiken! Jos ei, kirjoita ongelmasi kommentit sekä mahdolliset ratkaisut, jotka unohdimme mainita. Onnea!
- « Tapoja työskennellä ja tarkastella DXF -muotoa
- Tämän laitteen toimintaan riittämättömästi vapaiden resurssien virheen riippumaton korjaus »

