Live -laattojen asettaminen ja valikko Käynnistä Windows 10 ssä

- 1190
- 124
- Julius Kihn
Moderni käyttöliittymä - Microsoftin WINDOWS 8 -julkaisun luoma ja popularisoima uusi suunnittelukieli käytettiin ensin kannettavissa laitteissa Windows 7: n kanssa. Osittain tämä rajapintatyyli löytyi MSN 2: sta.0 tai Encarta 95, mutta hän ei ole sama kuin tänään. Se keskittyy enemmän tehokkaaseen typografiaan, sijoittamalla hyödyllinen sisältö keskustaan. Microsoft käytti menestyksekkäästi kuuluisaa kansainvälistä sveitsiläistä tyyliä. Sitä kehitettiin yli 60 vuotta sitten, ja se korostaa luettavuutta, objektiivisuutta ja ergonomisuutta. On helppo huomata, että ydin on käyttää verkkoja ja fontteja ilman teräviä kulmia.

Ohjeet live -laattojen asettamiseen Windows 10: ssä.
Metro - uusi suunnittelutyyli
Microsoft esitteli ensimmäisen kerran uuden mallin Windows Media Center 2003 -sovelluksessa Windows XP Media Center Edition -sovellukselle. Tässä navigoinnin muodossa tärkein huomio kiinnitettiin sisältöön ja käytettyyn tekstiin. Vuonna 2006 Zune päivitti käyttöliittymän käyttämällä useita muita periaatteita, esimerkiksi keskittyen enemmän sisältöön, kauniin tulostushuoneeseen ja vähemmän käyttöliittymän suunnitteluun. Sieltä hän siirtyi älypuhelimiin Windows 7: n alla ja sitten uuteen Windows 8 -käyttöjärjestelmään, joka vapautettiin heti beeta -testausjakson päättymisen jälkeen. Muut tuotteet, kuten Windows Live Messenger, Live Mesh ja Outlook, sisältävät myös moderneja suuntauksia käyttöliittymän suunnittelussa.
Suunnittelu herättää luottamuksen ja keskittyy yksityiskohtiin. Hän luo luotettavuuden ja turvallisuuden tunteen. Tämä uusi minimalistinen lähestymistapa voi olla Internetin todellinen tulevaisuus. Kannettavat laitteet, kuten tablettit ja aistien älypuhelimet, ovat tekniikoiden tulevaisuus, ja nykyaikainen käyttöliittymä luotiin erityisesti sellaisille laitteille. Kyllä, Windows 8: n ja puhelimien Windows 8: lla on sama käyttöliittymä, mutta kuka tietää kuinka kauan käytämme hiirtä ja näppäimistöä.
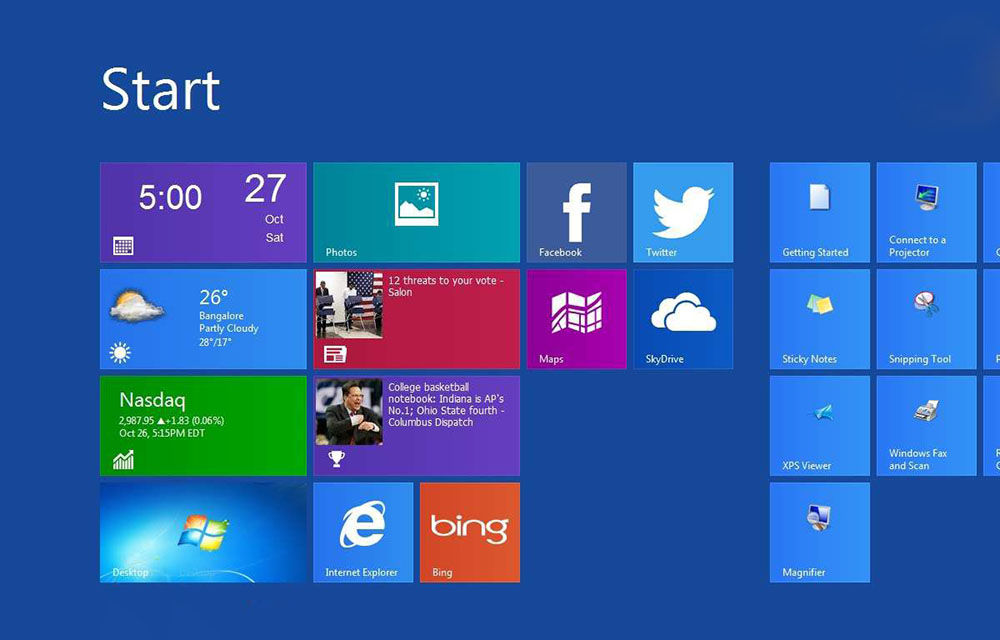
Laattarajapinnan asetus "Käynnistä"
Microsoft rakastaa laattoja ja haluaa sinun rakastavan niitä myös. Ne esiintyivät Windows 8: ssa ja sitten Windows 10: ssä, jopa "Käynnistä" -valikon palautuksella. Rakastan sinua laattoja tai ei, voit määrittää ne niin, että sinun on helpompi käyttää suosikkisovelluksiasi. Kuinka määrittää ne? Voit muuttaa niiden koon, tuoda ne "Käynnistä" -valikkoon, ottaa käyttöön ja sammuttaa elävät fragmentit ja virtaviivaistaa niitä tietyissä ryhmissä. Harkitse käyttöliittymäasetuksia yksityiskohtaisemmin.
Uusien laattojen lisääminen ja poistaminen
Mieti, kuinka lisätä laattoja. Voit luoda lisätilaa lisää laattoihin painamalla "Käynnistä" -painiketta - "Asetukset" - "Mukauttaminen" - "Käynnistä". Oikealla puolella etsi ja aktivoi toiminto "Näytä lisää laattoja käynnistysvalikosta". Paina nyt "Käynnistä", ja huomaat, että valikkoalue on lisääntynyt, luomalla lisäpaikan uusille laattoille. Sitten sinun on valittava kaikki sovellukset ja napsautettava oikean näytön oikeaa näppäintä ”.
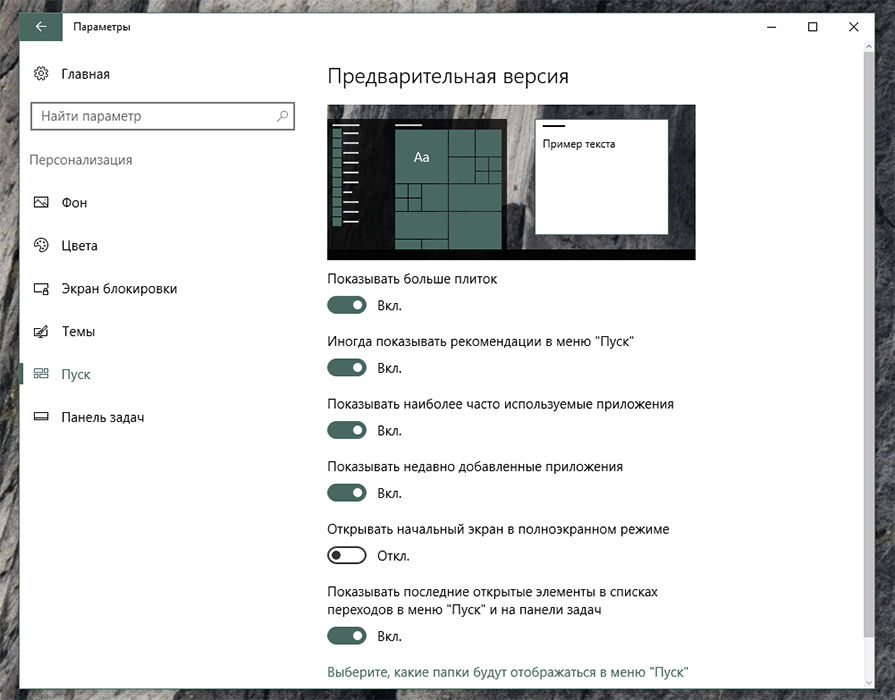
Kokoiset asetukset
Kuten Windows 8 ja 8.1, Windows 10: ssä voit myös muuttaa kiinteiden laattojen kokoa tekemällä niistä enemmän tai vähemmän. Napsauta tätä laattaa oikealla hiiren painikkeella, aseta sitten ponnahdusvalikossa hiiren osoitin "Vaihda koko" -parametriin ja valitse uusi 4 käytettävissä oleva koosta.
Ryhmä
Voit sijoittaa laattoja eri ryhmiin niin, että ne ovat paremmin organisoituja ja ne oli helpompi löytää. Voit esimerkiksi luoda yhden ryhmän pääsovelluksillesi, toisen ryhmän Internetiin liittyviin sovelluksiin ja kolmas peliin. Valitse ensin laatta, jota haluat käyttää uuden ryhmän luomiseen ja siirtämään se tyhjään alueelle "Käynnistä" -valikossa. Siirrä sitten kaikki muut sovellukset pikakuvakkeita tähän ryhmään. Jatka, kunnes teet kaikki sovellukset. Nyt meidän on annettava ryhmälle nimi. Vedä hiiri ensimmäisen laattaryhmän yläpuolelle, kunnes kirjoitus "Nimi ryhmä" ilmestyy. Napsauta sitä hiirellä, kirjoita uuden ryhmän nimi ja napsauta Enter.
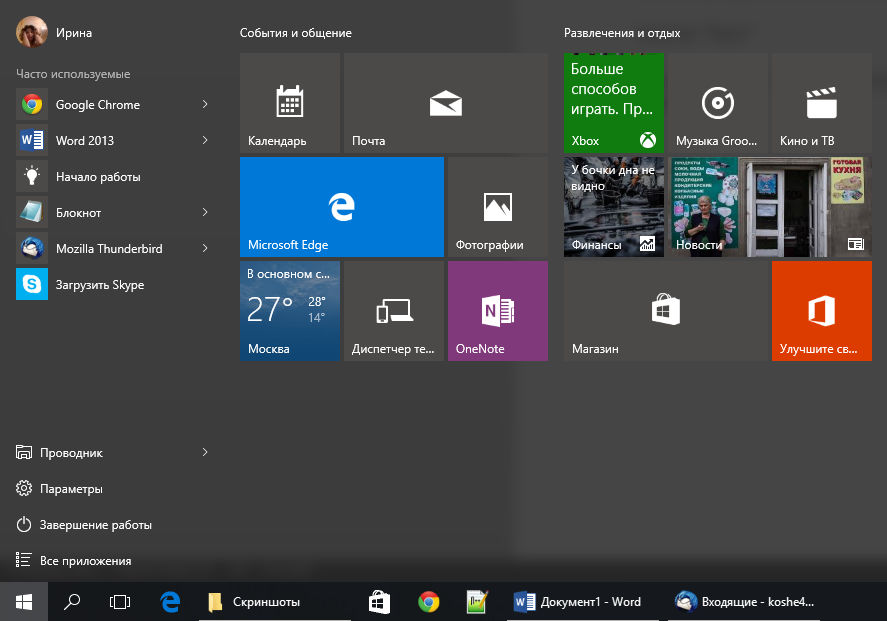
Windows 10 Creators -päivityksen julkaisun myötä voit käyttää uutta toimintoa, jonka avulla voit sijoittaa pikakuvakkeita kansioihin. Tämä prosessi auttaa paremmin järjestämään laattojasi niin, että ne vievät vähemmän tilaa näytöllä. Oletetaan, että haluat sijoittaa kaikki viihteeseen liittyvät sovellukset yhteen kansioon. Esimerkiksi Xbox, Groove Music, elokuvat ja TV ja Netflix. Aloita vetämällä yksi laatta toisen päälle, esimerkiksi aseta Groove -musiikkilevy Xbox -laattaan päälle.
Nyt Xbox- ja Groove Music -merkinnät ovat samassa kansiossa. Jos haluat käyttää yhtä sovellusta, napsauta kansiota avataksesi ja näyttääksesi sen etiket. Valitse sitten sovellus, jonka haluat suorittaa. Jos sinun on lisättävä uusi laatta kansioon, vedä vain. Jatka tätä prosessia, kunnes vedät kaikkia siihen liittyviä sovelluksia. Sitten kansio voidaan nimetä uudelleen.
Laattojen päivityskielto
Live -laatat voivat olla erittäin käteviä, koska ne esittävät uusimmat uutiset ja muut päivitetyt tiedot. Jos haluat sammuttaa heidän animaatiot. Aseta pop -UP -valikossa hiiren osoitin "lisäksi" parametriin ja napsauta "Poista live -laatat". Animaatio poistetaan käytöstä.
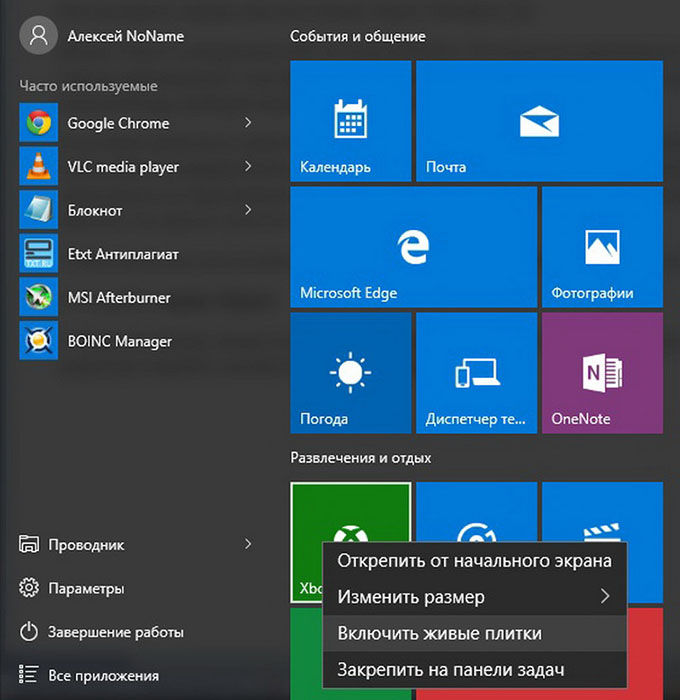
"Käynnistä" -valikon väritys
Voit määrittää värimaailman napsauttamalla "Käynnistä" ja valitse "Asetukset". Vasemman värin "Mukauttaminen" -osiossa ". Valikko, jossa on taustalaatat, avataan. Toiminto "Taustan päävärin automaattinen valinta" valitsee sävyn, joka sopii taustakuvan värimaailmaan.
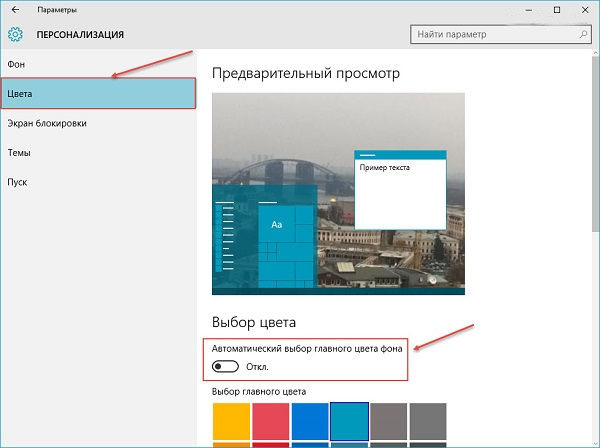
Ylimääräisiä suunnitteluasetuksia on saatavana myös täältä. Läpinäkyvyysvaikutuskytkin tekee tehtäväpalkista ja "aloita" tausta "hieman läpinäkyvän. Valittu väri voidaan myös kopioida automaattisesti rajapinnan muihin elementteihin - tehtäväpalkissa, ilmoitusten keskustaan ja Windowsin otsikoihin. Jos sammutat tämän toiminnon, käynnistysvalikko, tehtäväpalkki ja aktiivisten ikkunoiden otsikot muuttuvat tummanharmaaksi.
Palaa metrovalikkoon
Gadget -omistajat ja tietokoneet Windows 8: n ohjauksessa ovat jo tottuneet metrotyylin täyteen näytön muotoiluun. Windows 10: stä alkaen yhdistää vanhat ja uudet suunnitteluelementit. Kuinka poistaa laatat käytöstä Windows 10: ssä? Siirtyäksesi tavanomaiseen täydenmuotoiseen näyttöön painamalla "Käynnistä" ja valitse "Asetukset". Siirry "Personointi" -osiossa "Käynnistä" -osioon, etsi vaihtoehto "Avaa Käynnistä -valikko koko -näytön tilassa" ja kytke se päälle. Sen jälkeen käynnistysvalikon avaamisessa näet vakiometromuunnittelun, joka vie koko työpöydän näytön.
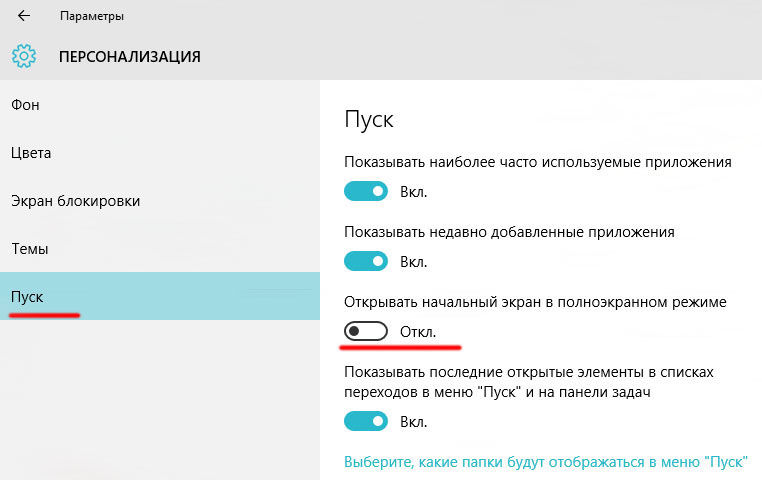
Kuinka poistaa laatat Windows 10: n aloitusvalikosta
Laatojen poistaminen voi kestää jonkin aikaa, koska sen on tehtävä tämä jokaiselle etikettille erikseen. Valitse mikä tahansa laatta oikealla hiiren painikkeella ja napsauta "Poista alusta". Sen jälkeen laatta katoaa, mutta luettelon "aloitus" -ohjelma pysyy edelleen. Kuinka poistaa elävät laatat? Jotta "aloita" tulee mahdollisimman samankaltaiseksi kuin Windows 7 -malli, sinun on poistettava kaikki laatat ja muutettava manuaalisesti paneelin koko. Pikakuvakkeiden poistamisen jälkeen "tartu" "Käynnistä" -valikon oikea puoli ja vedä se vasemmalle mahdollisimman.
Klassisen käyttöliittymän palautus
Edellä kuvattu menetelmä ei palauta koko seitsemän valikon, vaan tekee siitä vain hieman samanlaisen. Saadaksesi täyden leveytyneen tutun ohjelman luettelon sulkematta työpöytää, sinun on käytettävä kolmannen puolueen. Klassinen kuori on ihanteellinen ratkaisu ihmisille, jotka ovat huolissaan Windows 8: n uusista toiminnoista, 8.1 ja 10. Ohjelma on tehokas työkalu, joka sisältää monia vaihtoehtoja palata vanhoille, hyville ratkaisuille, jotka tunnetaan Microsoft -järjestelmän aikaisemmista versioista. Ohjelman avulla voit palauttaa:
- Klassinen valikko "Käynnistä";
- Internet Explorer 9: n klassinen näkymä;
- Klassinen näkymä Windows Explorerista.
Laaja -asetusten avulla voit valita "Käynnistä" -tyypin (Windows Classic, Windows XP, Windows 7), muuttaa asetuksia, yleistä käyttäytymistä, valikon ulkonäköä tai toimintaa etsiessäsi. Lisäksi voit muokata ääniä, kontekstuaalisia valikoita, Käynnistyspainikkeen ulkonäköä jne. D. Klassinen kuori antaa sinun myös luoda varmuuskopioita tallennetuista asetuksista.
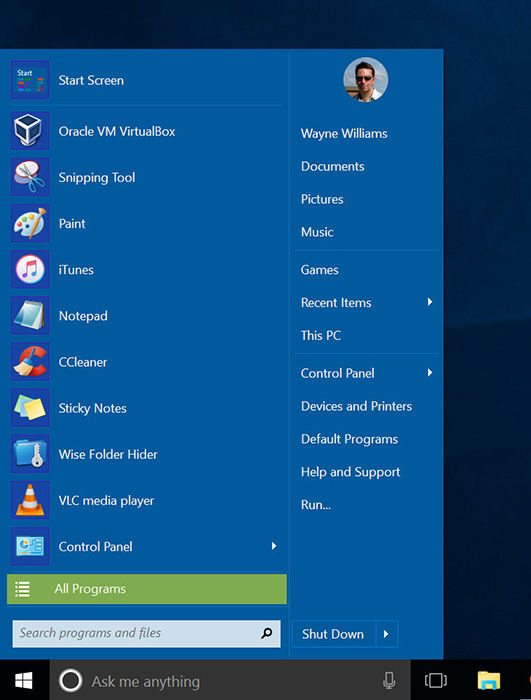
Samoin voit muuttaa Internet Explorerin tai Windows Explorerin ulkonäköasetuksia. Voit jopa lisätä klassisen työkalurivin "kapellimestari" -ikkunoihin. Lisäksi muiden käyttäjien luomat nahat ovat saatavilla ja jopa oman toimittajan. Classic Shellin tarjoamien vaihtoehtojen lukumäärä kasvaa jatkuvasti, ja mikä tärkeintä, ohjelma on saatavana täysin ilmaiseksi. Ohjelmistolla on valtava määrä lisävaihtoehtoja, joiden yksittäisten elementtien esiintyminen Windows 8: ssa ja 10: ssä on määritetty. Sovellusta ei enää päivitetä. Valmistaja on käynnistänyt uuden projektin - Classic Start.
Classic Start on uusi apuohjelma, jonka avulla voit palauttaa entisen lomakkeensa. Ohjelmisto perustuu suosittuun klassiseen kuorisovellukseen. Siten kehittäjä jatkaa vanhaa projektiaan tarjoamalla uusia mahdollisuuksia ja lisätoimintoja.
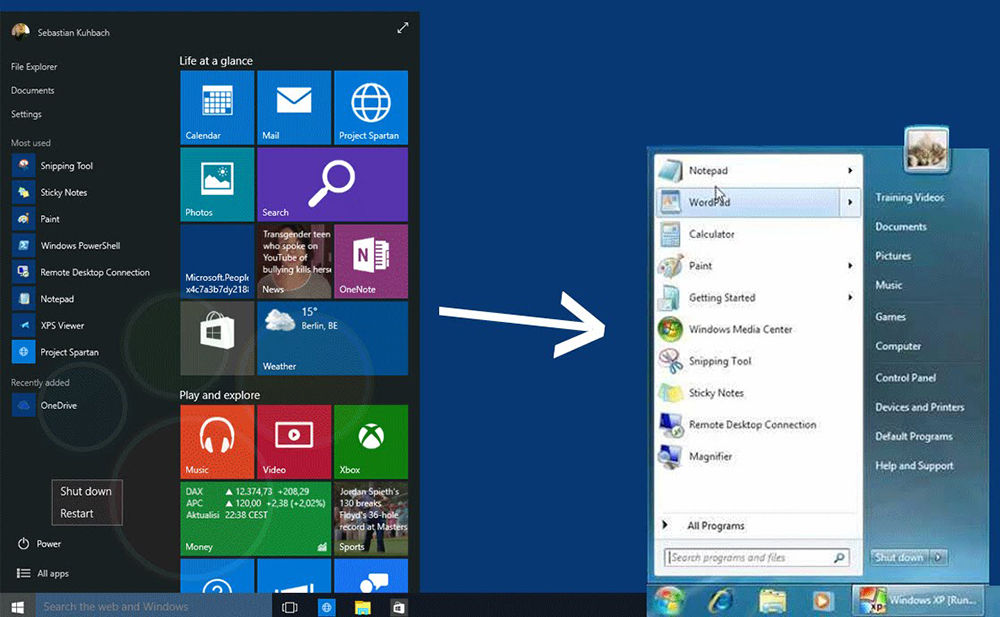
Startisback ++ on pieni laajennus, joka palauttaa Käynnistä -valikon Windows 10: ssä. Sovellus palauttaa START -valikon sekä kaikki toiminnot ja työkalut säilyttäen saman tyyppisen kuin aiemmissa Windows 7/8 -järjestelmissä. Startisback parantaa työpöydän toiminnallisuutta ja tärkeimpien työkalujen käyttöä. Sovellus käynnistetään automaattisesti käyttöjärjestelmän kanssa. Se palauttaa käynnistysvalikon "Start" kaikilla tärkeimmillä toiminnoilla - haku, joka sitoo yleisimmin käytettyjä sovelluksia vasempaan ikkunaan, samoin kuin parametrit, joiden avulla voimme poistaa, käynnistää tai muuntaa tietokoneen uudelleen odotustilaan.
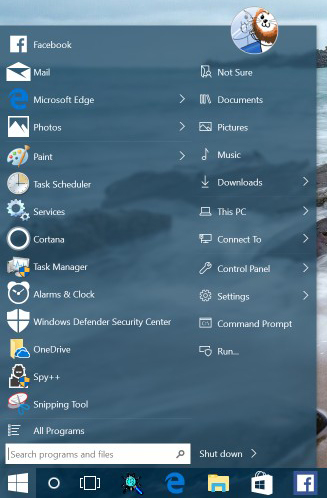
Startisback palauttaa luettelon äskettäin avoimista asiakirjoista, pelien, musiikin ja kuvien luettelon sekä toiminnallisen ohjauspaneelin. On myös syytä mainita valikko asennetun tulostimen ja muiden kytkettyjen ulkoisten laitteiden kanssa.
- « Kuinka käyttää ohjelmaa automaattiseen sisäänpääsyyn Nvidia Shadowplay -peleissä
- Kuinka työskennellä Bitdefender Antiviruksen kanssa »

