Wi-Fi-reitittimen TP-Link TL-WR940N ja TL-WR941ND Asettaminen. Ohjeet Wi-Fi n kytkemiseen ja määrittämiseen

- 4746
- 713
- Gustavo Senger
Wi-Fi-reitittimen TP-Link TL-WR940N ja TL-WR941ND Asettaminen. Ohjeet Wi-Fi: n kytkemiseen ja määrittämiseen
Tässä artikkelissa tarkastellaan yksityiskohtaisesti TP-Linkin reitittimien kahden erinomaisen mallin yhdistämis- ja perustamisprosessia. Tämä on malli TL-WR940N Ja TL-WR941nd. En näe, että jokaiselle mallille on erillinen artikkeli, koska TL-WR941nd ja TL-WR940N ovat melkein samat ulkonäöltään ja liittimissä. Lisäksi heillä on samat ohjauspaneelit. Ainoa ero on, että TL-WR940N-reititin ei ole irrotettavia antenneja, ja todennäköisesti raudassa on eroja. Tämä ei ole meille kovin tärkeää.

Muuten, äskettäin päivitetty malli reitittimestä, mustassa tapauksessa, ilmestyi. Sillä ei ole väliä, mikä malli sinulla on, voit asettaa sen tämän ohjeiden mukaisesti. Yritän maalata kaiken niin paljon kuin mahdollista ja se on selvää. Viritämme ohjauspaneelin läpi. Siksi levy, jonka todennäköisesti löydettiin sarjasta, voidaan jättää. Se ei ole hyödyllinen. Sillä on vain kokoonpano -apuohjelma ja hallinta. Voit yrittää määrittää reitittimen apuohjelmien avulla, mutta suosittelen sinua tekemään sen web -käyttöliittymän kautta.
Muutamia vinkkejä ennen perustamista:
Suosittelen reitittimen kytkemistä tietokoneeseen tai kannettava tietokone verkkokaapeliin, jonka löydät pakkauksesta. Vain kokoonpanoon. On parempi asettaa kaapeli. Asentamisen jälkeen voit sammuttaa verkkokaapelin.
Jos LAN: n kautta ei voida muodostaa yhteyttä, voit määrittää Wi-Fi. Yhdistä vain suojaamattomaan verkkoon, jonka tulisi näkyä heti sen jälkeen, kun reititin on kytketty päälle. Älä vilkkua Wi-Fi-reititintä! Vain kaapelissa.
On mahdollista, että reititin on jo yrittänyt määrittää. Joko sinä tai myymälässä. Ne asetukset, jotka ovat jo mahdollisia, voivat häiritä meitä. Kehotan sinua jättämään TL-WR940N: n tai TL-WR941nd-asetukset ennen siellä, miten aloittaa asettaminen.
Kytke reititin pistorasiaan. Varmista, että laitteen indikaattorit syttyivät. Jos ei, kytke virta päälle takapaneelin erityisellä painikkeella.
Napsauta ja 10 sekuntia, pidä painiketta Nollata reitittimen takapaneelissa.
Jos painike on hukkunut tapaukseen siellä, napsauta sitä jotain terävää. Esimerkiksi leike.
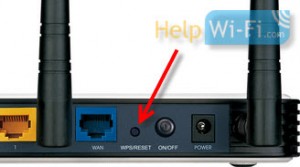 Kaikkien etupaneelin indikaattorien tulee vilkkua. Tämä tarkoittaa, että asetukset nollattiin.
Kaikkien etupaneelin indikaattorien tulee vilkkua. Tämä tarkoittaa, että asetukset nollattiin.
Voit lukea lisää tämän artikkelin TP-Link-reitittimien tehdasasetusten palauttamisesta.
Kaikki, voit lopettaa asettamisen.
Kuinka yhdistää TL-WR940N/TL-WR941ND?
Ensinnäkin meidän on kytkettävä kaikki.
Yhdistä antennit (jos ne ovat irrotettavia).
Kytke virtajohto reitittimeen ja sisällytä se pistorasiaan.
Yhdessä keltaisessa liittimessä kytke mukana oleva verkkokaapeli. Kytke kaapelin toinen pää tietokoneeseen verkkoliittimessä. Jos määrität Wi-Fi: n, kytke kannettava tietokone avoimeen verkkoon, jota oletuksena kutsutaan jotain sellaista: "TP-LINK_37DE50". Voit sammuttaa reitittimen virran, jos verkko katoaa, niin sinun.
Jos langaton tehdasverkko suljetaan salasanalla (päivitetyssä mallissa), Wi-Fi: n vakiosalasana on merkitty tarran reitittimen pohjasta.
Kytke kaapeli Blue Connectorissa (WAN) Internet -palveluntarjoajasta (tai esimerkiksi ADSL -modeemista).
Tässä on kuva selvyyden vuoksi:
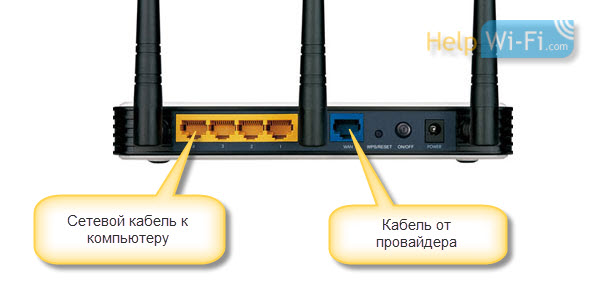
B Photo Connection päivitetystä TP-Link TL-WR940N: stä (mustassa tapauksessa):
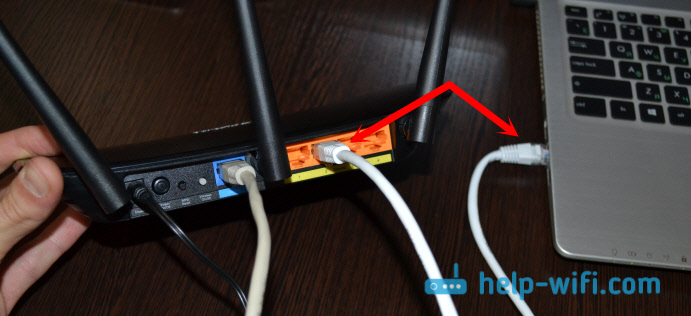
Kytketty? Me jatkamme.
Asetukset TP-LINK TL-WR940N (TL-WR941ND)
Avaa tietokoneella (johon olet yhdistänyt TP-Link TL-WR940N tai 941nd) Selain. Opera, Chrome, Internet Explorer - sillä ei ole merkitystä.
Selaimen kohderakenteessa soita osoitteeseen http: // 192.168.1.1 Ja seuraa sitä.
Päivitetyssä versiossa (joka mustassa kotelossa) käyttääksesi asetuksia TPLINKWIFI -osoitetta.Net tai 192.168.0 -.1.
Kyselyn ja salasanan kyselyn tulisi näkyä. Oletuksena tämä on järjestelmänvalvoja ja järjestelmänvalvoja (nämä tiedot voidaan tarkastella reitittimen pohjasta tarraan).
Kirjoita ne ja kirjoita ohjauspaneeli. Tai katso yksityiskohtaiset ohjeet TP-Linkin asetusten sisäänkäynnistä.
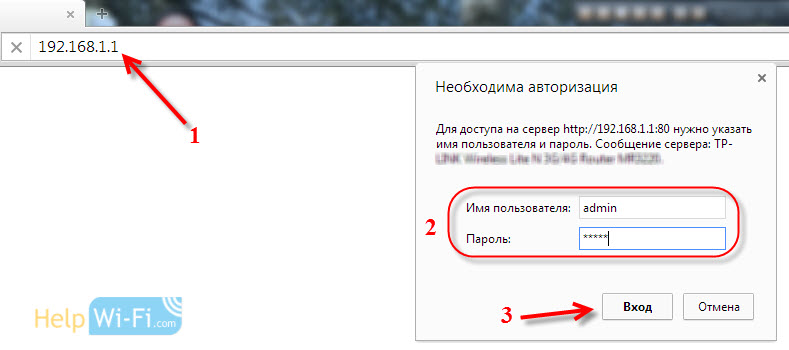 Reitittimen TP-Linkin ohjauspaneelin tulisi avata.
Reitittimen TP-Linkin ohjauspaneelin tulisi avata.
Suosittelemme tarkistamaan laiteohjelmiston, jolla reititin toimii ennen asettamista. Ja jos on uusi, niin vilkkuu reititin. Kuinka löytää ja ladata laiteohjelmisto TP-Linkille, lue tässä artikkelissa. Ompeluohjeet ovat täällä täällä. Jos et halua päivittää ohjelmistoa, jatka asetusta ohjeiden mukaisesti.
Erilliset ohjeet ohjelmiston päivittämiseen TP-Link TL-WR940N ja TP-LINK TL-WR941ND.
Asetukset eivät
Tämä on tärkein asetusvaihe. Meidän on määritettävä reititin, jotta hän voi muodostaa yhteyden palveluntarjoajaan ja jakaa Internetin laitteisiin. Jos ilmoitamme väärät asetukset WAN -välilehdessä, Internet ei toimi reitittimen läpi.
Laitteesi muodostavat yhteyden vain Wi-Fi-verkkoon TL-WR940N: stä tai TL-WR941nd: stä, mutta Internet ei toimi. Siksi sinun on tehtävä kaikki erittäin huolellisesti.
Tärkeintä on, että sinun on selvitettävä yhteystekniikka, jota Internet -palveluntarjoajasi käyttää. Todennäköisesti tämä on: dynaaminen IP, staattinen IP, PPPOE, L2TP, PPTP jne. D. Sinun on myös selvitettävä, onko palveluntarjoaja sitova Internetiin Mac -osoitteessa.
Voit selvittää kaikki nämä tiedot Internet -palveluntarjoajasi tuesta, heidän verkkosivustolta tai sopimuksesta, jonka sinun olisi pitänyt antaa yhteyden yhteydessä.
Olkaamme vain siinä tapauksessa, että kloonamme Mac -osoitteen tietokoneelta, johon Internet oli liitetty. Jos tiedät tarkalleen, että palveluntarjoajasi ei sido Maciin, voit ohittaa tämän kohteen. Spoilerin alla olevat ohjeet:
Klon TL-WR940N/TL-WR941ND: n MAC-osoite
Välilehdessä Verkko - Mac -klooni, Napsauta painiketta Klooni Mac -osoite. On välttämätöntä, että reititin on kytketty tietokoneeseen, jonka MAC -osoite on ilmoittanut palveluntarjoaja.
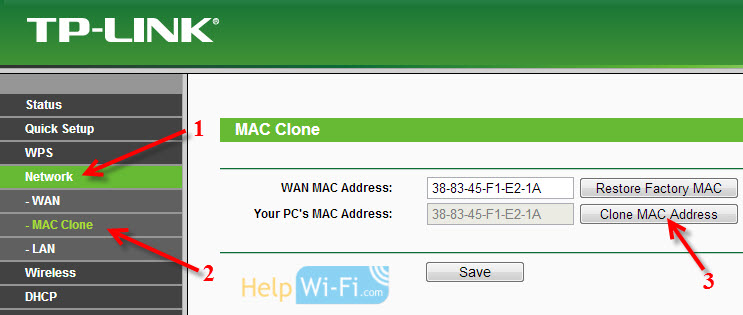
Siirry välilehteen Verkko - Heiketä, Ja vastapäätä WAN -yhteystyyppi Valitse palveluntarjoajan käyttämä yhteystekniikka.
Dynaaminen IP
Jos Internet -palveluntarjoajasi käyttää dynaamista IP -yhteystekniikkaa (todennäköisimmin se on, tämä on erittäin suosittu tekniikka), valitse se "Dynaaminen IP"Ja Internetin tulisi ansaita välittömästi. Mutta on parempi tallentaa kaikki napsauttamalla painiketta Tallentaa Ja käynnistä reititin uudelleen.
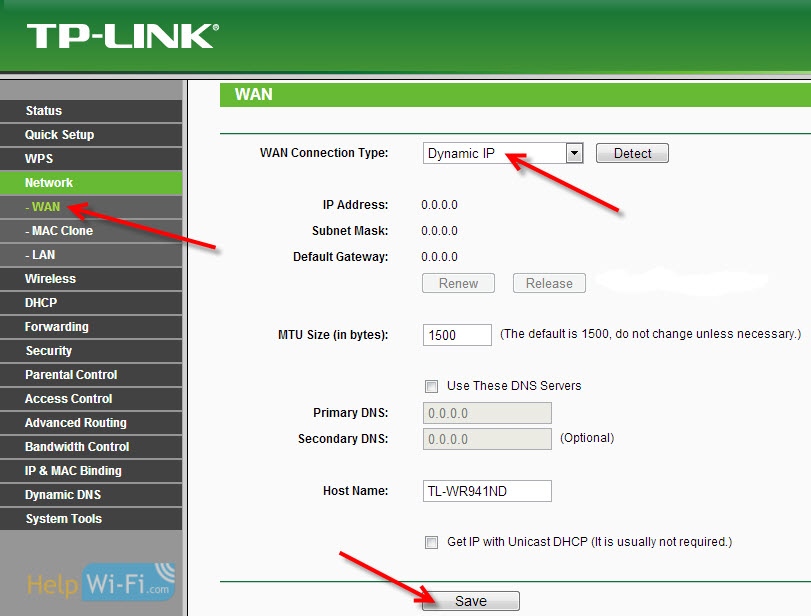
Muiden yhteysteknologioiden asetukset:
Staattinen IP
Valita Staattinen IP, Ilmoita IP, jonka palveluntarjoaja antoi meille, ja napsauta painiketta Tallentaa Asetusten tallentaminen.
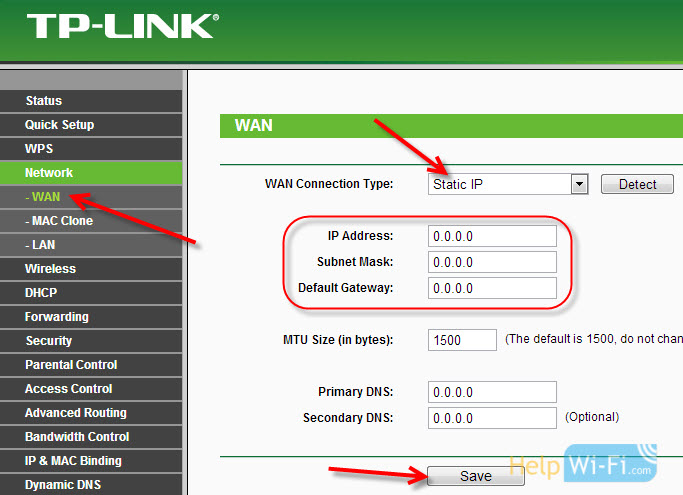
Pppoe
Valita Pppoe, ja alla oleva ilmoita tarvittavat parametrit, jotka palveluntarjoaja antoi sinulle: Kirjaudu sisään, salasana, ehkä IP -osoite on myös.
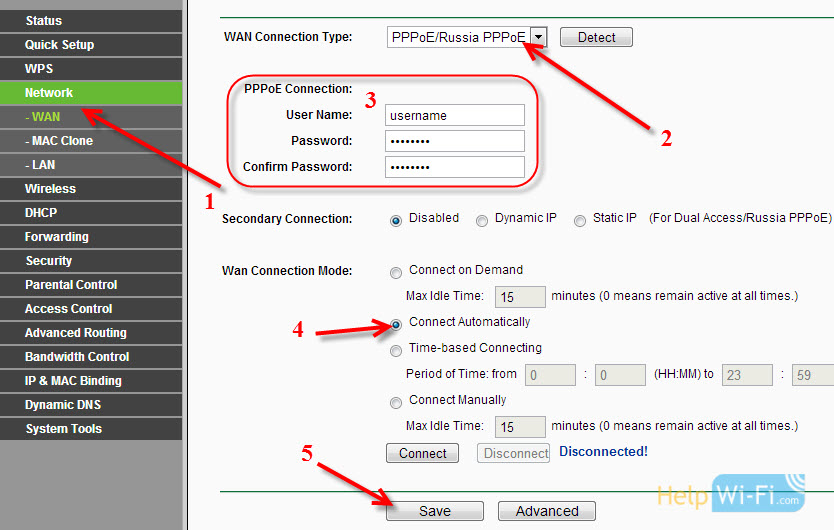
L2TP tai PPTP
Valitse yksi tekniikoista ja aseta halutut parametrit. Tallenna asetukset, älä unohda painiketta Tallentaa.
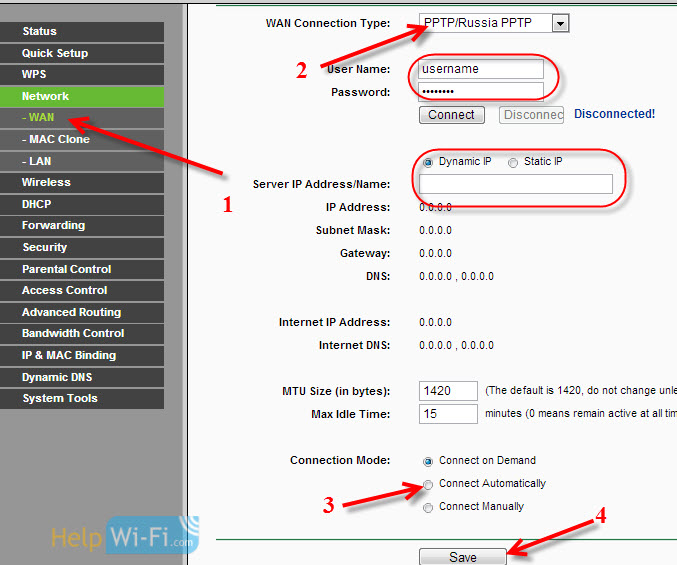
Jos ilmoitat yhteyden tyypin oikein, Internetin tulisi ansaita heti. Tallenna asetukset ja käynnistä reititin uudelleen. Voit käynnistää ohjauspaneelin uudelleen Järjestelmätyökalut - Käynnistää uudelleen, painike Käynnistää uudelleen. Uudelleenkäynnistyksen jälkeen Internetin tulisi jo työskennellä tietokoneella.
Verkkokuvaketta lähellä keltaisen kolmion tulisi jo väärinkäyttää, ja yhteyden tilan pitäisi olla "Internet-yhteys". Jos Internet ei ole ansainnut TL-WR941nd: n kautta, tarkista sitten WAN-välilehden asetukset, todennäköisesti olet tehnyt virheen siellä. Tarkista, onko MAC -osoite kloonattu oikein (tarvittaessa).
Jos olet aiemmin käynnistänyt jonkinlaisen yhteyden (nopea yhteys) tietokoneelle, se voidaan poistaa.
Wi-Fi-asetus, verkkosuojan asennus
Siirry välilehteen Langaton - langattomat asetukset.
Ilmoita Wi-Fi-verkon nimi ja valitse alue luettelosta.
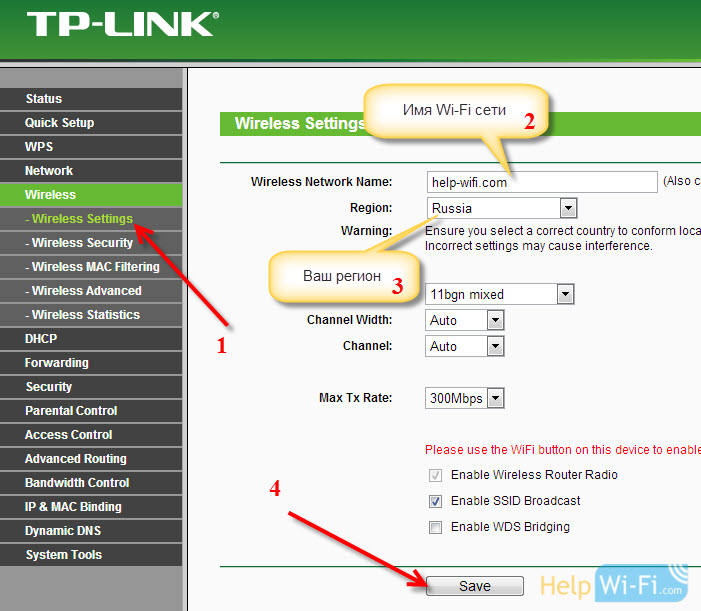 Siirry sitten välilehteen Langaton - Langaton turvallisuus. Asetamme salasanan Wi-Fi: lle, jotta kukaan ei voisi muodostaa yhteyttä verkkoomme.
Siirry sitten välilehteen Langaton - Langaton turvallisuus. Asetamme salasanan Wi-Fi: lle, jotta kukaan ei voisi muodostaa yhteyttä verkkoomme.
Korostamme kohteen WPA/WPA2 - Henkilökohtainen. Kentällä Langaton salasana, Ilmoitamme salasanan. Suosittelen osoittamaan tarkalleen 8 merkkiä. Englanninkieliset kirjaimet ja numerot.
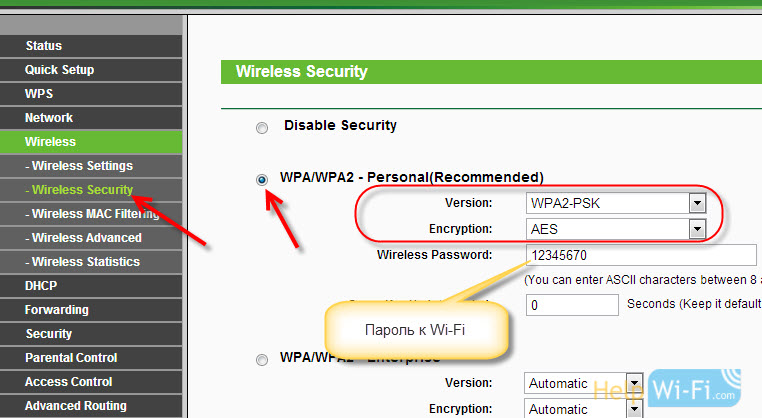 Paina painiketta alhaalta Tallentaa, Asetusten tallentaminen.
Paina painiketta alhaalta Tallentaa, Asetusten tallentaminen.
Voit vaihtaa salasanasi Wi-Fi: llä milloin tahansa. Mutta suosittelen, että asennat sen reitittimen asettamisprosessissa.
Päivämääräasetus, suojaus ohjauspaneelissa
Välilehdessä Järjestelmätyökalut - Aika -asetukset Ilmoita oikea aikavyöhyke, päivämäärä ja aika. Älä unohda tallentaa asetuksia.
Siirry sitten välilehteen Järjestelmätyökalut - Salasana.
Tässä vaihdamme tavanomaisen kirjautumisen/salasanan, jota käytetään reitittimen asetusten syöttämiseen.
Kentällä Vanha käyttäjä nimi Ja vanha salasana Ilmoita oletustietojen järjestelmänvalvoja ja järjestelmänvalvoja. Ja alla olevissa kentissä ilmoita uusi kirjautuminen (voit jättää järjestelmänvalvojan) ja salasanan, keksiä oma. Muista kirjoittaa salasana paperille.
Lue lisää tässä artikkelissa kirjoitetun ohjauspaneelin suojaamisesta.
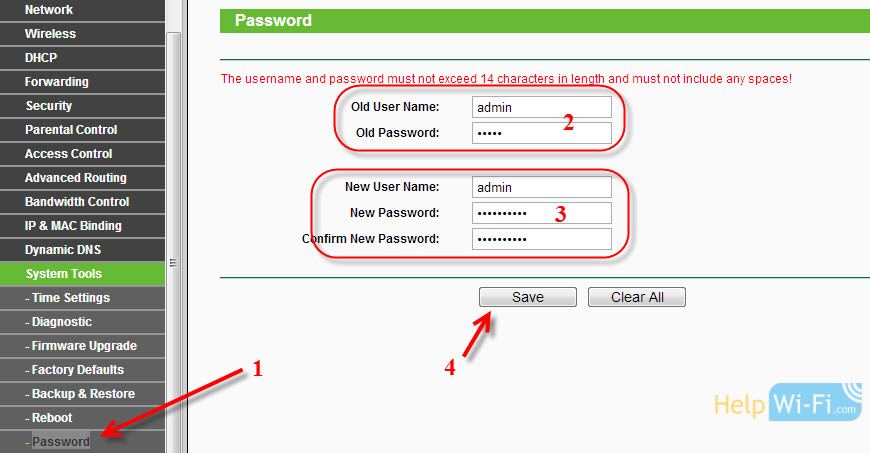 Siinä kaikki on jäljellä vain TP-Link TL-WR940N: n tai TL-WR941ND: n uudelleen käynnistämiseksi, jos asetat sen, ja voit yhdistää laitteet Internetiin: kannettavat tietokoneet, tietokoneet, tablettit, puhelimet, TV: n jne. D.
Siinä kaikki on jäljellä vain TP-Link TL-WR940N: n tai TL-WR941ND: n uudelleen käynnistämiseksi, jos asetat sen, ja voit yhdistää laitteet Internetiin: kannettavat tietokoneet, tietokoneet, tablettit, puhelimet, TV: n jne. D.
Jos sinulla on ongelmia reitittimen perustamisprosessissa, kirjoita niistä kommentteihin, yritämme auttaa sinua ymmärtämään ongelmasi.
- « Tallennamme TP-Link-reitittimen asetukset ennen laiteohjelmistoa tai asetukset palautetaan ja palautamme ne tiedostosta
- Kuinka asentaa (vaihtaa) salasana Wi-Fi ASUS -reitittimeen? »

