Wi-Fi-reitittimen TP-Link TL-Wr842nd Asettaminen

- 2954
- 730
- Preston Koch
Wi-Fi-reitittimen TP-Link TL-Wr842nd Asettaminen
Hei! Tänään määritämme reitittimen TP-Link TL-Wr842nd. Kuten tavallista, näytän ja kerron kaiken yksityiskohtaisesti. Minulla on itse reititin, olen jo tehnyt valokuvan TL-Wr842nd: n yhdistämisestä, nyt määritämme.
Mielenkiintoinen reititin. Jos olet jo ostanut sen, mielestäni olet tyytyväinen. Se maksaa hiukan enemmän kuin suosittu TP-Link TL-Wr841N (ND), mutta TL-WR842nd on useita etuja. Tärkein etu on USB -liittimen läsnäolo. Voit kytkeä flash-aseman tai kiintolevyn TP-Link TL-WR842nd: hen ja järjestää kokonaiskäyttö tiedostoihin. Voit myös kytkeä tulostimen ja lähettää asiakirjoja kaikista verkon laitteista tulostaaksesi. Ja jos sinulla on toinen reitittimen (V2) laitteistoversio, voit kytkeä 3G/4G-modeemin TL-WR842ND: hen ja määrittää Internetin jakelu. Ja myös voit ajaa jopa 4 Wi-Fi-verkkoa, erilaisilla asetuksilla. Ja pidin valkoisista antenneista enemmän kuin mustia.

Minulla on säännöllinen TP-Link TL-WR842nd, laitteistoversio V1. Nämä tiedot voidaan tarkastella reitittimen alhaalta, tarrassa. Minulla on englanninkielinen ohjauspaneeli, eikä venäläistä laiteohjelmistoa ole. Mutta jos sinulla on versio TL-WR842nd (RU), niin olet todennäköisesti venäjällä. Otan kuvakaappauksia laitteestani, mutta kirjoitan myös Venäjän asetusten osastojen nimet. Jos sinulla on yhtäkkiä venäläinen laiteohjelmisto.
Muuten, ennen asettamista, voit salata reitittimen. Olen jo laatinut erillisen ohjeen tälle mallille: TP-Link TL-Wr842nd. Laiteohjelmiston päivitys.
Jos olet ostanut TL-WR842ND (V2) työskennellä 3G/4G-modeemin kanssa, voit määrittää sen tämän ohjeiden mukaisesti. Harkitsemme kokoonpanoa yhteydenpiteessä tavalliseen Internetiin verkkokaapelin kautta.
Kuinka yhdistää TL-WR842nd ja siirry asetuksiin
Ensinnäkin saamme reitittimen laatikosta. Kytke virtalähde siihen ja sisällytä se pistorasiaan. Jos määrität tietokoneen tai kannettavan tietokoneen, ota sitten reitittimen mukana toimiva verkkokaapeli ja liitä tietokone reitittimeen. Reitittimessä liitämme kaapelin yhdeksi neljästä LAN -liittimestä. Ja verkkokortin tietokoneella. Jos sinulla on tietokone kotona, suosittelen, että määrität reitittimen tarkasti kaapelilla.
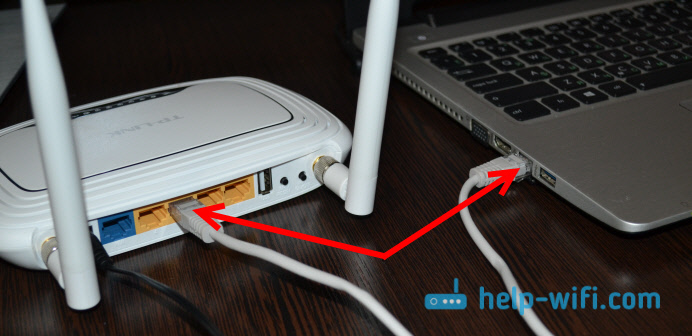
Lisäksi WAN -liittimessä (se on sininen) sinun on yhdistettävä Internet. Kaapeli palveluntarjoajalta tai ADSL -modeemilta.

Tajusin yhteyden. Jos haluat määrittää Wi-Fi: n TL-WR842nd-reitittimen, ota yhteys sen Wi-Fi-verkkoon. Jos reititin on uusi, sitä ei ole vielä viritetty, niin verkossa on tavallinen nimi, jotain sellaista: "TP-LINK_3ce9DA". Verkko on ilman salasanaa, avoinna. Ja jos se suljetaan salasanalla, tehdassalasana (PIN) on merkitty tarran laitteen pohjasta.
Ohjauspaneelin sisäänkäynti
Jos olet jo kytketty reitittimeen, avaa selain ja siirry osoitteeseen Tplinklogin.Netto, tai 192.168.0 -.1. Osoite on osoitettu myös reitittimen pohjasta. Tarra ilmaisee myös käyttäjän ja salasanan tehtaan nimen: järjestelmänvalvoja ja järjestelmänvalvoja.
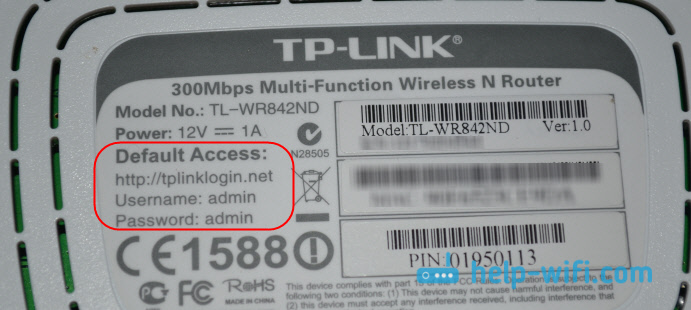
Siirrymme selaimeen osoitteessa ja ilmoitamme käyttäjänimen ja salasanan.
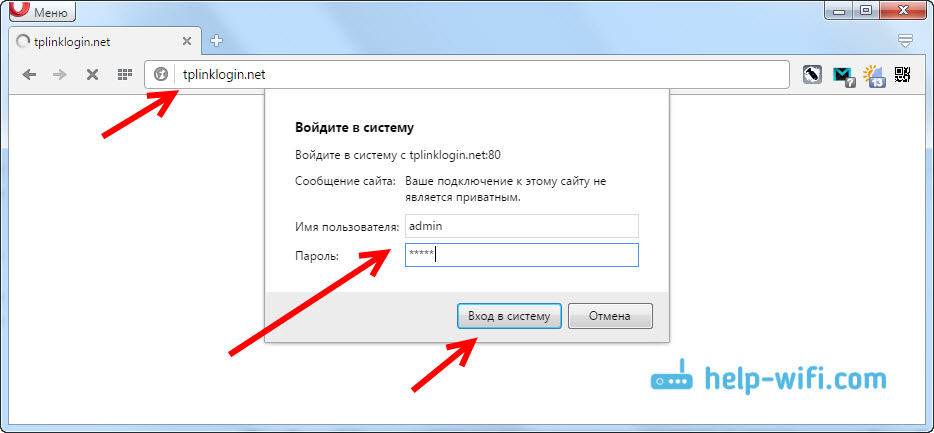
Näiden toimien jälkeen ohjauspaneelin tulisi avata. Jos et voi mennä TP-Link TL-Wr842nd -reitittimen asetuksiin, lue tämä artikkeli: Mitä tehdä, jos se ei mene vuoden 192 reitittimen asetuksiin.168.0 -.1 tai 192.168.1.1?
Jos reititin ei ole uusi tai olet jo asettanut sen itse, on parasta purkaa asetukset tehtaalle. Palauta myös, jos asetukset eivät avaudu tai tavanomainen salasanan järjestelmänvalvoja ei ole sopiva.
Jos haluat nollata asetukset ja salasanat TL-WR842nd: ssä, napsauta vain 10 sekuntia ja pidä painiketta WPS/nollaa. Tarkastelemme etupaneelin osoituksia, niiden pitäisi kaikkien syttyä ja mennä ulos. Reititin käynnistyy uudelleen ja asetukset palautetaan. Tässä on toinen yksityiskohtainen ohje TP-Link-reitittimestä.
TP-LINK TL-WR842ND: Internet-asetus (WAN)
Ensinnäkin meidän on määritettävä Internet. Jotta reititin voisi muodostaa yhteyden palveluntarjoajaan ja jakaa Internet laitteihisi. Se on erittäin tärkeää. Jos reititin ei voi muodostaa yhteyttä palveluntarjoajaan, niin kaapelilla tai langattoman verkon kautta kytkemäsi laitteillasi Internet ei toimi. Yhteys on tilassa "ilman pääsyä Internetiin". Osoittautuu, että Wi-Fi-reititin jaetaan, mutta Internetissä ei ole pääsyä.
Ennen asettamista sinun on selvitettävä, minkä tyyppistä yhteyttä palveluntarjoajasi käyttää. Ja jos se on PPPOE, L2TP tai PPTP, sinun on myös selvitettävä käyttäjän, salasanan nimi ja joissain tapauksissa myös palvelinosoite. Kaikki nämä tiedot löytyvät Internet -palveluntarjoajalta tai asiakirjoista, jotka sinulle annettiin yhteyden yhteydessä.
Dynaaminen IP -yhteyden asennus
Jos palveluntarjoaja tarjoaa sinulle Internetin dynaamisen IP -tekniikan avulla, sinun on määritettävä melkein mitään. Internet todennäköisesti toimii heti yhteydenoton jälkeen. Mutta tarkistetaan.
TP-Link-reitittimissä yhteysasetukset palveluntarjoajaan voidaan muuttaa välilehdessä Verkko (Netto) - Heiketä. Yhteystyyppi on valittu pudotusvalikossa WAN -yhteystyyppi (Yhteystyyppi WAN). Vastaavasti, jos meillä on dynaaminen IP -yhteys, valitse tämä tekniikka ja tallenna asetukset.
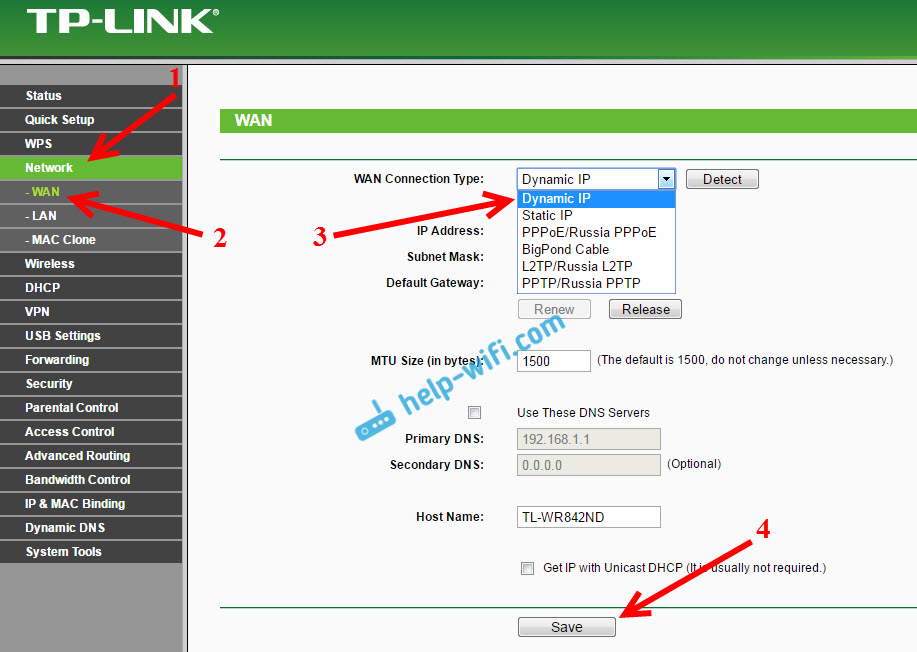
Jos Internet ei toimi, voi olla, että palveluntarjoaja käyttää sitoutumista MAC -osoitteeseen. Tässä tapauksessa katso artikkeli, kuinka reitittimen MAC -osoite kloonataan (muutos).
Muiden yhteyksien luominen:
PPPOE Connection -asetukset (Rostelecom ja muut palveluntarjoajat)
Jos palveluntarjoajasi käyttää yhteystyyppiä Pppoe, Valitse sitten sopiva yhteys ja ilmoita sitten käyttäjänimi ja salasana, jonka palveluntarjoaja antaa. Seuraava.
painaa nappia Kytkeä (Yhdistä), reitittimen on muodostettava yhteys Internetiin. Ja Internetin tulisi jo työskennellä sen laitteen parissa. Tallenna asetukset napsauttamalla Tallentaa (Tallentaa).
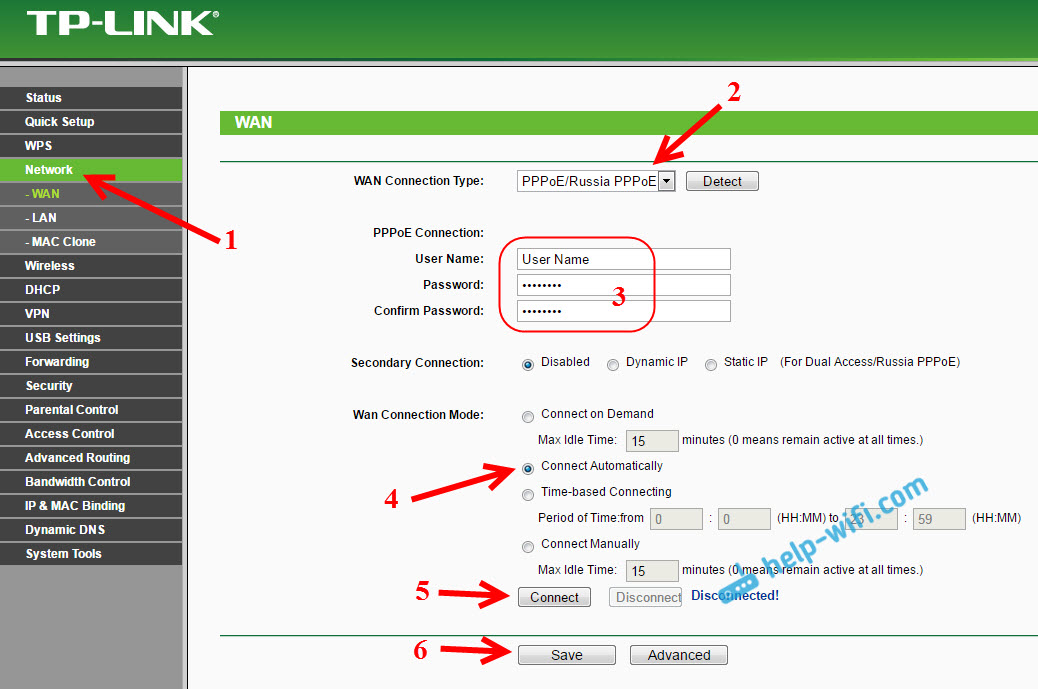
L2TP: n ja PPTP: n asettaminen (Beeline ja T. D.-A
Kaikki on täsmälleen sama täällä. Valitse vastaava yhteystyyppi, aseta käyttäjänimi, salasana ja IP -osoite/palvelimen nimi (nämä tiedot antavat palveluntarjoajan). Laita sitten kytkin lähellä "Kytke automaattisesti" -kohtaa (kytke automaattisesti).
painaa nappia Tallentaa, Ja käynnistä reititin uudelleen. Tai napsauta Connect -painiketta (Connect) tarkistaaksesi, muodostaako reititin Internetiin.
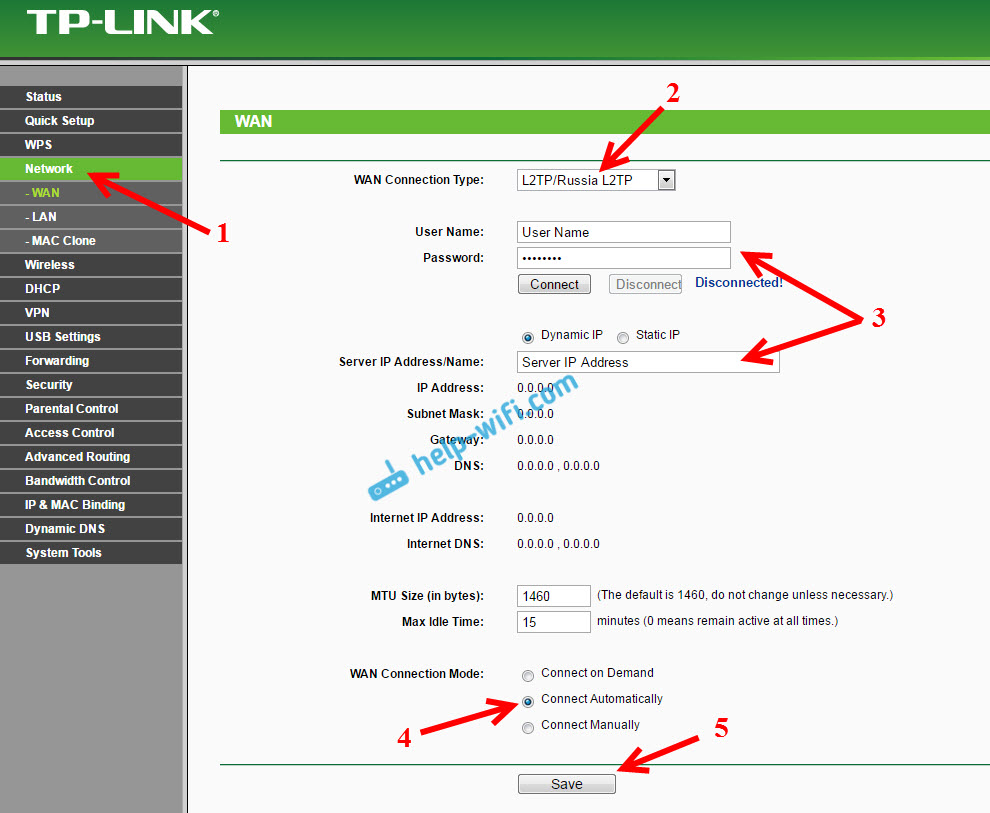
Reitittimen asentamisen jälkeen monet käynnistävät yhteyden tietokoneen tietokoneeseen (nopeus). Ja osoittautuu, että Internet reitittimen kautta toimii, kunnes yhteys käynnistetään tietokoneella. Sammuta tietokone, Internet ei toimi reitittimen läpi.
Reitittimen asentamisen jälkeen tietokoneeseen ei tarvita yhteyttä. Reititin muodostaa yhteyden itse palveluntarjoajaan, se on vain määritettävä. Jos tässä vaiheessa asettamisessa on ongelmia, artikkeli auttaa sinua: Reitittimen asettamisessa kirjoittaa "ilman pääsyä Internetiin" tai "rajoitettu".
Vasta sen jälkeen kun Internet työskentelee reitittimen läpi, voit jatkaa TP-Link TL-WR842ND: n määrittämistä.
Wi-Fi-asetus ja salasanan asentaminen TP-Link TL-WR842nd
Joten viritin Internetin. Sinun on myös muutettava Wi-Fi-verkon nimi, jos et ole tyytyväinen standardiin ja asennettava hyvä salasana Wi-Fi: hen. Voit tehdä tämän asetuksissa, välilehdessä Langaton (Langaton tila).
Tässä olemme kentällä SSID1 (Langattoman verkon nimi) Keksitä ja kirjoita nimen langattoman verkon nimi.
Kirjoitin artikkelin alussa, että tämä reititin voi jakaa jopa 4 Wi-Fi-verkkoa. Ja kaikki nämä verkkot ovat erilaisilla nimillä ja salasanoilla. Jos joudut tekemään useamman kuin yhden langattoman verkon, asenna tarkistuspaikka vastapäätä SSID2: ta, SSID3: ta jne. D. Ja vaihda tarvittaessa heidän nimensä.
Seuraavaksi valitse alue, jossa asut ja napsauta painiketta Tallentaa (Tallentaa).
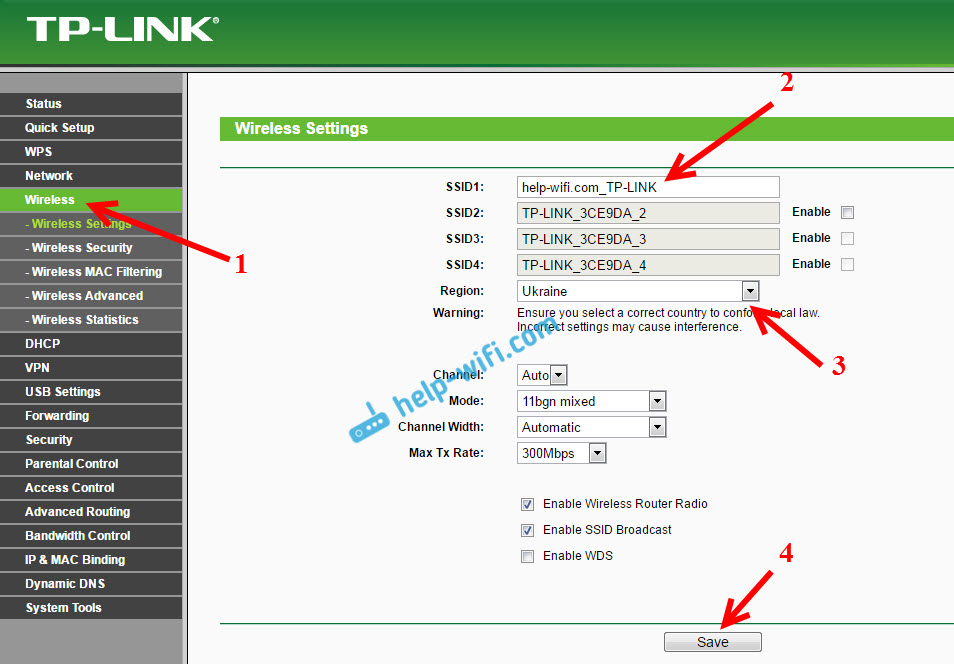
Asenna salasana Wi-Fi: hen siirry välilehteen Langaton - Langaton turvallisuus (Langaton järjestelmä - langattoman järjestelmän suoja).
Tällä sivulla ensinnäkin käynnistämme suojatyypin "WPA-PSK/WPA2-PSK". Vastaan Versio (Versio) Valitse WPA2-PSK. Ja kentällä PSK -salasana (PSK-salasana) keksimme ja kirjoitamme salasanan, jota käytetään yhteyden muodostamiseen Wi-Fi. Salasanan tulisi olla vähintään 8 merkkiä.
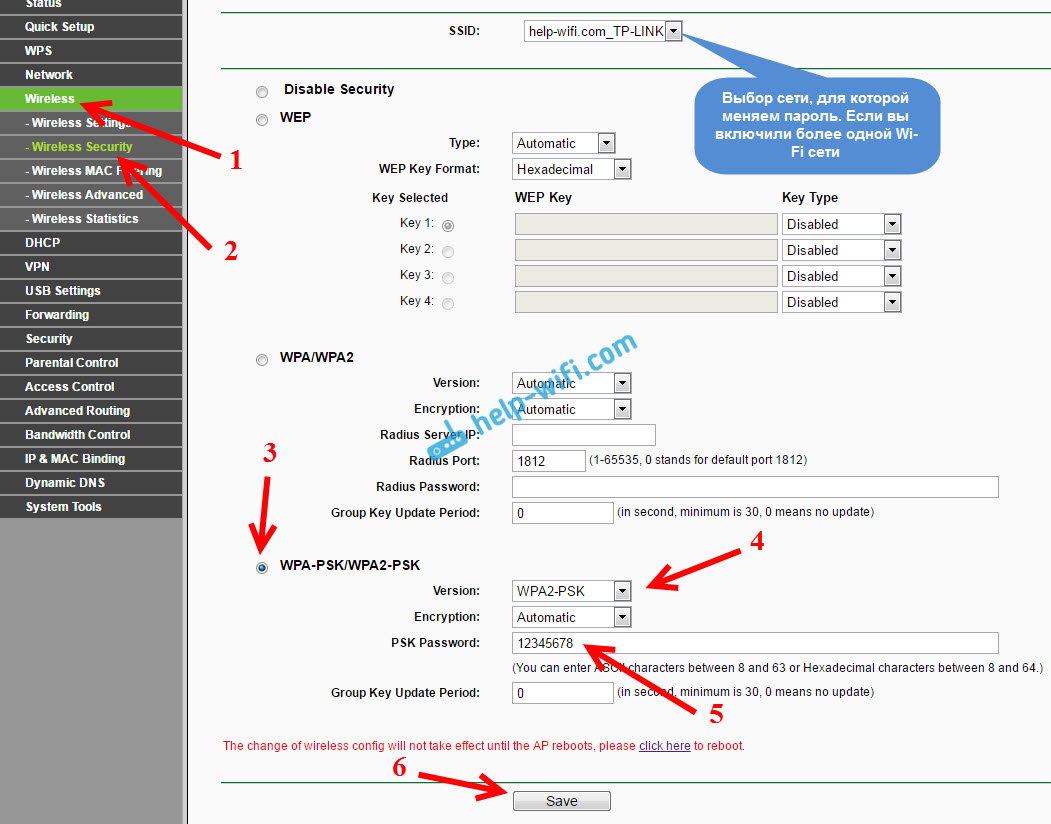
Älä unohda tallentaa asetuksia painamalla painiketta Tallentaa.
Asetusten sisäänkäynnin salasanan muuttaminen (järjestelmänvalvoja)
Olemme jo perustaneet Internetin ja langattoman verkon. Suosittelen, että muutat myös tavanomaisen järjestelmänvalvojan salasanan, joka on syötävä reitittimen asetusten sisäänkäynnille. Tämä on välttämätöntä reitittimen asetusten suojaamiseksi. Loppujen lopuksi jokaisella Wi-Fi-reitittimeen liittyvällä on pääsy heihin.
Siirry välilehteen Järjestelmätyökalut - Salasana (Järjestelmätyökalut - salasana). Ilmoita siellä vanha käyttäjänimi ja salasana (oletusarvoisesti: Admin ja järjestelmänvalvoja). Ja aseta uusi käyttäjänimi ja määritä uusi salasana kahdesti.
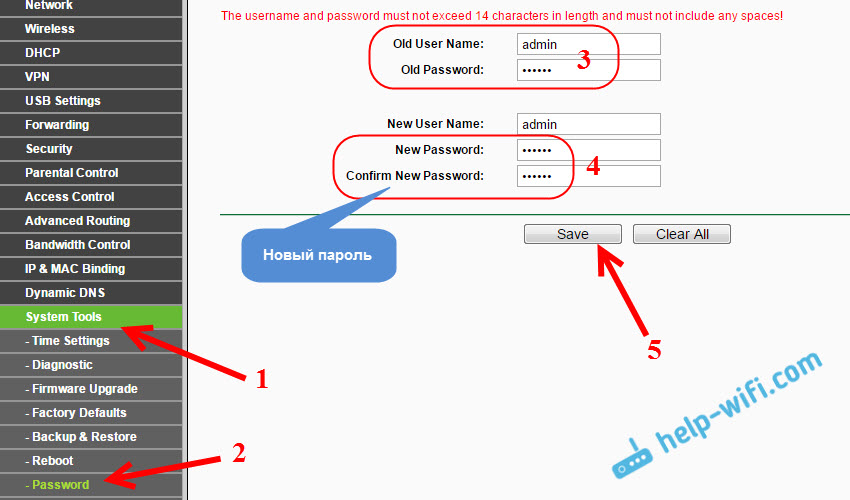
Tallenna muutokset painamalla painiketta Tallentaa. Jos et ole vielä käynnistänyt reititintä uudelleen asettamisen jälkeen, lataa uudelleen. Voit tehdä tämän "Järjestelmätyökalut" - "Uudelleenkäynnistys" -välilehti (järjestelmätyökalut - uudelleenkäynnistys). Napsauttamalla "uudelleenkäynnistys" -painiketta. Voit vain sammuttaa ja kytkeä virran päälle.
Tämä on TL-Wr842nd-reitittimen (TL-Wr842nd (Ru)) asetus. Asetamme vain pääasetukset, jotka riittävät reitittimelle. Yritä olla unohtamatta salasanaa Wi-Fi-verkosta ja reitittimen asetuksista. On toivottavaa tallentaa ne jonnekin.
Voit kysyä kysymyksiä artikkelin aiheesta kommentteissa. Vain yksi pyyntö, kuvaile ongelmasi yksityiskohtaisesti, kirjoita reitittimen malli- ja laitteistoversio. Ja myös kun sinulla on palveluntarjoaja.
- « Kuinka avata portit Linksys (Cisco) -reitittimessä
- Linksys miten laittaa tai vaihtaa salasanan Wi-Fi-reitittimellä »

