Wi-Fi-reitittimen TP-Link Archer C20 n asettaminen (AC750)

- 2284
- 239
- Gustavo Senger
Wi-Fi-reitittimen TP-Link Archer C20: n asettaminen (AC750)
Tänään määritämme TP-Link Archer C20 -reitittimen. Tämä on kaksikaistainen Wi-Fi-reititin, joka teknisten ominaisuuksien ja hinnan suhteen on hyvin samanlainen kuin Archer C20I -malli. Nämä ovat melkein samoja laitteita, vain eri tapauksissa. Asetusprosessin suhteen kaikki on täällä yksinkertaista. Harkitsemme reitittimen asettamista ohjauspaneelin läpi. Voit myös asettaa reitittimen älypuhelimesta tai tablet -laitteesta. Selaimen kautta, kuten tietokoneesta tai TP-Link-tiilisovelluksen kautta.

Halusin määrittää tämän reitittimen pika-asetusten kautta, joissa voit askel askeleelta askel askeleelta (yhteys palveluntarjoajaan, määrittämällä Wi-Fi-verkon), mutta en onnistunut. Heti kun päätin asetukset, oli virhe, että en asettanut parametreja yhteyden muodostamiseksi Internetiin 3G/4G -modeemin kautta. Mutta asetusprosessissa sammutin tämän kohteen, koska minulla ei ole modeemia.
Minun tapauksessani pelaajan asetukset olivat heti englanniksi. Virallisella verkkosivustolla on venäläinen laiteohjelmisto. Laiteohjelmiston päivittämisen jälkeen ohjauspaneeli tuli ymmärrettävämmäksi. Virittäminen niin paljon helpompaa. Jos haluat, voit päivittää heti reitittimen laiteohjelmiston. Itse päivitysprosessi ei eronnut muista TP-Link-malleista. Siksi voit katsoa tätä ohjeita. Ja jos tätä ei ole halua tehdä, voit määrittää englanninkielisessä versiossa. Totta, viimeisin päivitys lisäsi monia uusia mahdollisuuksia ja parannuksia. Esimerkiksi 3G/4G -modeemien tuki.
Reitittimen TP-Link Archer C20: n yhteys
Kaikki tässä on vakiojärjestelmän mukaan. Ensin liitämme reitittimen verkkoon ja kytke sen päälle niin, että etupaneelin indikaattorit syttyvät. Lisäksi Internet -portissa (se on sininen) yhdistämme kaapelin Internet -palveluntarjoajalta tai ADSL -modeemilta.
Jos haluat määrittää reitittimen verkkokaapelin kautta kytkemällä se tietokoneeseen tai kannettavaan tietokoneeseen, ota sitten sen mukana oleva verkkokaapeli ja kytke tietokone reitittimeen. Jos mahdollista, suosittelen, että määrität tarkalleen kaapelilla. Niin luotettava, ja voit välttää monia käsittämättömiä hetkiä.
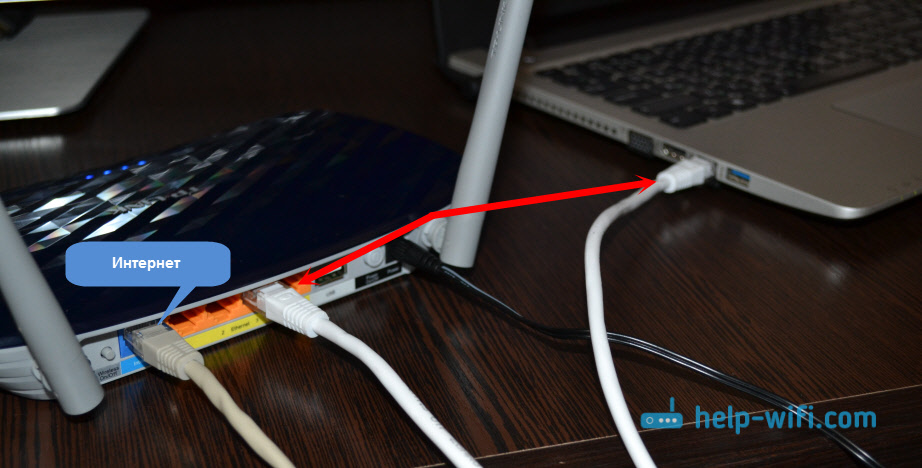
Jos haluat, voit muodostaa yhteyden Wi-Fi-reitittimeen. Kyynnön jälkeen laitteesi tulisi löytää Wi-Fi-verkosto tehtaan nimellä. Yhteyden muodostamiseksi tähän verkkoon sinun on käytettävä salasanaa (PIN-koode), joka on merkitty tarrassa, jousimies C20-reitittimen alapuolella. Siellä on myös Wi-Fi-verkkojen vakiona nimet.
Ohjauspaneelin sisäänkäynti
Siirry TP-Link Archer C20 -reitittimen asetuksiin, riittää laitteeseen, joka on kytketty reitittimeen avataksesi minkä tahansa selaimen ja siirry TPLINKLOGIN-osoitteeseen.Netto. Valtuutussivu tulee näkyviin, missä sinun on määritettävä käyttäjänimi ja salasana. Oletuksena - järjestelmänvalvoja ja järjestelmänvalvoja. Asetusten syöttämisen ja muut tehdasparametrit on osoitettu myös reitittimen pohjasta tarraan.
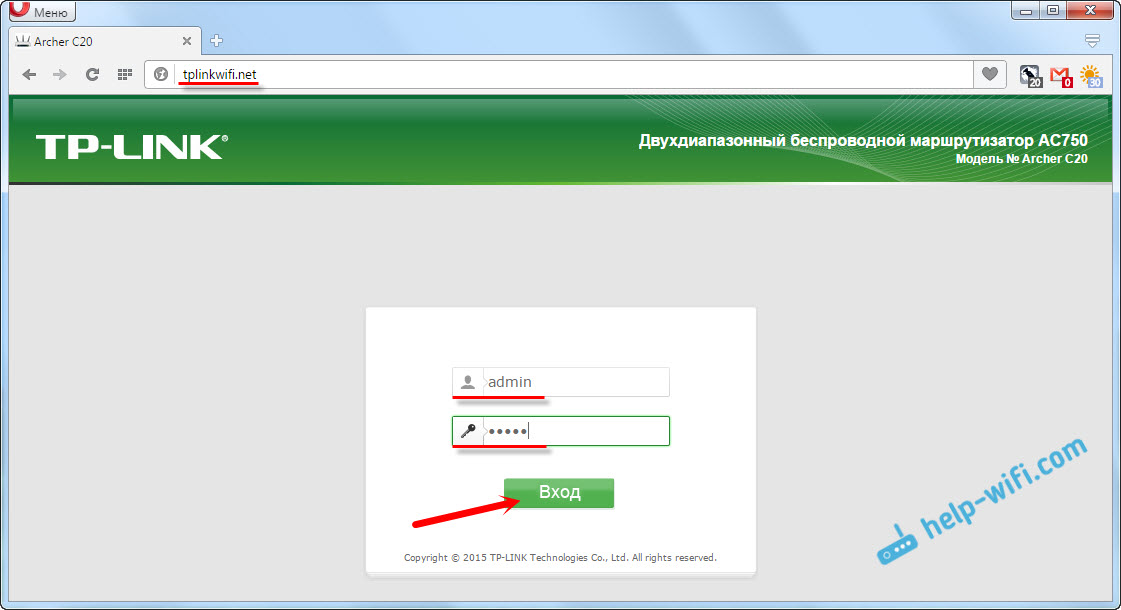
Sen jälkeen reitittimen asetusten sivun tulisi avata. Missä asetamme kaikki tarvittavat parametrit.
TP-Link Archer C20: Internet-yhteyden perustaminen
Reitittimen asettamisessa tärkein on valita oikea yhteys Internetiin ja asettaa tarvittavat parametrit. Että reititin voisi luoda yhteyden Internet -palveluntarjoajaan. Se on täällä, useimmat kohtaavat ongelman, kun laitteet ovat yhteydessä reitittimeen, mutta Internet ei toimi. Ilman pääsyä Internetiin. Kaikki tämä johtuu juuri vääristä Internet -asetuksista.
Ennen jatkamista sinun pitäisi tietää Internet -yhteystyyppi, jota Internet -palveluntarjoajasi käyttää. Ja jos tämä ei ole "dynaaminen IP", niin sinulla pitäisi olla ainakin kirjautuminen ja salasana. Internet -palveluntarjoaja antaa ne.
Siirry asetuksissa "Network" -välilehti - "Wan". Ensinnäkin sinun on valittava yhteystyyppi. Minulla on esimerkiksi dynaaminen IP. Jos sinulla on sama yhteysmenetelmä, sinun ei tarvitse valita mitään, se on asetettu oletusarvoisesti. Ja Internetin tulisi jo toimia reitittimen läpi, ja reitittimen indikaattorin tulisi polttaa sinistä, ei oranssia. Ainoa kohta on, että sinulla on "dynaaminen IP", niin palveluntarjoaja voi sitoutua Mac -osoitteeseen. Jos reititin ei muodosta yhteyttä Internetiin, tarkista tämä kysymys palveluntarjoajan kanssa.
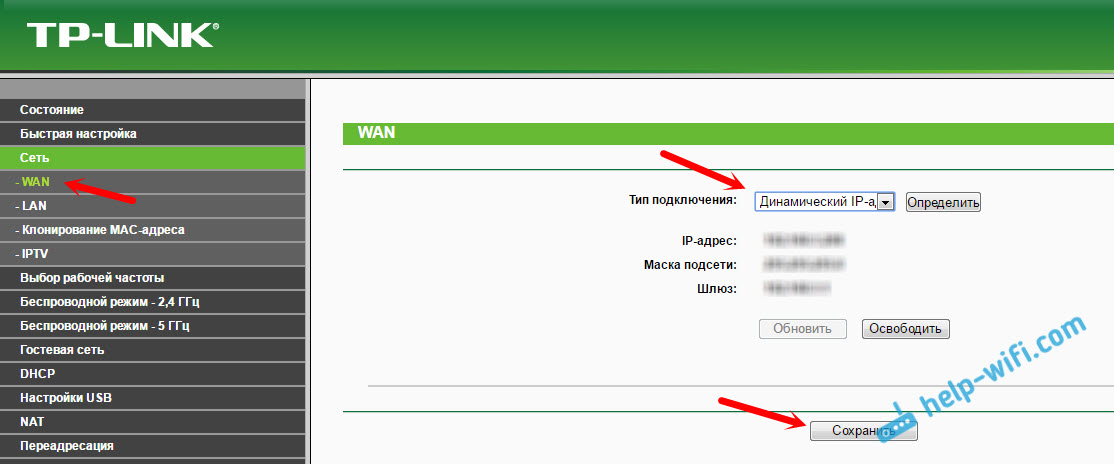
Ja jos sinulla on PPPOE tai L2TP, valitse sitten vastaava yhteystyyppi valikossa ja aseta tarvittavat parametrit, jotka palveluntarjoaja antoi sinulle. Jos jotain, voit soittaa palveluntarjoajan tueksi ja selventää kaikki heistä koskevat tiedot asetuksessa.
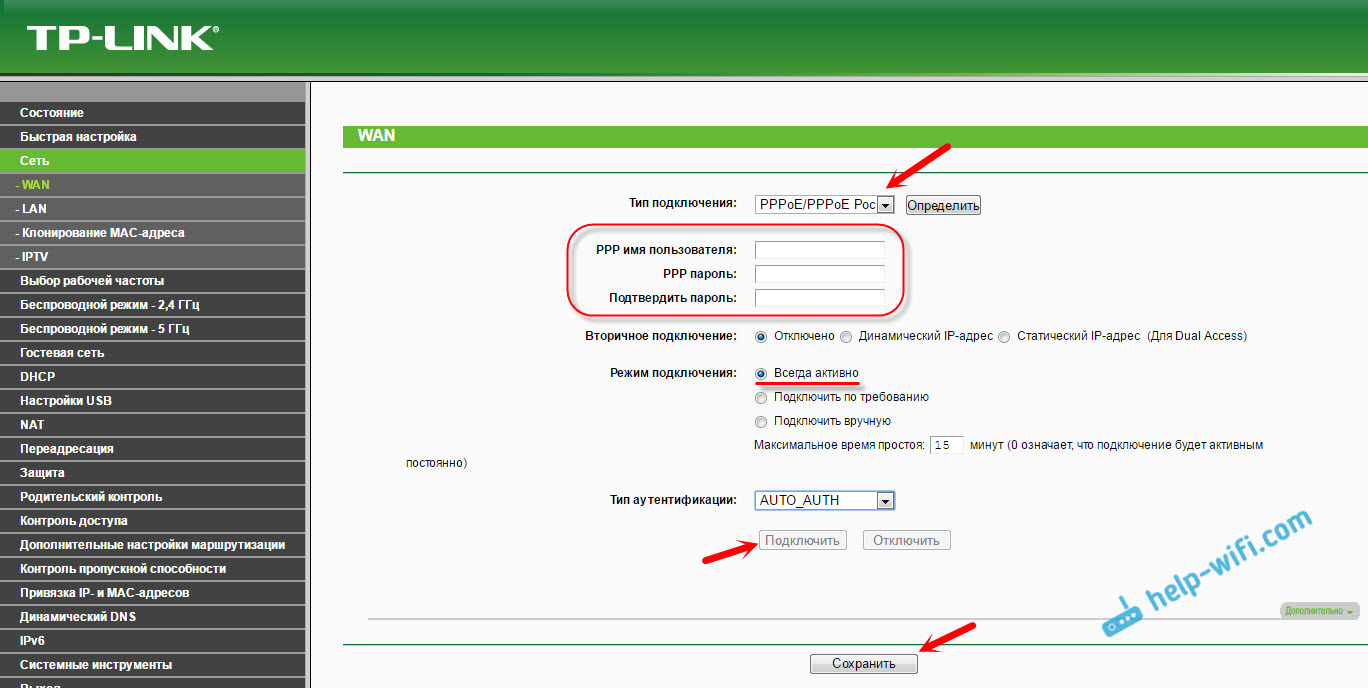
Siellä on myös "Määritä" -painike, painamalla mitä reititin yrittää määrittää yhteyden tyypin Internetiin.
On välttämätöntä, että Internet ansaitsee TP-Link Archer C20: n kautta. Internet -indikaattorin tulee polttaa sinistä.
Jos et pysty määrittämään millään tavalla, lue artikkeli: Reitittimen asettamisessa kirjoittaa ”ilman pääsyä Internetiin” tai “rajoitettu”, eikä Internetiin ole yhteyttä. No, jos Internet toimii jo, voit jatkaa Wi-Fi-verkon asettamista.
Wi-Fi-asetus ja salasanan asentaminen TP-Link Archer C20: een
Koska tämä on kaksikaistainen reititin, se lähettää kaksi Wi-Fi-verkkoa. Yksi taajuudella 2.4 GHz ja toinen 5 GHz: lle. Jos et tarvitse jonkinlaista verkkoa, ehdotan siirtyä "valinnan valitsemiseen" -välilehteen ja sammuttamaan verkko pois taajuudella, jota et tarvitse. Poista vain valintamerkki ja tallenna asetukset. Ja voit jättää molemmat verkot. Yhdistä esimerkiksi vanhat laitteet 2.4 GHz ja uudet, jotka tukevat, Wi-Fi 5 GHz: lle.
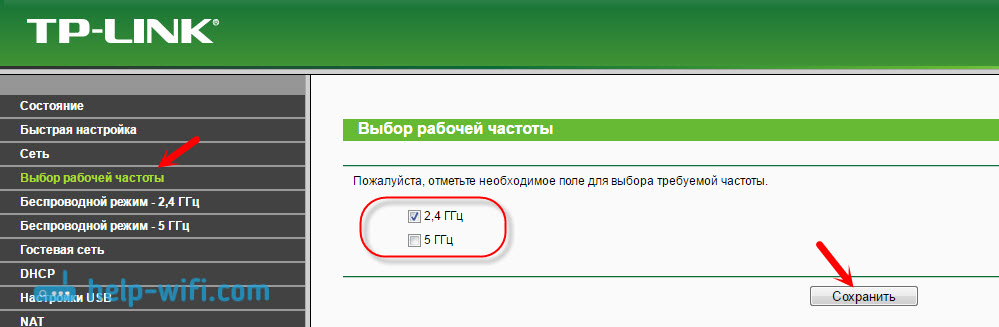
Sitten siirrymme Wi-Fi-verkko-välilehteen, joka meidän on määritettävä. Asetamme verkon nimen ja valitsemme alueemme.
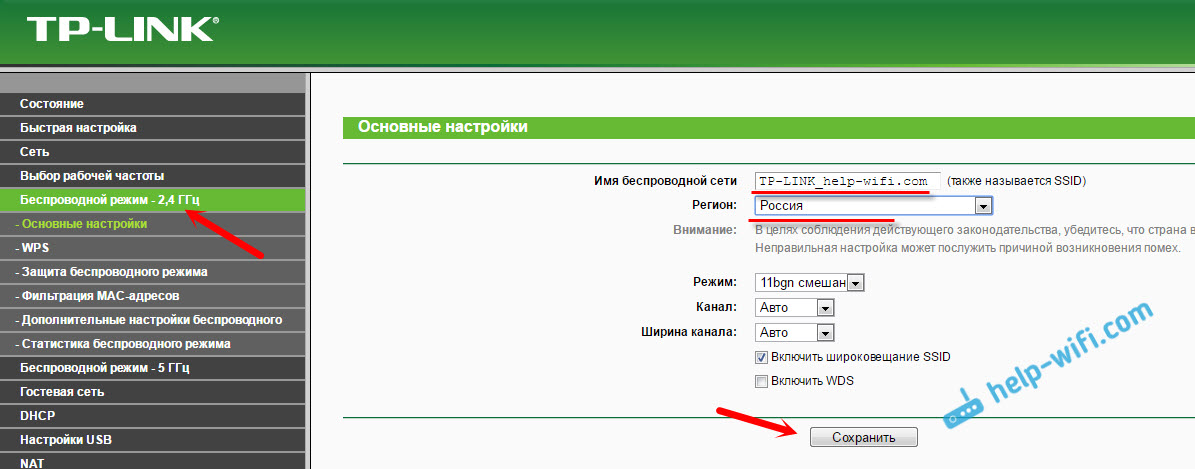
Älä unohda tallentaa asetuksia. Seuraava vaihe on asentaa salasana Wi -Fi -verkkoon. Siirry "langattoman piirin suojaan" -välilehteen. Aseta parametrit kuten alla olevassa kuvakaappauksessa ja aseta "langaton verkko" -salasanakenttä, salasana, jota käytetään verkkoon muodostamiseen. Tallenna asetukset ja käynnistä reititin uudelleen.
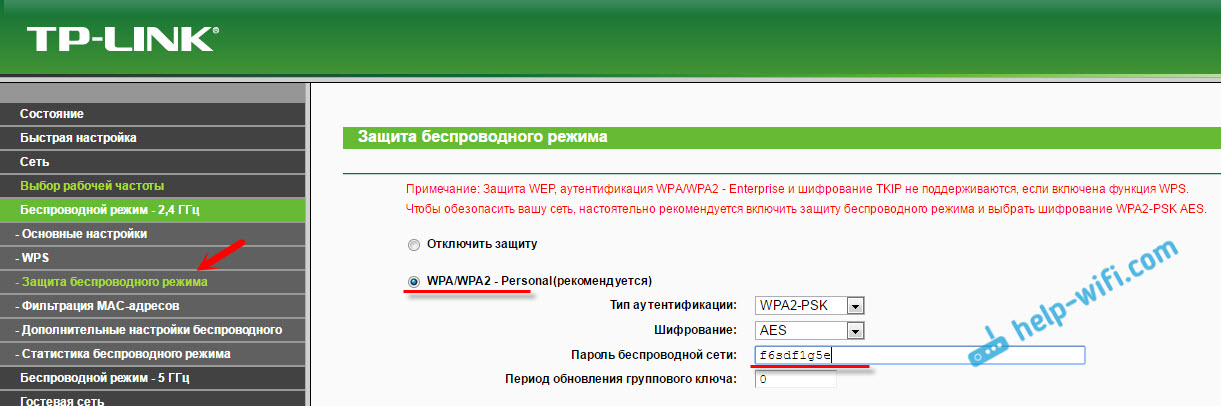
Jos olet yhdistänyt laitteet langattomaan verkkoon ennen Wi-Fi-kokoonpanoa, niin kun olet vaihtanut salasanan ja reitittimen uudelleenkäynnistyksen, sinun on kytkettävä ne uudelleen, osoittaen jo uuden salasanan.
Täällä langattoman verkon viritys on valmis.
Järjestelmänvalvojan salasananvaihto
Suosittelen voimakkaasti järjestelmänvalvojan salasanan vaihtamista, jota käytetään reitittimen asetusten suojaamiseen. Voit tehdä tämän "System Tools" - "Salasana" -välilehdessä. Määritä vain vanha salasana ja käyttäjänimi sekä uudet tiedot. Tallenna asetukset.
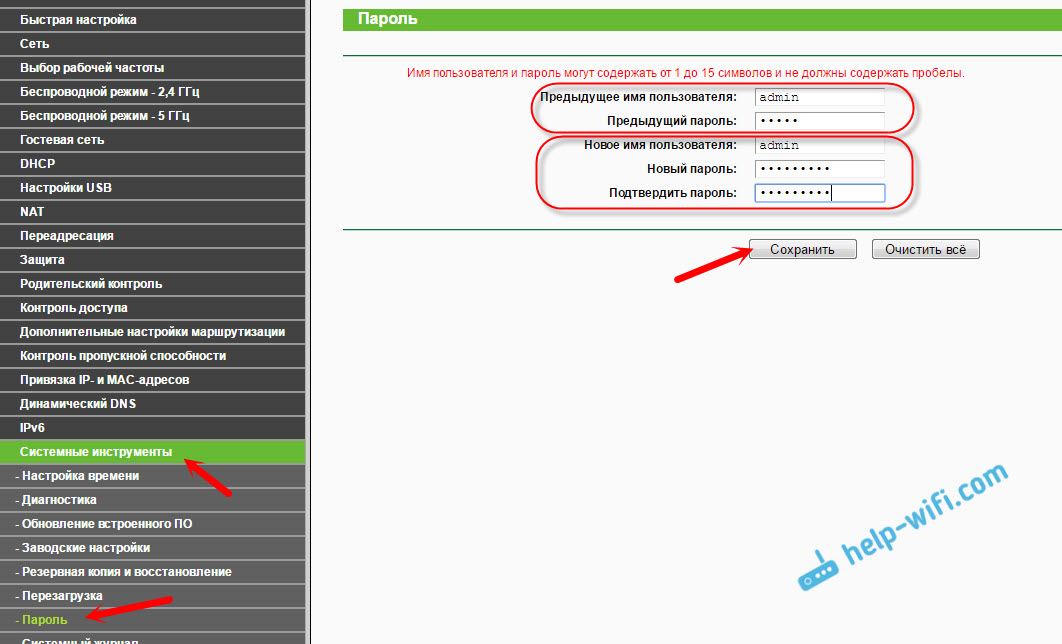
Yritä vain unohtaa asennettua salasanaa, muuten et voi mennä ohjauspaneeliin, sinun on palautettava asetukset ja säädettävä TP-Link Archer C20 uudelleen.
Kaikki, voit käyttää reititintäsi.
Jälkisanat
Jos sinulla on ohjauspaneeli venäjäksi, mielestäni on helppo ymmärtää asetuksia, joita ei ole vähän siellä. Ne asetukset, jotka asetamme, riittävät reitittimen käyttämiseen. Ehkä haluat määrittää joitain muita toimintoja. Sivustollamme on monia ohjeita, jos et löydä oikeaa, kysy kommentissa, kerron ehdottomasti.
No, jos TP-Link Archer C20 -reitittimen asettamisessa on joitain ongelmia, voit jättää kysymykset kommentteihin. Vaikka mielestäni onnistut. Reititini ansaitsi ilman ongelmia ja alkoi heti jakaa Internetiä. Toivottaen!
- « TP-Link Archer C20 ja Archer C20i Roter -laiteohjelmisto
- Suuri pyyntö valita erityisesti reititin asunnollemme ja laitteillemme »

