USB -asetus Tella -reitittimellä. USB -flash -aseman tai ulkoisen kiintolevyn tiedostoihin pääsy tiedostoihin

- 1703
- 30
- Mrs. Jeffrey Stiedemann
USB -asetus Tella -reitittimellä. USB -flash -aseman tai ulkoisen kiintolevyn tiedostoihin pääsy tiedostoihin
Tendassa on monia reitittimien malleja, joissa on USB -portti (AC9, AC10U, AC15, 4G630, AC18, D301). USB -portin läsnäolo mahdollistaa tavallisen flash -aseman kytkemisen reitittimeen tai ulkoiseen kiintolevyyn (HDD) ja määrittää tämän aseman kokonaiskäyttö kaikista kotiverkon laitteista. Voit määrittää sekä FTP -palvelimen että tavallisen verkon pääsyn asemaan (samba). Voit käyttää verkkoasemaa melkein mistä tahansa laitteesta. Windowsin tietokoneista, Mac OS- ja Android -mobiililaitteista - ilman ongelmia. Valitettavasti jostain syystä en löytänyt DLAN -tukea AC10U -asetuksista. Todennäköisesti tässä reitittimessä tätä toimintoa ei tueta. Sen avulla voit helposti järjestää pääsyn valokuviin, videoihin ja musiikkiin televisioon (joka tukee DLNA: ta). Esimerkiksi AC15 -mallissa DLNA -tuki on.
Asetukset, jotka liittyvät funktioon "yleinen pääsy tiedostoihin" Tenda -reitittimissä, ei ole paljon. Mutta on kaikki mitä tarvitset ja kaikki on hyvin yksinkertaista organisoitua. On mahdollista muuttaa käyttäjän "vieraan" aseman oikeudet. Joko vain tiedostojen lukemiseen tai lukemiseen ja kirjoittamiseen. Esimerkiksi vain sinulla voi olla mahdollisuus kopioida uusia tiedostoja asemaan, muuttaa niitä ja poistaa. Ja muut käyttäjät voivat vain tarkastella heitä.
Joka tapauksessa meidän on ensin kytkettävä USB -asema tai ulkoinen kiintolevy Tena -reitittimeen. Käytän tavallista flash -asemaa. Reititin minulla on TENDA AC10U. Erityisesti tämä malli tukee kiintolevyä, jonka kapasiteetti on enintään 2 TB. En ole tarkistanut, kuten valmistaja väittää. Yhdistämme asemamme Tila -reitittimen USB -porttiin.
USB -kuvakkeen osoitin pitäisi sytyttää reitittimessä (jos sellainen on). Asema on kytketty, voit siirtyä asetukseen.
Tila -reitittimen kokonaismäärän määrittäminen tiedostoihin (FTP ja Samba)
Menemme reitittimen asetuksiin osoitteessa http: // henterawifi.Com. Jos et tiedä miten se tehdään tai ei toimi, katso tämä ohje.
USB -asema on näytettävä web -käyttöliittymän pääsivulla.
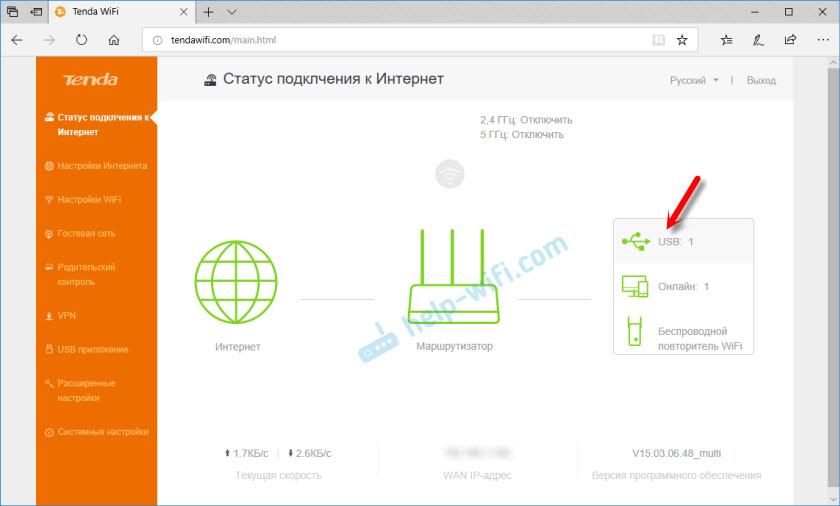
Jos napsautat sitä, näet aseman äänenvoimakkuuden ja kuinka paljon muistia on käytettävissä. Se voidaan myös poistaa käytöstä siellä tai siirtyä heti USB -sovelluskeskukseen.
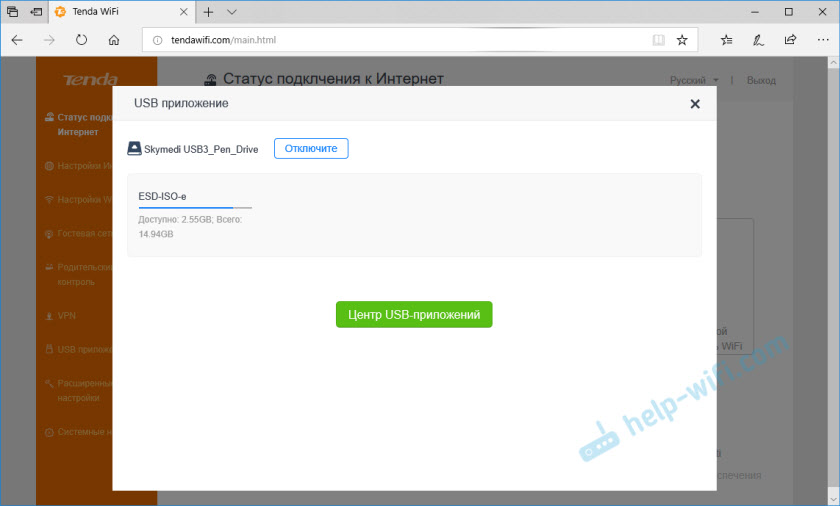
Periaatteessa yleinen pääsy tiedostoihin on jo toimivat. Jos haluat nähdä asetukset ja osoitteet pääsy verkkoasemaan, sinun on siirryttävä "USB -sovellus" -osioon ja valittava "Yleinen pääsy tiedostoon".
Asetuksia on kolme lohkoa:
- FTP -palvelin. Asetukset: Koodauksen tyyppi - Tässä on parempi olla muuttamatta mitään ilman tarvetta. Salli pääsy Internetiin - voit ottaa käyttöön pääsyn FTP -palvelimeen Internetin kautta. Mutta tämän toiminnon työssä sinulla on oltava valkoinen, staattinen, ulkoinen IP -osoite. En tarkistanut tätä toimintoa. LAN IP -osoite on paikallisen FTP -palvelimen IP -osoite. Tässä osoitteessa voit käyttää palvelinta. Esimerkiksi selaimen kautta.
- SAMBA -palvelin. Asetuksia ei ole, vain osoite Windowsin ja Mac -käyttöjärjestelmän verkkoasemalle. Se on kirjoitettava kapellimestarille. Tai muodosta yhteys verkkolevynä. Puhun tästä yksityiskohtaisemmin artikkelissa.
- Käyttäjäasetukset. Oletusarvoisesti siellä on jo luotu kaksi käyttäjää: järjestelmänvalvoja ja vieras. Heillä on erilaiset käyttöoikeudet asemaan. Järjestelmänvalvojalla on oikeus nauhoittaa/lukea, ja vieras vain lukemiseen. Oletuksena järjestelmänvalvojan käyttäjän nimi - järjestelmänvalvoja. Salasana on myös järjestelmänvalvoja. Salasanaa voidaan muuttaa. Voit myös muuttaa "vieras" -tilin käyttäjänimen ja salasanan.
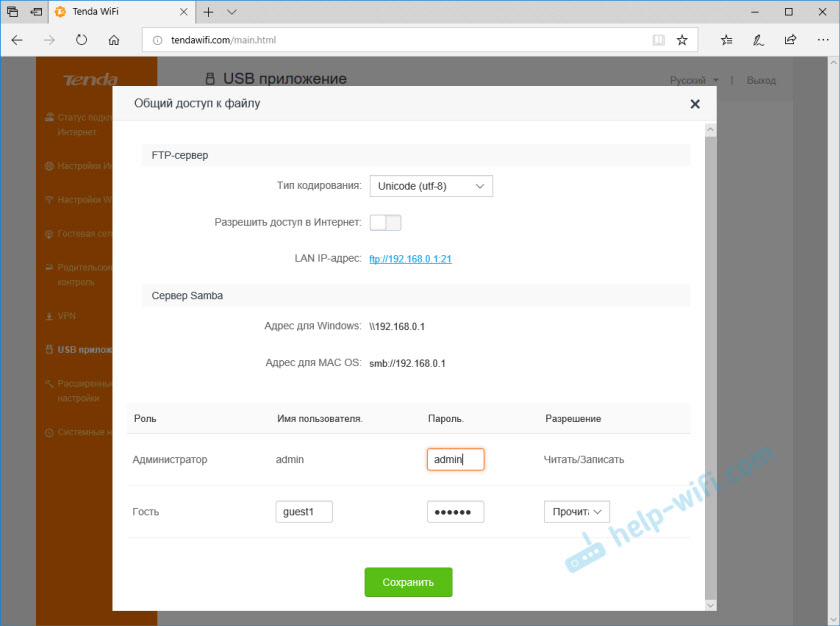
Kaikki on mahdollisimman yksinkertaista ja selkeää. Suosittelen vaihtamaan vain järjestelmänvalvojan salasanaa.
Kuinka mennä FTP -asemaan?
Vain selaimessa menemme ftp: // 192.168.0 -.1:21. Kysely kirjautumisesta ja salasanasta ilmestyy. Järjestelmänvalvojan tilin alaisuuteen on annettava asianmukainen käyttäjänimi ja salasana.
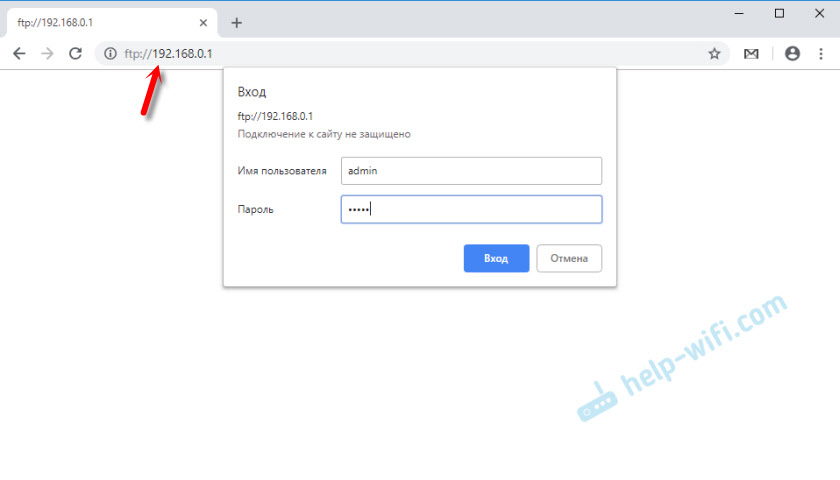
Näin aseman tiedostot näkyvät:
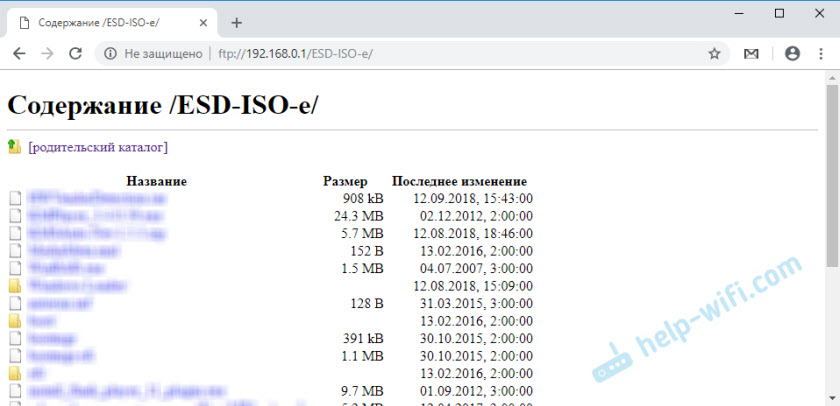
Tiedostoihin pääsyä varten voit käyttää erillisiä ohjelmia. Esimerkiksi Filezilla -asiakas. Androidille on kätevä ES -sovelluksen kapellimestari. Sillä on kyky muodostaa yhteyden FTP: llä.
SAMBA -palvelin
Tenda, joka on kytketty reitittimen Tendaan tai flash -asemalle, voidaan avata tavanomaisena kansiona. Tätä varten, Windows -kapellimestarissa sinun on vain mentävä osoitteeseen: \\ 192.168.0 -.1. Jos sinulla on tietokone Mac -käyttöjärjestelmässä, osoite on näin: SMB: // 192.168.0 -.1.
Syötä valtuutusta varten vaaditun tilin kirjautumis- ja salasanan osoitettuna TENDA -reitittimen asetuksissa.
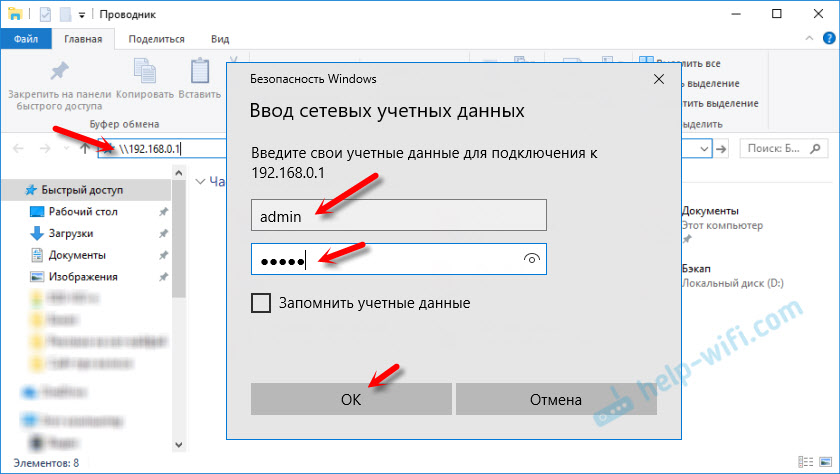
Ajoamme avataan.
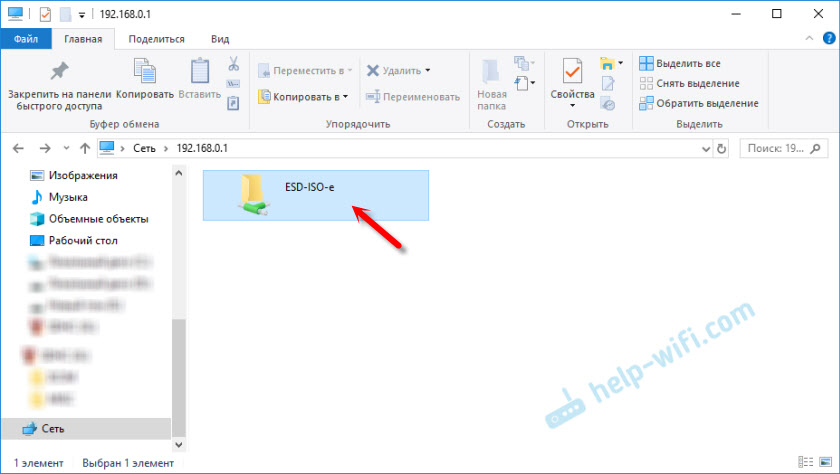
Voit tarkastella tiedostoja, poistaa ne, kopioida uusia jne. D. Mutta se riippuu oikeuksista, jotka on annettu tilille, jonka nojalla menit asemaan. Älä unohda sitä.
Napsauta asemaa oikealla hiiren painikkeella, jotta tätä osoitetta ei valita tätä osoitetta, ja valitse "Kytke verkkolevy".
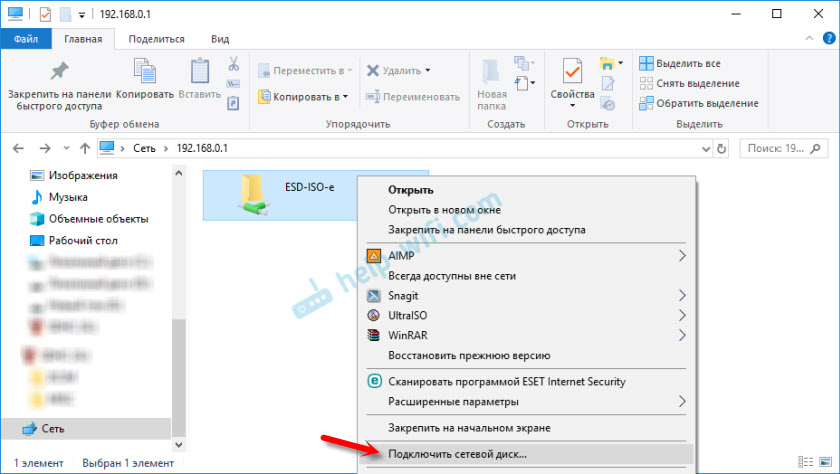
Seuraavassa ikkunassa voit vain napsauttaa "Ready" -painiketta.
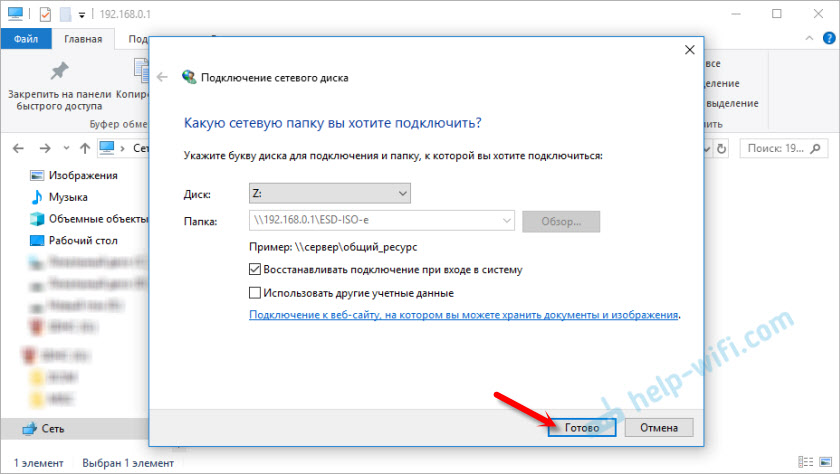
Nyt verkkolevy näytetään aina "tämä tietokone" -kansiossa.
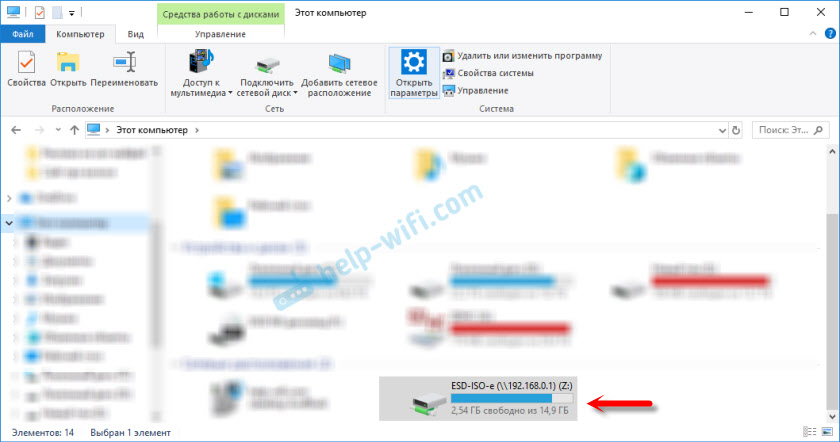
Androidin mobiililaitteista pääsy verkkoasemaan voidaan saada saman ES -johdinsovelluksen kautta. Jos se ei toimi - kirjoita kommentteihin. Näytän sinulle kuinka se tehdään.
- « Wi-Fi-reitittimien TP-Link Archer C20 n ja Xiaomi Mi Wi-Fi -reitittimen vertailu 3
- Katsaus Gigabit -reitittimen TENDA AC10U (AC1200) »

