Ubuntu -asetus asennuksen jälkeen

- 2279
- 122
- Mrs. Jeffrey Stiedemann
Käyttöjärjestelmän asentamisen jälkeen jokainen käyttäjä haluaa, että tietokone olisi heti valmis toimimaan. Valitettavasti tätä ei tapahdu, ja sinun on aina määritettävä tai asennettava komponentteja. Tämä ei ollut poikkeus käyttöjärjestelmästä Ubuntu. Tässä artikkelissa tarkastellaan yksityiskohtaisesti, kuinka Ubuntu määritetään asennuksen jälkeen. Selvitetään se. Mennä!

Kaikki mitä sinun on tiedettävä, kuinka Ubuntu määritetään asennuksen jälkeen, luetaan arvosteluissamme
Jos haluat turvallisen järjestelmän, se on ylläpidettävä nykyisessä tilassa. Tätä varten on tarpeen asentaa kaikki päivitykset ja muut tärkeät komponentit ajoissa. Tämä on erityisen tärkeää beetaversioille.
Päivittää
Ensinnäkin, sinun tulee päivittää ohjelmistovarastot. Voit tehdä tämän avaa "Dash" -valikko ja kirjoita "Ohjelmistopäivitys" haussa. Siirry sovellukseen ja siirry sitten "Toinen ohjelmisto" -välilehti. Merkitse molemmat kohdat: "kanoniset kumppanit" ja "kanoniset kumppanit (lähdekoodi)".
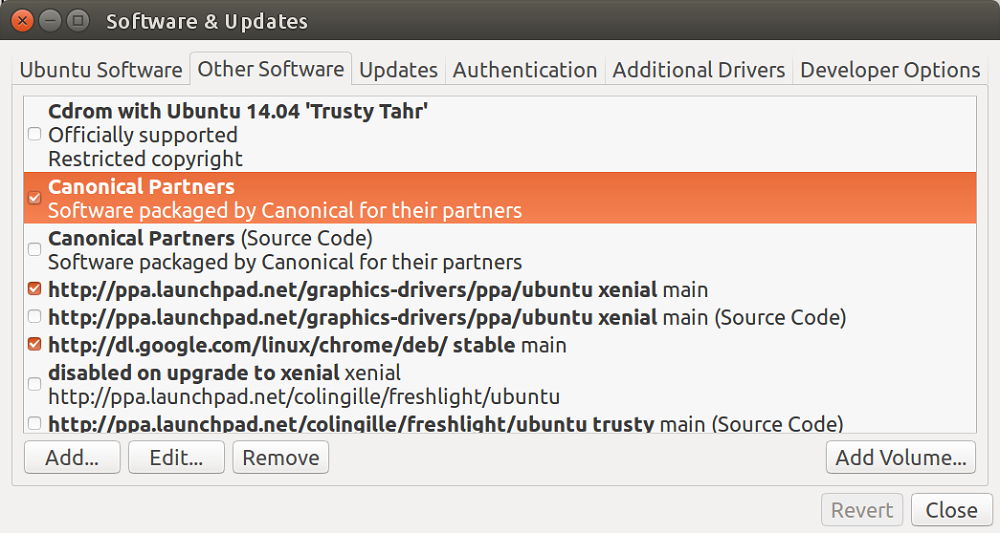
Merkitse kaksi pistettä "Muu ohjelmisto" -välilehdessä ja kirjoita sitten salasana
Nyt voit sulkea sovelluksen. Sen jälkeen viesti ilmestyy ehdotuksella salasanan syöttämiseksi, ja sitten lataa päivitykset alkavat ladata. Kun lataus on ohi, siirry uudelleen kohtaan "Dash" ja valitse "Ohjelmistopäivitys" asentaaksesi kaikki käytettävissä olevat päivitykset. Voit käyttää myös joukkueita:
$ Sudo apt-get-päivitys
$ Sudo apt-get päivitys
Ohjelmien asennus
Seuraava vaihe on tarvittavien ohjelmien asentaminen. Käytä tietokonetta ilman tarvittavia apuohjelmia, se on melko vaikeaa. Rakennetun Gnome Application Manager -sovelluksen kautta voit ladata ja asentaa sellaisia suosittuja tuotteita kuin: Skype, Pidgin (Suuri lähettiläs erityisesti Linuxille), Hukuttaa (torrent -asiakas), Sähke (Yksi suosituimmista lähettiläistä nyt), Mega (Data Cloud Storage Service), Ugetti (Suosittu lataushallinta), Torni (Selain, jonka avulla voidaan varmistaa täydellinen nimettömyys Internetissä) ja tietysti, Kromi (Google Chrome Linuxille).
Musiikinsoittaja
Et voi tehdä ilman musiikkia aikamme, joten seuraava askel on Clementine -musiikillisen soittimen asennus. Sillä on laaja toiminto, eikä se ole huonompi kuin jättiläiset, kuten VLC Media Player ja Rthythmbox. Clementine: n erottuva piirre on kyky muodostaa yhteyden musiikkipalveluihin suoraan, ilman selaimen käyttöä. Itse asiassa voit yhdistää suositut palvelut, kuten Last to Clementine.FM, Spotify ja muut. Asenna Clementine kirjoita komento muistiin:
$ Sudo apt-get asenna klementiini
Tietenkin, Clementine, valo ei lähentynyt kiilaa, ja voit asentaa muita arvokkaita pelaajia tietokoneellesi, esimerkiksi sama VLC tai Audicity. Sovelluksia on valikoima. Älä ole niin suuri kuin muissa järjestelmissä, mutta on. Spotifysta on jopa virallinen asiakas. Asentaaksesi sen, sinun on suoritettava komennot:
$ Sudo apt -key adv -keyserver HKP: // Keyserver.Ubuntu.Com: 80 -recv -Keys bbebdcb318ad50ec68650906
$ Sudo apt-get-päivitys
$ Sudo apt-get asenna Spotify-asiakas
Useimmat apuohjelmat on asennettu virallisista arkistoista.

Clementinein perustamiseksi sinun on määrättävä komento
Sovelluspäällikkö
Jos et ole innostunut Ubuntu -sovelluspäälliköstä, voit asentaa toisen. Synaptinen tai appgrid - loistava valinta. Voit asentaa molemmat kerralla, jos varavaihtoehto ei koskaan ole tarpeeton. Asenna ensimmäinen kirjoita:
$ Sudo apt-get asenna synaptinen,
Appgridin asentaminen on suoritettava komennot:
$ Sudo add-ap-repository PPA: Appgrid/Stable
$ Sudo apt-get-päivitys
$ Sudo apt-get install appgrid
Seurauksena on, että sinulla on mahdollisuus valita mukavin tapa asentaa apuohjelmia. Onko kyse asennuksesta päätelaitteen tai yllä olevien ohjelmien kautta.
Online -viestin irrottaminen
Seuraavaksi sinun tulee sammuttaa online -viesti. Tämä tehdään käyttöjärjestelmän turvallisuuden lisäämiseksi. Tietysti online -viestin katkaiseminen ei ole välttämätöntä ja pysyy pelkäsi ja riskisi suhteen. Jos haluat sammuttaa online. Seuraavaksi avaa "Haku" -välilehti. Siirrä kytkin "POIS" -asentoon.
Huolimatta siitä, että Ubuntu -käyttöliittymä on melko miellyttävä, monet käyttäjät haluavat asettaa sen itselleen. Alun perin tällainen mahdollisuus puuttuu, mutta Tweak -työkalun apuohjelman avulla tämä voidaan korjata. Asentaaksesi Ubuntu Tweak -työkalun, siirry vain sovellusten keskustaan ja lataa se sieltä.
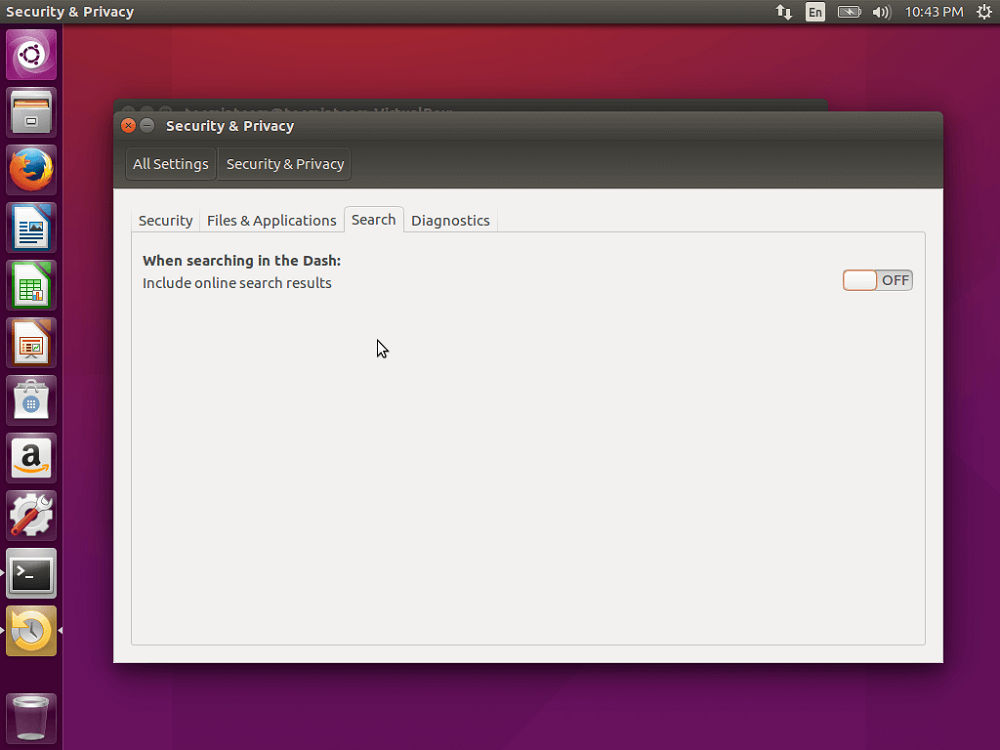
Haku Dash -valikosta sisältää edelleen Internet -haun tulokset, kuten Amazon, Wikipedia
Graafisen ohjaimen asennus
Seuraava tärkeä vaihe on asentaa graafinen ohjain. Tätä tarvitaan ensisijaisesti niille, jotka aikovat käyttää tietokoneensa videokorttia maksimiin. Jos aiot työskennellä videon kanssa, et voi tehdä ilman graafista ohjainta. Asentaaksesi sen, sinun on avattava haku "Dash" ja kirjoitettava "ohjelmat ja päivitykset", aloita sovellus. Siirry "ylimääräiset ohjaimet" -välilehteen avautuvassa ikkunassa. Ilmoita tarvittavat komponentit ja napsauta "Käytä" -painiketta.
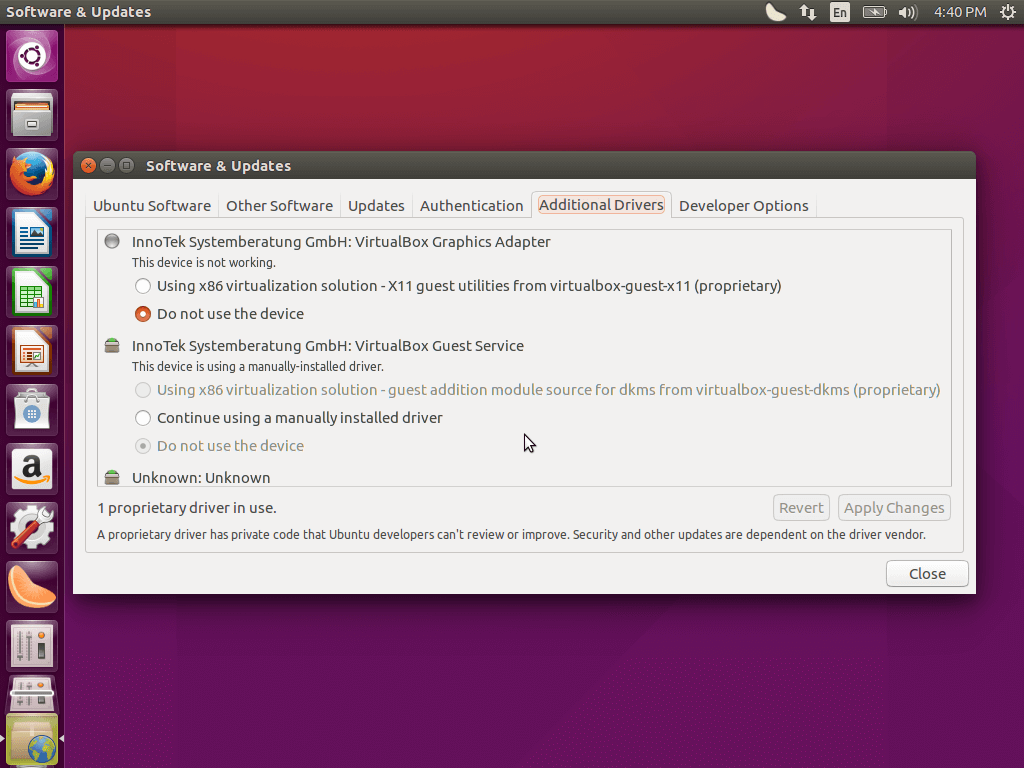
Siirry välilehteen lisäohjaimia ja valitse tarvittavat komponentit
Näppäimistön asettaminen
Sen jälkeen voit asettaa näppäimistön tarvittaessa. Siirry "sisäänpääsyparametreihin". Lisäksi, jos et halua järjestelmän lähettävän kehittäjät epäonnistumaan, siirry päätelaitteeseen ja suorita komento:
$ Sudo sed -i “S/Enabled = 1/Enabled = 0/G” '/etc/oletus/jae'
Ubuntun uudemmissa versioissa oli mahdollista siirtää yhtenäisyyden kantolaite alaspäin. Voit tehdä tämän Unity Sweak -työkalun kautta. Valitse "Launcher" -välilehdessä "vasemmalla" tai "alhaalta" rivillä "sijainti".
Tarpeettomien ohjelmien poistaminen
Ei myöskään vahingoita poistaa tarpeettomia ohjelmia, joita et aio käyttää, jotta järjestelmä ei painaa eikä miehittää RAM -muistia.
On syytä aloittaa tarpeettomien järjestelmäohjelmien poistamisessa:
- Zeitgeist DataHub Rekisteröi käyttäjän toiminnot luomalla merkkejä, jotka on asennettu sekä manuaalisesti että automaattisesti, kronologisesti sen järjestäminen. Poista tämä apuohjelma suorittamalla komento:
Sudo apt-get puhdistus zeitgeist zeitgeist-ytimet zeitgeist-datahub
- Orca -näytönlukija Antaa sinun lukea tekstin PC -näytöstä visuaalisesti heikentyneille käyttäjille. On syytä huomata, että ohjelma toimii vain englannin kanssa, kun taas sen työ jättää paljon toivomisen varaa. Poista Orca -näytönlukija kirjoita päätelaitteeseen:
Sudo apt-get puhdistus gnome-orca
- Voit myös poistaa ilmaisimen Amazon Unity -paneelista sekä päävalikon hausta. Seuraa komentoa:
Sudo apt-get puhdistuu yhtenäisyys
- Voit vapaasti poistaa chatin Telepatia ja tilien integrointi. Voit kohdata sen Firefoxissa, kun menit sosiaalisiin verkostoihin tai Y: llä, sinun on kirjoitettava: sinun on annettava:
Sudo apt-get puhdistus telepatia-*
- Jos et käytä ohjelmaa Deja-Dup, Varmuuskopiointiin tarkoitettu, niin se ei myöskään ole tarpeetonta poistaa järjestelmästä. Voit tehdä tämän joukkueen kanssa:
Sudo apt-get puhdistus deja-dup
Systeemisten ohjelmien lisäksi on olemassa myös esiasennettuja ohjelmia, joista on myös vähän käyttöä. Heidän joukossaan ovat pelaajat rytmbox ja totem. Riittävän raskas ja huonosti työskenteleminen kyrillisellä. On suositeltavaa ladata menestyneempiä analogeja, jotka on kuvattu aiemmin artikkelissa.
Nyt tietokoneesi Ubuntu -käyttöjärjestelmällä on täysin valmis ratkaisemaan kaikki ongelmat. Kirjoita kommentteihin, mitkä muut asetukset voidaan tehdä heti järjestelmän asentamisen jälkeen, kerro muille käyttäjille kokemuksestasi ja kysy kaikkea, joka kiinnostaa sinua artikkelin aiheesta.

