Asetukset TP-Link Archer C24 ja TP-Link Archer C54 Internet, Wi-Fi, Firmware, Report-tila
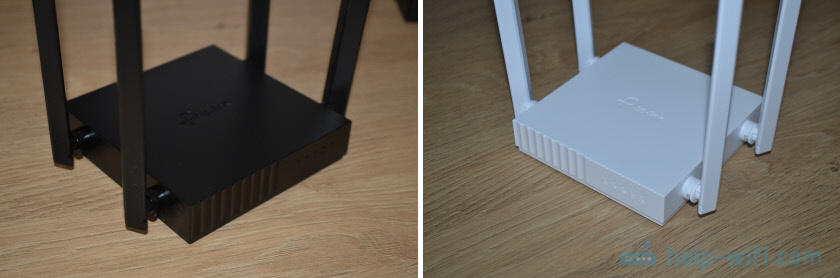
- 4312
- 505
- Conrad Lind
Asetukset TP-Link Archer C24 ja TP-Link Archer C54: Internet, Wi-Fi, Firmware, Report-tila
Tällä sivulla voit perehtyä yksityiskohtaisiin ohjeisiin reitittimien TP-Link Archer C24: n ja TP-Link Archer C54: n perustamiseen. Nämä ovat kaksi melkein samoja reitittimiä, joten päätin näyttää yhteys- ja asetukset yhdessä artikkelissa. Vanhempi malli C54 eroaa korkeamman langattoman verkon nopeuden C24: stä, mustasta kotelosta ja tuesta joillekin tekniikoille.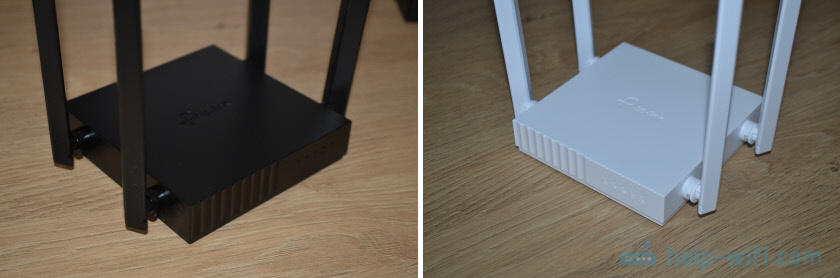 Voit tutustua näihin reitittimiin tarkemmin arvosteluihini: Archer C24 ja Archer C54. Web -käyttöliittymä (sivu asetusten kanssa) Nämä mallit ovat samat. Ja tämä tarkoittaa, että asetusprosessi ei eroa.
Voit tutustua näihin reitittimiin tarkemmin arvosteluihini: Archer C24 ja Archer C54. Web -käyttöliittymä (sivu asetusten kanssa) Nämä mallit ovat samat. Ja tämä tarkoittaa, että asetusprosessi ei eroa.
Ennen perustamista suosittelen kiinnittämään huomiota kahteen pisteeseen:
- Jos jousimies C24 tai Archer C54 oli jo määritetty, se yritettiin määrittää se tai unohdat salasanan, niin on suositeltavaa nollata asetukset. Jos se on uusi, vain kaupasta - et voi tehdä. Asetusten nollaamiseksi sinun on kytkettävä reititin päälle, odota noin minuutti, puristettava WPS/nollauspainike ja pidä sitä noin 5 sekuntia (näet kuinka reitittimen indikaattorit menevät ulos).
- Sinun on selvitettävä, minkä tyyppistä yhteyttä Internetiin Internet -palveluntarjoaja käyttää. Ja yhteyden tyypistä riippuen - tarvittavat asetukset (käyttäjänimi, salasana, palvelinosoite). Tyypillisesti nämä tiedot ilmoitetaan Internet -yhteyssopimuksessa.
Yhteys
Sinun on kytkettävä reititin päälle (kytke virtalähde ja sisällytä se pistorasiaan). Internet (verkkokaapeli), joka on sijoitettu talossasi palveluntarjoajalaitteista tai ADSL -modeemista, olemme yhteydessä Archer C24/Archer C54: een WAN -porttiin. Hän on sininen.

Seuraavaksi sinun on muodostettava yhteys reitittimeen laitteesta, josta määritämme sen. Se voi olla tietokone, kannettava tietokone, puhelin, tabletti. Yhteysvaihtoehtoja on kaksi:
- Ethernet -kaapelin käyttäminen. Se on reititin. Yhdistämme yhden pään reitittimen yhteen LAN -portteihin ja toiseksi tietokoneen tai kannettavan tietokoneen verkkokortissa.

- Kirjoittanut Wi-Fi. Reititin heti Wi-Fi-verkon kytkemisen jälkeen. Voit muodostaa yhteyden siihen mistä tahansa laitteesta: kannettava tietokone, älypuhelin, tabletti jne. D. Ja jo tästä laitteesta. Tehtaan nimi Wi-Fi-verkko (SSID) ja Wi-Fi-salasanaa voidaan katsella Archer C24: n tai Archer C54: n alhaalta tarrassa.
 Sinun on vain valittava tämä verkko laitteessasi, kirjoitettava tehdassalasana ja yhdistä. Huomasin myös, että tarran alla olevassa jousimies C54: ssä on QR-koodi yhteyden muodostamiseksi Wi-Fi-verkkoon. Tuo vain älypuhelimen kamera siihen ja se tarjoaa yhteyden tähän verkkoon.
Sinun on vain valittava tämä verkko laitteessasi, kirjoitettava tehdassalasana ja yhdistä. Huomasin myös, että tarran alla olevassa jousimies C54: ssä on QR-koodi yhteyden muodostamiseksi Wi-Fi-verkkoon. Tuo vain älypuhelimen kamera siihen ja se tarjoaa yhteyden tähän verkkoon.
Sisäänkäynti asetuksiin
Kun olet kytketty liitettyyn laitteen reitittimeen, sinun on käynnistettävä selain ja siirryttävä osoitteeseen http: // tplinkwifi.Netto. Tärkeä! Osoite ei ole syötettävä hakupalkkiin, vaan selaimen osoitepalkkiin.
Reitittimen sivun tulisi avata ehdotuksella järjestelmänvalvojan salasanan luomiseksi. Tämä tarkoittaa, että teimme kaiken oikein. Sinun on keksittävä salasana ja määritettävä se kahdesti. Tämä ei ole Wi-Fi-salasana! Tämä on salasana, joka suojaa sivua reitittimen asetuksilla. Muista kirjoittaa se jonnekin. Jos unohdat, et voi mennä reitittimen asetuksiin ja sinun on nollattava asetukset.

Jos reitittimen sivun (joka on yllä olevassa kuvakaappauksessa) sen sijaan on virhe, hakutulokset hakukoneeseen tai toiseen sivuun, niin teit jotain väärin. Tässä nämä artikkelit ovat hyödyllisiä: Kuinka mennä TP-Link- ja TPlinkwifi-reitittimen asetuksiin.Net - Reitittimen asetusten sisäänkäynti.
Reitittimen Archer C24: n ja Archer C54: n nopeat asetukset
Napsauttamalla "Käynnistä työ" -painiketta, nopea asetuspäällikkö avautuu. Sen kanssa, kirjaimellisesti muutama vaihe, voit asettaa kaikki tarvittavat asetukset.
Ensimmäinen askel on aikavyöhyke.

Sitten reititin tarjoaa valita maan, kaupungin, Internet -palveluntarjoajan ja eräänlaisen yhteyden. Valita. Jos palveluntarjoaja ei ole luettelossa, aseta valintaruutu lähelle "Valitse yhteystyyppi manuaalisesti".

Tarvittaessa - valitse yhteystyyppi manuaalisesti.
Yhteystyyppi ja muut määritystiedot (käyttäjänimi, salasana, palvelimen nimi, IP -osoite), jota voit tarkastella Internet -yhteyssopimuksessa tai selvittää Internet -palveluntarjoajasta. Jos sinulla on yhteyden tyyppi "Dynaaminen IP -osoite", on myös toivottavaa selvittää, sitoiko palveluntarjoaja MAC -osoitteeseen.
Jos sinulla on "dynaaminen IP -osoite", napsauttamalla "Seuraava" -painiketta ei tarvitse kirjoittaa mitään tietoja. Jos "staattinen IP -osoite", on tarpeen ilmoittaa IP -osoite (palveluntarjoaja antaa ne). Jos PPPOE, sinun on määritettävä käyttäjän ja salasanan nimi (myös Internet -palveluntarjoajasi antaa heille). Ja jos sinulla on PPTP tai L2TP, käyttäjän ja salasanan nimen lisäksi sinun on määritettävä palvelimen osoite.
Esimerkiksi: PPPOE -asetukset:

Annan muistuttaa sinua, että Internet -palveluntarjoaja antaa sinulle käyttäjänimen ja salasanan sinulle. Kiinnitä huomiota (yllä olevassa kuvakaappauksessa), että voit asettaa IPTV -asetukset heti. Ennätys VLAN. Jos välttämätöntä.
Koska minulla on yhteys "dynaaminen IP -osoite", jatkaen asennusta, reititin tarjoaa reitittimen MAC -osoitteen muuttamiseksi. Tämä on tehtävä vain, jos palveluntarjoajasi sitoo MAC -osoitetta. Tässä tapauksessa sinun on joko rekisteröitävä uusi reititin Mac -osoitteen MAC -osoitteesta tai muutettava sen reitittimen MAC -span, johon Internet on sidottu.
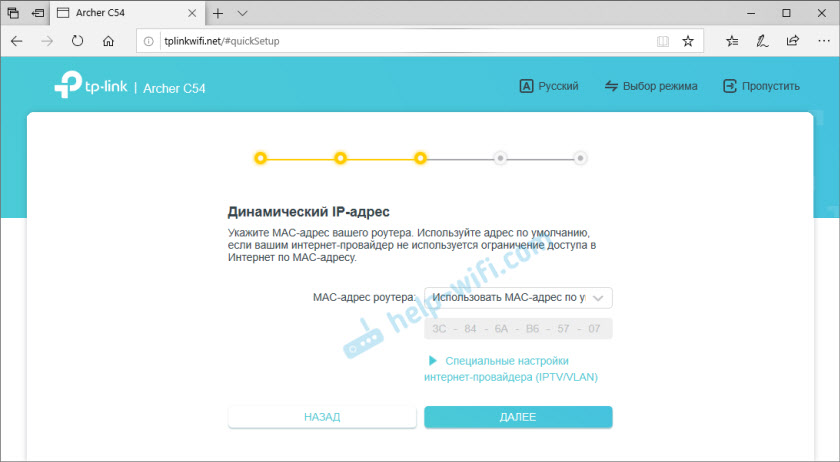
Seuraava vaihe on Wi -fi -verkkoasetukset. Kaikki on yksinkertaista täällä. Koska reititin on kaksikaistainen (jakelee Wi-Fi: n taajuudella 2.4 GHz ja 5 GHz), sinun on muutettava verkon nimi (SSID) jokaisessa alueella ja asetettava salasana jokaiselle verkolle. Salasana voidaan asettaa yksi. Tarvittaessa voit poistaa verkon käytöstä yhdellä alueella.

Napsauta "Seuraava".
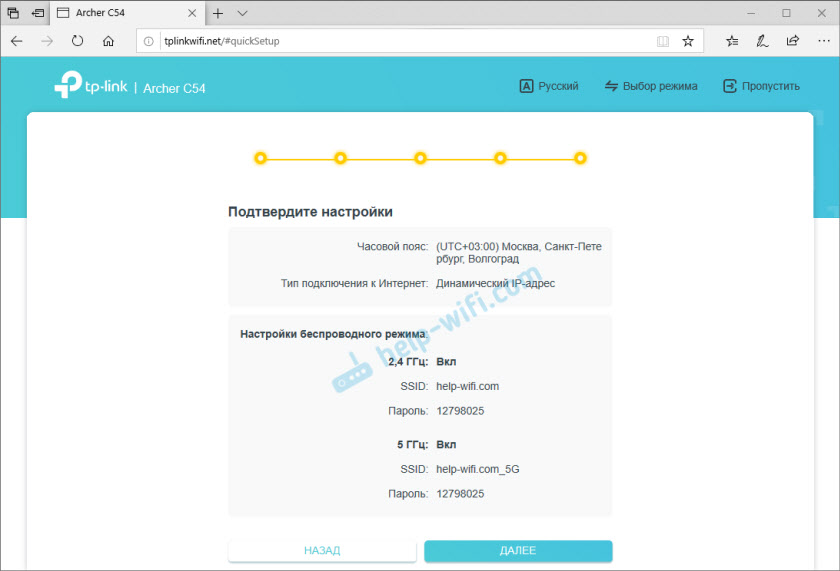
Odotamme Wi-Fi-verkon uudelleenkäynnistystä. Koska muutimme Wi-Fi-asetuksia, kytketyt laitteet irrotetaan. Sinun on muodostettava yhteys reitittimen Wi-Fi-verkkoon uudelleen.

Ja jos olet kytketty reitittimeen uudelleen ja painat "kytkettyä" -painiketta, niin on viesti, että säätö on valmis. Napsauta "Täydellinen" -painiketta ja pääsee pääsivulle reitittimen asetuksilla.

Täällä voit nähdä Internet -yhteyden tilan (minulla on kaikki OK), kytkettyjä laitteita (asiakkaita) tai siirry muihin osioihin muiden toimintojen määrittämiseksi.
Jos laitteiden asetusten päättymisen jälkeen Internetissä ei ole pääsyä, ja reitittimen Internet -indikaattori Burns Orange, niin todennäköisesti ilmoitti väärin Internet -yhteysparametrit virheellisesti. Tai tarjoajan puolella on joitain ongelmia. Voit muuttaa Internet -yhteysparametreja erillisessä osiossa, puhun tästä alla. Kehotan myös nähdä artikkelin miksi TP-Link-reitittimessä Internet-indikaattori (WAN) polttaa oranssia.Internet -yhteyden perustaminen (palveluntarjoaja)
Mennä osaksi "Lisäasetukset" - "Netto" - "Internet". Siellä voit muuttaa yhteyden tyyppiä Internetiin ja asettaa tarvittavat parametrit. Jos asetat väärät asetukset tälle sivulle, Internet ei toimi reitittimen läpi. Mitkä asetukset asettavat - riippuu Internet -palveluntarjoajasta. Tarkastelemme sopimusta tai soitamme tueksi.
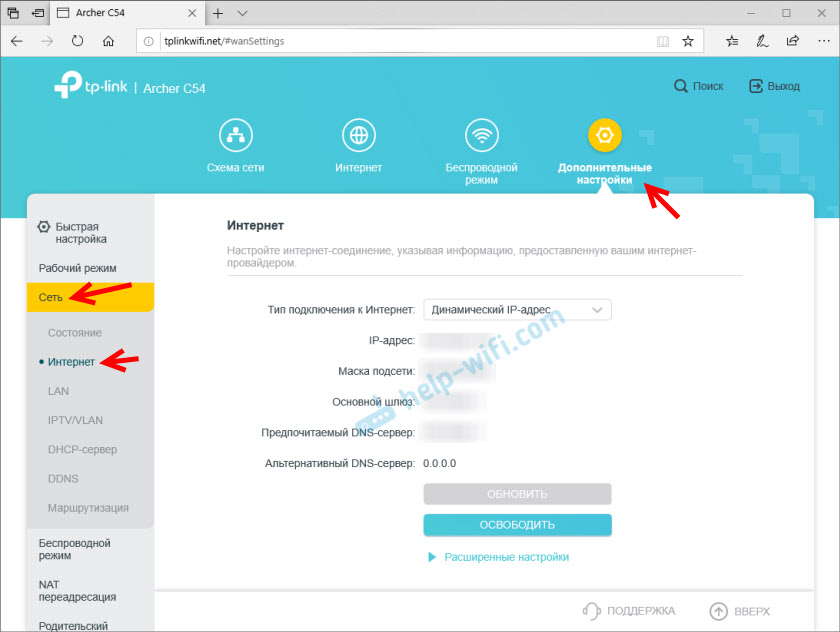
Wi-Fi-verkon asettaminen
Wi-Fi-asetukset ovat osiossa "Lisäasetukset" - "Langaton järjestelmä". Siellä voit muuttaa verkon monia parametreja jokaisella alueella (2,4 GHz ja 5 GHz).

Suosittelen jättämään kaikki oletusasetukset sinne (älä muuta mitään). Voit muuttaa vain verkon nimeä (SSID) ja salasanaa. Jos et muuttanut niitä pika -asetusten prosessissa.
On parempi jättää kanavan kanava ja leveys "auto". Oletussuojaus ja salaus on esillä oikein. Verkkotila on parempi jättää "sekoitettu b/g/n". Ja jos talossa ei ole vanhoja laitteita, jotka muodostat yhteyden Wi-Fi-verkkoon, voit laittaa "vain 802.11n ".
IPTV/VLAN -asetus
Nämä Archer C24/C54: n asetukset ovat osassa "Lisäasetukset" - "Netto" - "IPTV/VLAN". Kytke toiminto "IPTV/VLAN" ja valitse tila: manuaalisesti tai silta. Jos "silta", sinun on valittava LAN -portti, jossa kytke sitten IPTV -etuliite. Ja jos "manuaalisesti", sinun on määrättävä VLAN -tunnus. Löydät ne Internet -palveluntarjoajasta.

Voit myös kytkeä IGMP -snoopingin päälle. Lisätietoja tässä artikkelissa: IPTV-asetus TP-Link-reitittimille.
Laiteohjelmiston päivitys
Päivittääksesi reitittimen TP-Link Archer C24- tai TP-Link Archer C54 -ohjelmiston, sinun on ensin ladattava laiteohjelmisto sivustolta TP-Link.
Tärkeä! Voit päivittää laiteohjelmiston vain yhteyden yhteydessä reitittimeen verkkokaapelin kautta.
Tärkeä! Tämän artikkelin kirjoittamishetkellä näistä reitittimistä on vain yksi laitteistoversio - V1. Ehkä tulevaisuudessa on muita laitteistoversioita. Voit nähdä sen alla olevasta tapauksesta. Esimerkiksi: RU/1.0 tarkoittaa, että Venäjän alueen reititin ja ensimmäinen laitteisto. Se on tälle alueelle ja laitteistoversiolle, joka sinun on ladattava laiteohjelmisto TP-Link-sivustolta (laitteistoversion valinta voi olla valikko).
- Archer C24 - https: // www.TP-Link.Com/ru/tuki/lataus/Archer-C24/#Firmware
- Archer C54 - https: // www.TP-Link.Com/ru/tuki/lataus/Archer-C54/#Firmware
Lataamme tiedoston viimeisellä laiteohjelmistolla ja tallennamme tietokoneelle. Avaa arkisto ja purkaa laiteohjelmistotiedosto sieltä (suunnilleen nimellä: C54V1-UP-NOBOOT_2020-08-06_20.33.16.bin).
Mene reitittimen asetuksissa osastoon "Lisäasetukset" - "Järjestelmä" - "Päivitä rakennettu -ohjelmisto". Napsauta "tarkista" -painiketta ja valitse tiedosto laiteohjelmistolla (laajennuksella .bin). Napsauta "Päivitä" -painiketta.
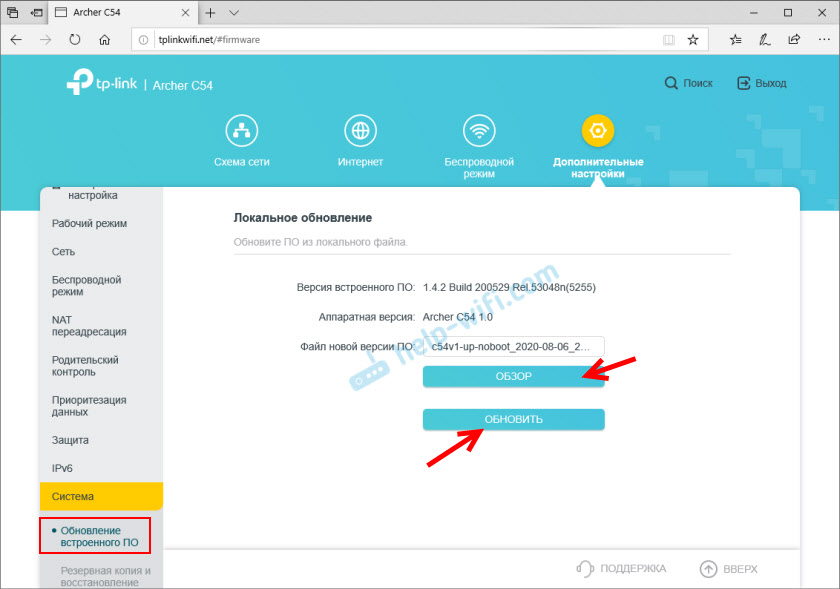
Emme kosketa mitään emmekä sammuta. Laiteohjelmistopäivityksen suorittamisen jälkeen reititin käynnistetään uudelleen.
Asetukset toisto -tilassa tai tukiasemassa
TP-Link Archer C54 ja nuorempi malli Archer C24 voivat toimia Wi-Fi-vahvistintilassa tai tukiasemassa. Asetuksilla on tehtävä muuttaa reitittimen käyttötilaa.
Esimerkiksi, jotta voit käyttää yhtä näistä reitittimistä edustajana, sinun on siirryttävä verkkoon liittyvään osioon "Lisäasetukset" - "Työtila". Valitse tila "Wi-Fi-vahvistintila" ja tallenna asetukset.
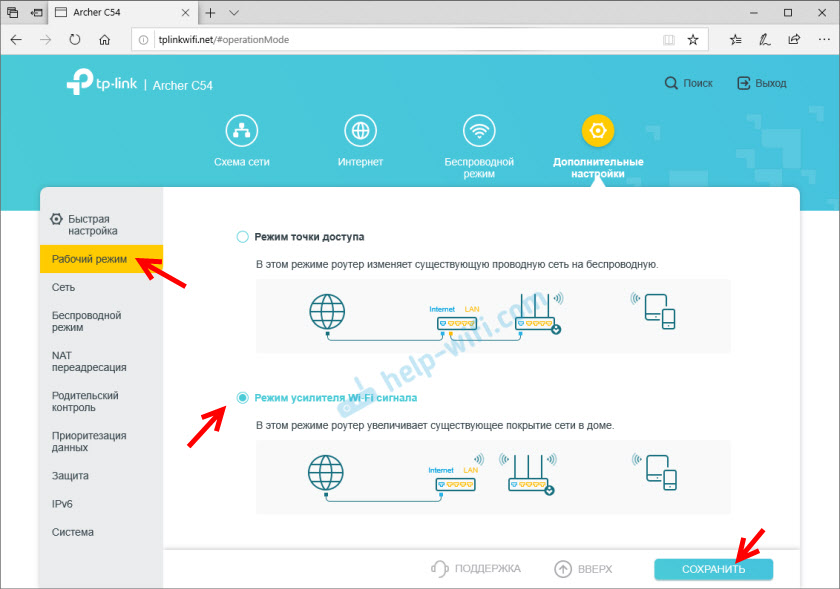
Reitittimen uudelleenkäynnistyksen jälkeen siirrymme jälleen Tplinkwifin asetuksiin.Net ja pelaaja tapaa heti, asettamalla pelaaja-asetus nopeasti Wi-Fi-vahvistintilaan.
Sinun on valittava signaalin olemassa oleva Wi-Fi-verkko, joka on vahvistettava ja salasana syötetään siitä. Ensin voit muodostaa yhteyden alueen 2 verkkoon.4 GHz ja sitten 5 GHz: n alueella. Jos esimerkiksi sinun on vahvistettava verkko vain alueella 2.4 GHz, sitten yhteys verkkoon 5 GHz voidaan ohittaa. Ja päinvastoin.

Asetus on hyvin yksinkertainen. Mielestäni ongelmia ei pitäisi olla. Reitittimen palauttamiseksi tavanomaiseen toimintatilaan sinun on joko muutettava tilaa asetuksissa tai asetettava asetusten palautus (nollaus).
Jos jotain ei ole mahdollista määrittää - kysy kommenteissa.
- « TP-Link Archer AX6000-SUPER-SPEED JA TEHOT Reititin Wi-Fi 6 -tuella (802.11AX)
- Miksi verkolle ei ole tukea Windows 10 ssä? »

