SSD -levyasetus Windowsissa työn optimoimiseksi
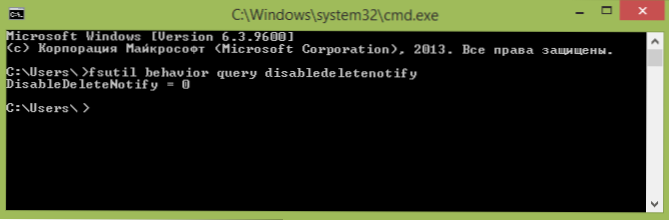
- 4000
- 900
- Tyler Kozey
Jos ostit kiinteän osavaltion levyn tai ostaneet tietokoneen tai kannettavan tietokoneen SSD: llä ja haluat määrittää Windows. Ohje sopii Windows 7: lle, 8: lle ja Windows 8: lle.1. Päivitys 2016: Katso Microsoftin uusi käyttöjärjestelmä SSD -asetusohjeet Windows 10: lle.
Monet ovat jo arvioineet SSD Solid -State -levyjen suorituskykyä - ehkä tämä on yksi halutuimmista ja tehokkaimmista tietokoneen päivityksistä, jotka voivat vakavasti parantaa suorituskykyä. Kaikissa SSD: n nopeuteen liittyvissä parametreissa se voittaa tavallisista kiintolevyistä. Luotettavuuden suhteen kaikki ei ole niin yksiselitöntä: toisaalta he eivät pelkää iskuja, toisaalta heillä on rajoitettu määrä uudelleenkirjoitussyklejä ja toinen toimintaperiaate. Jälkimmäinen on otettava huomioon asettaessasi Windowsia työskentelemään SSD -levyn kanssa. Nyt siirrymme yksityiskohtiin.
On tarkistettava, että leikkaustoiminto on käytössä
Oletuksena Windows, versio 7 alkaen, tukee oletuksena SSD: lle, mutta on parempi tarkistaa, onko tämä toiminto käytössä. TRIM: n merkitys on, että Windows kertoo tiedostojen poistamisessa SSD -levylle, että tätä levyä ei enää käytetä ja että sitä voidaan puhdistaa seuraavaa nauhoitusta varten (tätä ei tapahdu tavallisille kiintolevyille - kun tiedosto poistetaan, tiedot jäävät ja sitten tallennettu ”ylhäältä”). Jos tämä toiminto on poistettu käytöstä, tämä ajan myötä voi johtaa kiinteän osavaltion levyn suorituskyvyn pudotukseen.
Kuinka tarkistaa Windowsin leikkaus:
- Suorita komentorivi (paina esimerkiksi Win + R ja kirjoita Cmd-A
- Kirjoita komento fsutil Käyttäytyminen Kysely Vammainen Komentorivillä
- Jos suorituksen tuloksena saat käytöstä poistettavanotify = 0, leikkaus kytketään päälle, jos 1 on irrotettu.
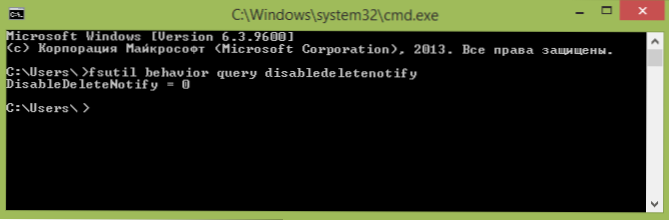
Jos toiminto on poistettu käytöstä, katso. Kuinka kytkeä SSD: n leikkaus Windowsissa.
Irrota automaattiset levyt
Ensinnäkin kiinteän osavaltion SSD -levyjen ei tarvitse olla eheyttä, eheyttäminen ei ole hyödyllistä ja haittaa on mahdollista. Kirjoitin jo tästä artikkelissa asioista, joita ei tarvitse tehdä SSD: n kanssa.
Kaikki Windowsin viimeaikaiset versiot "tietävät" tästä ja automaattisen eheyttämisen, joka oletuksena sisältyy kiintolevyjen käyttöjärjestelmään, yleensä ei käynnisty. On kuitenkin parempi tarkistaa tämä hetki.
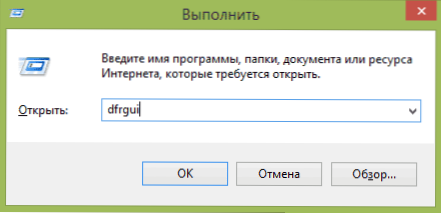
Paina näppäimistön Windows -tunnusta ja R -R -Rabia, minkä jälkeen "Suorita" -ikkunassa Enter Dfrgui ja napsauta OK.
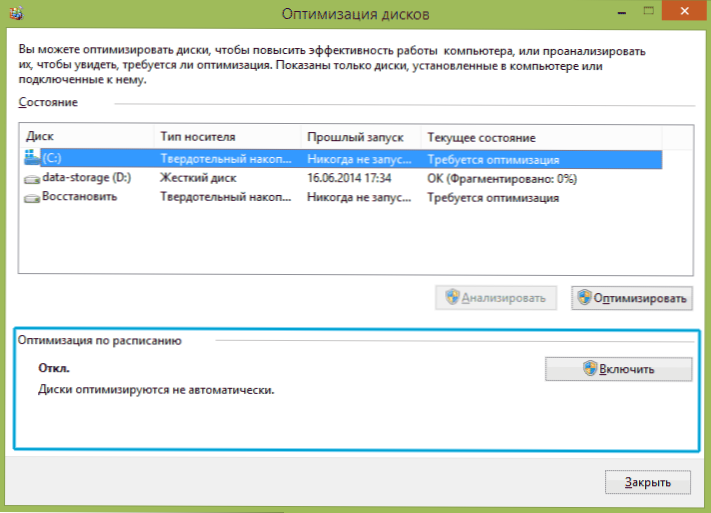
Ikkuna, jolla on automaattisen alennuksen optimoinnin parametrit. Korosta SSD ("Mediumin tyyppi" -kenttä osoittaa "kiinteän osavaltion aseman") ja kiinnitä huomiota kohtaan "optimointi aikataulussa". SSD: lle sinun tulee sammuttaa se.
Irrota tiedostojen indeksointi SSD: ssä
Seuraava kohde, joka voi auttaa SSD: n optimointia, on sammuttaa siinä olevien tiedostojen sisällön indeksointi (jota käytetään haluttujen tiedostojen nopeasti etsimiseen). Indeksointi suorittaa jatkuvasti tietueoperaatioita, jotka tulevaisuudessa voi vähentää kiinteän osavaltion kiintolevyn käyttöikäistä.
Jos haluat sammuttaa, tee seuraavat asetukset:
- Mene "tietokoneeni" tai "Explorer"
- Napsauta SSD -levyä oikealla hiiren painikkeella ja valitse "Ominaisuudet".
- Poista merkki "Salli tämän levyn tiedostojen sisällön indeksointi tiedoston ominaisuuksien lisäksi".
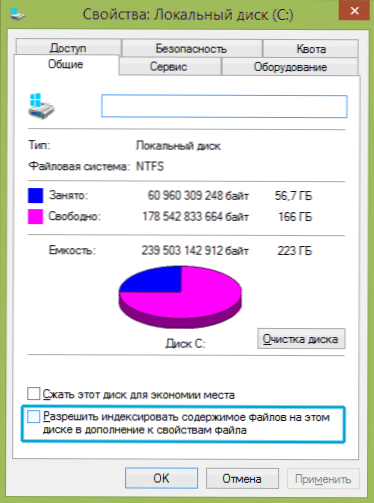
Irrotetusta indeksoinnista huolimatta SSD: n tiedostojen haku tapahtuu melkein samalla nopeudella kuin ennen. (On myös mahdollisuus jatkaa indeksointia, mutta siirtää itse hakemisto toiselle levylle, mutta kirjoitan tästä toisesta ajasta).
Kytke nauhoitusvälimuisti
Levyn välimuistin kytkeminen päälle levylle voi lisätä sekä kiintolevy- että SSD -levyjen suorituskykyä. Samanaikaisesti, kun tämä toiminto on kytketty päälle, NCQ -tekniikkaa käytetään tallentamiseen ja lukemiseen, mikä antaa enemmän "älyllisesti" käsitellä levitystä ohjelmista. (Lue lisää Wikipedian NCQ: sta).
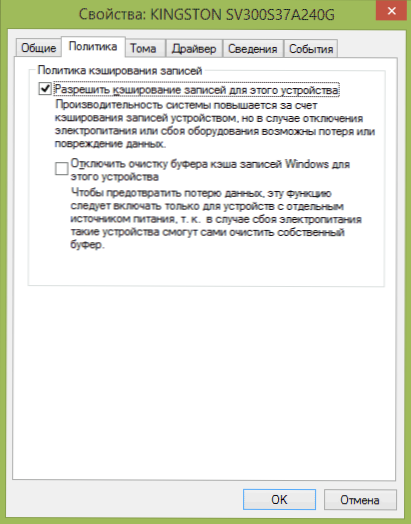
Välimuistin mahdollistamiseksi siirry ikkunoihin (Win + R ja esittele Devmgmt.MSC), avaa "Levylaitteet", napsauta SSD: n oikeaa hiirenpainiketta - "Ominaisuudet". Voit sallia välimuistin "politiikassa" -välilehdessä.
Uimaplain- ja gibbernation -tiedosto
Pumppaustiedostoa (virtuaalimuisti) -ikkunaa käytetään riittämättömään RAM -muistiin. Itse asiassa sitä käytetään aina, kun sitä kytketään päälle. Gibernation -tiedosto - tallentaa kaikki tiedot RAM -muistia levylle seuraavaa nopeaa palaamista varten työolosuhteisiin.
SSD: n enimmäiskestona on suositeltavaa minimoida siinä olevien tallennustoimintojen lukumäärä ja jos sammutat tai vähennät keinutiedostoa, samoin kuin poistat lepotilassa olevasta tiedostosta, tämä johtaa myös niiden vähentämiseen. En kuitenkaan suosittele tätä suoraan, voin neuvoa sinua lukemaan kaksi artikkelia näistä tiedostoista (se osoittaa myös, kuinka ne poistavat käytöstä) ja päätöksen tekeminen itsenäisesti (näiden tiedostojen poistaminen ei ole aina hyvä):
- Windowsin pumppaustiedosto (mikä se on, kuinka vähentää, lisätä, poistaa)
- Hiberfil Hiberfil.Syst
Ehkä sinulla on jotain lisättävää SSDNA SSDNA: n optimaalisen suorituskyvyn aiheeseen?
- « Ilmaisia ohjelmia työpöydän tallentamiseen
- Ei ole mahdollista muodostaa yhteyttä välityspalvelimeen - mitä tehdä? »

