Samba -asetus Ubuntu -palvelimella

- 4292
- 1281
- Steven Hamill
Halu tasoittaa silta Linuxin ja Windowsin välillä tai ehkä vain kiinnostus ja uteliaisuus työntää käyttäjiä etsimään erilaisia sopivia ohjelmistoja. Samba sisältää tällaisen ohjelmiston. Sinun on tiedettävä, kuinka SAMBA määrittää Ubuntu -palvelimella, jos haluat tehdä tietokannan tai tiedostojen tallennuksen tietokoneesta.

Samban asennus Ubuntu -palvelimella mahdollistaa tietokannan luomisen.
Mikä on samba?
Jos luulit, että sivu on omistettu tanssin opiskeluun, olit hieman erehtynyt. Samba - vapaasti hajautettu ohjelmisto. Se tajuaa tulostimien ja tiedostojen pääsyn. Ja tekee tämän erilaisissa käyttöjärjestelmissä.
Mitä tarvitaan?
Verrattuna tämän tarkoitusohjelman muihin paketteihin, Samballa on useita etuja ja ominaisuuksia.
- Antaa sinun yhdistää Unix-kaltaisen järjestelmän toisiinsa, t. e. Mikä tahansa järjestelmä Linuxissa ja Windowsissa. Ja ei vain Windows. Ohjelma on hyvin "monivuotinen": macOS, Solaris ja muut erilliset suosioasteet.
- Samba antaa käyttäjille mahdollisuuden käyttää Ubuntun tietokoneita palvelimena. Eli käytä tiedostoja, joihin pääsy on muodostettu, samoin kuin osaan kytkettyjä laitteita.
- Tukee verkkotunnuksen rakennetta, hallitsee NT -käyttäjiä, tukee osallistujan, ensisijaisen ohjaimen toimintoja.
Todennäköisesti monille tärkein asia on yhteys ikkunoiden autoihin. Tässä tapauksessa he toimivat asiakkaana ja Ubuntun tietokone palvelimena. Toisaalta Ubuntu -käyttäjä voi käyttää myös Windows Network -kansioita.
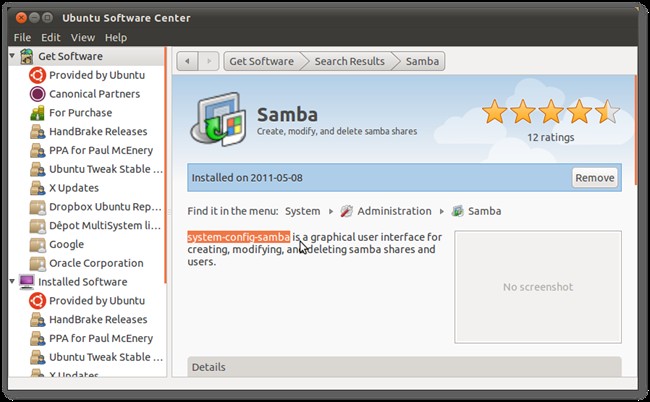
Samba on tuotettu vuodesta 1992. Ja mikä tärkeintä, uudet versiot ovat edelleen tulossa. Jälkimmäinen julkaistiin seitsemännessä maaliskuuta 2017. Kehittäjät yrittävät joka vuosi vahvistaa yhteensopivuuden suuren määrän käyttöjärjestelmien eri versioiden kanssa, mutta pääominaisuus on Linux -järjestelmien yhteys Microsoftin kanssa. Verrattuna Windows Server Sambaan, se voi myöntää sen johtuen siitä, että solmujen protokollia ja infrastruktuuria ei tukenut. Monet kuitenkin väittävät, että samban nopeus on paljon korkeampi.
Asetamme Samban
Ennen suoraan asettamista ohjelma on asennettava. Samban asennus suoritetaan samalla tavalla kuin muiden ohjelmien tapauksessa - käyttämällä syötettä ryhmän päätelaitteeseen:
Sudo apt-get asenna samba
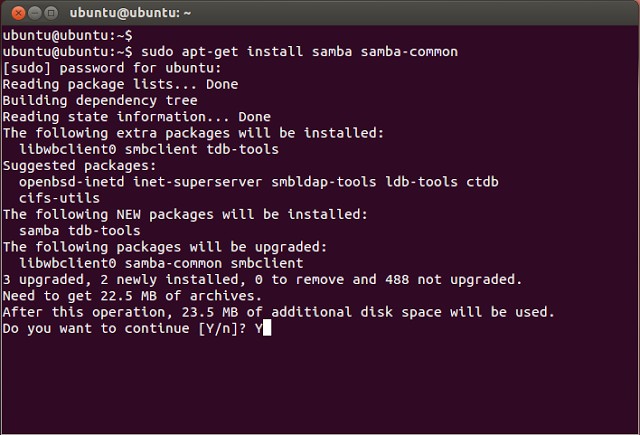
Huomaa heti: Kaikki kuvatut toimet, mukaan lukien ohjelman asennus, voidaan suorittaa sekä yksinkertaisella Ubuntulla että Ubuntu -palvelimella. Vain jälkimmäisessä vain tekstirajapinta on käytettävissä.
Asennuksen jälkeen sinun tulee tehdä varmuuskopiointitiedosto:
$ Sudo mv/etc/samba/smb.Conf/etc/samba/smb.Conf -.Kisko
Sitten teemme asiakirjan globaaleilla parametreilla:
$ Sudo vi/etc/samba/smb.Conf -
Tai muokkaa olemassa olevaa. Tämä tiedosto sisältää SAMBA -palvelimen perusasennukset. Selvitä, mitä teemme seuraavaksi, sinun on ymmärrettävä, mitä eri viivat tarkoittavat.
- Työryhmä - työryhmä. Tämän parametrin arvo on myös usein työryhmä, koska Windowsissa työryhmän verkkotunnus näyttää oletuksena tällä tavalla.
- Netbios -nimi on Ubuntu -tietokoneen nimi, jonka Windows -käyttäjät näkevät. Täällä voit kirjoittaa arvon harkintansa mukaan.
- Suojaus - käyttäjän valtuutustila. Oletuskustannukset käyttäjälle, toisin sanoen todennus käyttäjätasolla. Toistaiseksi on parempi jättää se.
- OS -taso - ilmaisee prioriteetin, jolla on samba muihin asiakkaisiin (PC) paikallisessa tai Internet -verkossa.
- Nimi Resolve Tilaus - IP -osoitteen resoluution laajennus Netbios -sivustolla.
- Vain lue - etuoikeus lukea tai tallentaa luettelo. Merkitys voi olla "kyllä" - yksinomaan lukeminen, "ei" - nauhoitus.
Luomme käyttäjän
Tämä on yksinkertaisin toiminto, jolla voit aloittaa työskentelyn Sambon kanssa.
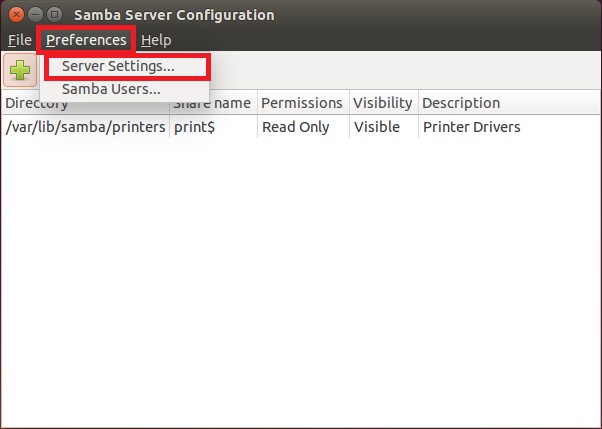
Lisää käyttäjä itse käyttöjärjestelmään:
$ usaradd -m -l -s /sbin /nologin käyttäjätunnus
Luomme hänelle salasanan:
$ passwd käyttäjätunnus
Tuota käyttäjämme samba -tukikohtaan:
$ smbpasswd -a käyttäjätunnus
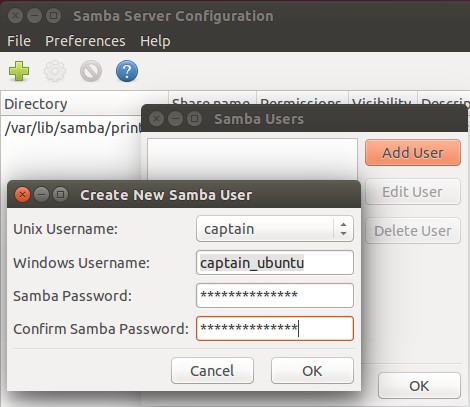
Voit suorittaa muita erilaisia toimintoja käyttämällä $ smbpasswd -komentoa:
- $ SMBPASSWD Käyttäjätunnus - Salasananvaihto
- $ smbpasswd -x Käyttäjätunnus - käyttäjän poisto
- $ smbpasswd -d Käyttäjätunnus - käyttäjä
Palvelin on käynnistettävä uudelleen, jos teet muutoksia kokoonpanotiedostoon. Tämä tehdään joukkueella:
$ SystemCtl Käynnistä SMB uudelleen
Nämä ovat SAMBA -perusasetuksia. Nyt voit yrittää soveltaa ohjelmaa käytännössä.
Pääsy kansioon
Yritetään ensin luoda kansio, johon pääsy on avoin kaikille käyttäjille, jopa niille, joilla ei ole valtuutusta Sambassa.
Luomme kansion, jolla työskentelemme sitten kahdella tietokoneella:
$ Sudo mkdir -p /samba /pääsy
Nyt teemme laajennetun pääsyn tälle kansiolle, jotta kuka tahansa paikallisen verkon asiakas voi avata sen:
$ CD /Samba
$ Sudo chmod -r 0755 Access
$ Sudo chown -r kukaan: nogroup -käyttö/
Koodin mukaan omistaja ei ole kukaan.
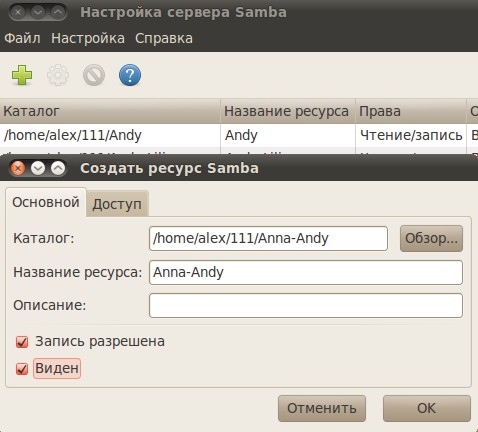
Nyt tiedostossa, jolla on palvelinmääritys, sinun on tehtävä kaksi osaa: Ensimmäinen sisältää päätiedot:
[Globaali]
Työryhmä = työryhmä
Palvelin merkkijono = samba -palvelin %v
NetBios Name = SRVR1
suojaus = käyttäjä
Kartta vieraan = huono käyttäjä
Nimi Resolve Order = BCAST -isäntä
Dns välityspalvelin = ei
#================
Ja toinen sisältää tietoja Access -kansiosta:
[Pääsy]
Polku = /samba /Access
Blawwble = Kyllä
Writable = Kyllä
Vieras ok = kyllä
Vain lue = ei
Osat seuraavat toisiaan samassa järjestyksessä.
Päivitämme palvelinmuutokset:
$ Sudo -palvelun SMBD -uudelleenkäynnistys
Toimi tietokoneella Windowsissa
Windowsin on myös suoritettava joitain toimia, jotta voit helposti avata uuden kokonaiskansion ja muokata sitä.
- Avaa komentorivi. On suositeltavaa tehdä tämä laajennetuilla oikeuksilla, t. e. Järjestelmänvalvojan puolesta.
- Suoritamme komennon:
- Muistiinpano C: \ Windows \ System32 \ Drivers \ ETC \ isännät
- Tiedosto avataan, johon syötämme seuraavan rivin:
- 168.0 -.1 SRVR1.Verkkotunnus.Com srvr1
Hänen ansiosta kansio tulee saataville. - Voit avata sen rivillä "Suorita". Napsauta Win + R, esittele: Sen jälkeen avaamme kansio.
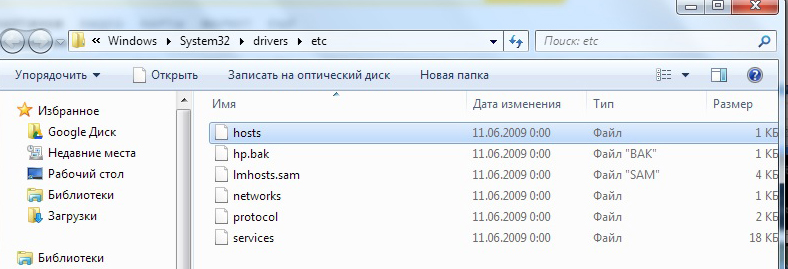
Suljettu kansio
Samban määritettyä palvelinta voidaan käyttää myös verkkokansioiden luomiseen rajoitetulla pääsyllä. Tällainen kansio on myös luotava ensin ja lisää sitten Samba kokoonpanoon.
Teemme kansion nimellä "suljettu":
$ Sudo mkdir -p/samba/allaccess/suljettu
Teemme erityisen ryhmän, jolla on pääsy tähän kansioon:
$ Sudo addgroup SecuredGroup
Luomme erityisiä oikeuksia eri ryhmille:
$ CD /Samba /Access
$ Sudo chown -r Richard: Securdgroup suljettu
$ Sudo chmod -r 0770 suljettu/
Aivan kuten avoimen kansion tapauksessa, lisää tietoja kokoonpanoon:
[suljettu]
Polku =/samba/pääsy/suljettu
Voimassa olevat käyttäjät = @SecuredGroup
Vieras ok = ei
Writable = Kyllä
Blawwble = Kyllä
Käynnistä palvelin uudelleen.
Kuten ymmärrät, teimme suljetun kansion pääsyyn. Siten jokainen paikallisen verkon käyttäjä voi avata pääsyn, mutta tarkkailla ja muokata suljettuja, sinulla on oltava erityiset oikeudet.
Voit varmistaa, että kaikki toimii tarkalleen, kun asetamme sen komentotiedostoon, voit suorittaa muutaman yksinkertaisen toiminnan.
Luomme käyttäjän ja lisäämme sen suljettuun ryhmään:
$ Sudo usermod -a -g Securodgroup Winston
Käyttäjä on nimemme savukkeiden (tai Ison -Britannian pääministerin) pakkauksena.
Teemme salasanan Winstonille:
$ Sudo smbpasswd -a Winston
Sen jälkeen meille tarjotaan syöttää uusi salasana, jotta pääsemme uudelleen äskettäin luodun tilin alle. Älä unohda tehdä uudelleenkäynnistystä sen jälkeen. Nyt tiedät kuinka asettaa palvelin Samban kautta Ubuntussa.
SAMBA: n ominaisuudet eivät tietenkään ole käytetty vain yksinkertaisten kansioiden luomisella. Mutta nämä yksinkertaiset ohjeet ja esimerkit osoittavat, mitä voidaan tehdä tällä ohjelmalla. Tämä on ensimmäinen askel palvelintietokoneiden olemuksen ymmärtämiseen ja niiden hallintaan.

