TP-Link Archer C1200 Roter -asetukset. Yksityiskohtainen johtajuus

- 4893
- 1230
- Darryl Hammes MD
TP-Link Archer C1200 Roter -asetukset. Yksityiskohtainen johtajuus
Tarkistin äskettäin TP-Link Archer C1200 -reitittimen. Arvostelu voidaan lukea täältä. Siellä kerroin, mihin tarkoitukseen on syytä ostaa tämä reititin, mikä se on hyvä ja mitkä ovat puutteet. Mutta todennäköisesti tämä ei ole mielenkiintoista, koska olet todennäköisesti jo ostanut Archer C1200: n, ja tarvitset vain määrittää se nopeammin ja aloittaa sen käyttö. Jos arvasin, olet tullut osoitteeseen, koska nyt esitän yksityiskohtaisesti reitittimen TP-Link Archer C1200 -prosessin.
Yhdistämme sen, ja todennäköisesti yritämme määrittää nopean asetuspäällikön avulla ohjauspaneelin kautta. Tietysti voit asettaa tarvittavat parametrit reitittimen toiminnalle web -rajapinnan eri osissa. Mutta jos on olemassa yksinkertainen asennusmestari, jonka avulla voit asettaa reitittimen askel askeleelta, niin on tyhmää olla käyttämättä sitä. No, jos jokin ei toimi, näytän missä tämän reitittimen asetuksissa voit muuttaa tärkeimmät ja välttämättömät parametrit.

Jos olet jo perehtynyt TP-Linkin reitittimiin ja asetat ne, Archer C1200 -mallin ohjauspaneeli on todennäköisesti sinulle tuntematon. Koska vanhoissa malleissa oli vihreän äänen ohjauspaneeli. Ja nyt, melkein kaikki TP-Linkin verkkolaitteiden uudet mallit saavat uuden ohjauspaneelin. Modernimpi. Ja pääsääntöisesti uusi monikielinen verkkoliitäntä. Tämä tarkoittaa, että voit muuttaa kielen venäjäksi tai ukrainalaiseksi. Mutta reitittimessäni oli vain englantia. Ehkä muut lokalisaatiot ilmestyvät julkaisemalla uuden laiteohjelmistoversion. Mutta tämä ei ole pelottavaa, koska ohjeideni mukaan voit jopa määrittää reitittimen Xiaomista kiinaksi 🙂
Kuinka yhdistää TP-Link Archer C1200 -reititin ja siirtyä asetuksiin?
Reitittimen määrittämiseksi meidän on mentävä sen ohjauspaneeliin. Tämä voidaan tehdä melkein mistä tahansa laitteesta: compiegletra, kannettava tietokone, älypuhelin, tabletti. Jos mahdollista, suosittelen sinun määrittämään tietokoneen tai kannettavan tietokoneen kanssa. Jos vain siksi, että se on helpompaa. Ja on parempi muodostaa yhteys verkkokaapelin reitittimeen (voit myös Wi-Fi: n kautta). Kytke myös heti WAN -portissa Internet (kaapeli, jonka Internet -palveluntarjoaja tasoitti talossasi).
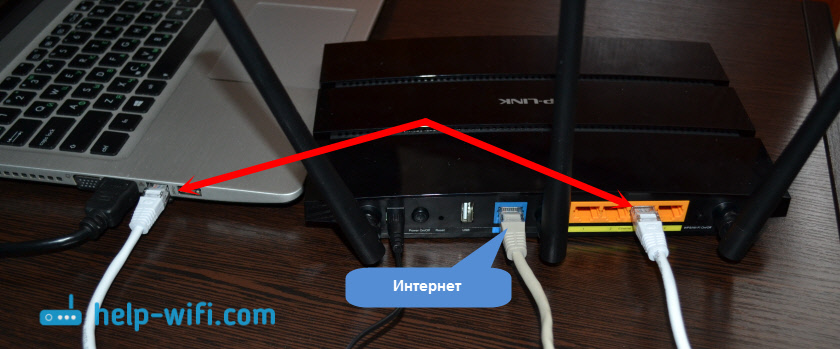
Voit muodostaa yhteyden Wi-Fi-verkkoon, jolla on tehtaan nimi. Salasana (PIN) kytkemistä tähän verkkoon löytyy reitittimen alapuolelta, tarrasta. Koska meillä on kahden kaistainen reititin, se lähettää verkon välittömästi kahdella alueella 2.4 GHz ja 5 GHz. Jos aiot määrittää tablet-laitteen tai älypuhelimen, niin se voidaan tehdä tavallisen selaimen kautta tai TP-Link-tiiliohjatun sovelluksen avulla.
Jos sinä tai joku muu olet jo syönyt reitittimen, tee asetukset asetukset. Reset -painikkeen puristaminen hukkui koteloon 10 sekunnin ajan.
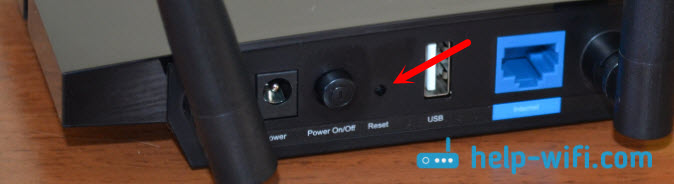
Menemme Tplinkwifiin.Net tai 192.168.0.1
Kun olet yhteydessä reitittimeen (huomaa, että Internet ei välttämättä toimi, tämä on normaalia), voit mennä ohjauspaneeliin. Avaa tämä selain (minulla on ooppera) ja siirry Tplinkwifiin.Net tai 192.168.0.1. Vain jos annan linkin yksityiskohtaisiin ohjeisiin: https: // ohje-wifi.Com/tp-link/kak-zajti-v-nastrojki-routera-tp-link/
Reititin pyytää kirjautumista ja salasanaa. Tehdas: Järjestelmänvalvoja ja järjestelmänvalvoja (merkitty tarralla reitittimen pohjasta, kuten muutkin tehdastiedot).
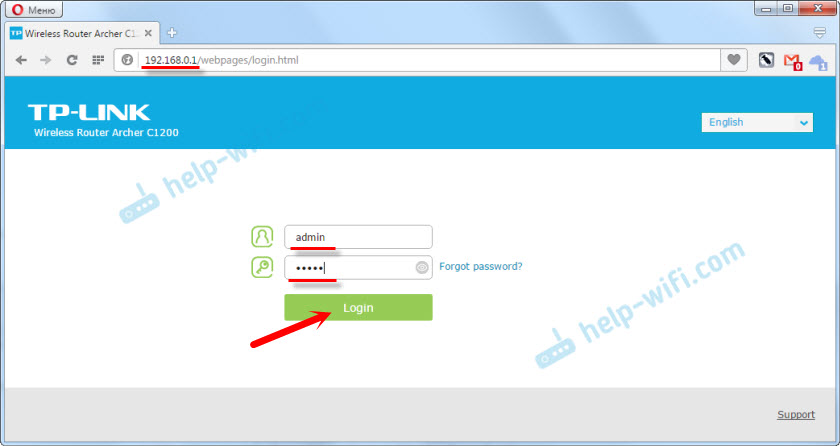
Reititin tarjoaa heti tehtaan kirjautumisen ja salasanan vaihtamisen asetusten syöttämiseksi (jonka juuri esittelimme). Muuttaa niitä. Sisäänkirjautuminen voidaan jättää samaksi, ja keksiä uusi salasana ja kirjoita kahdesti.
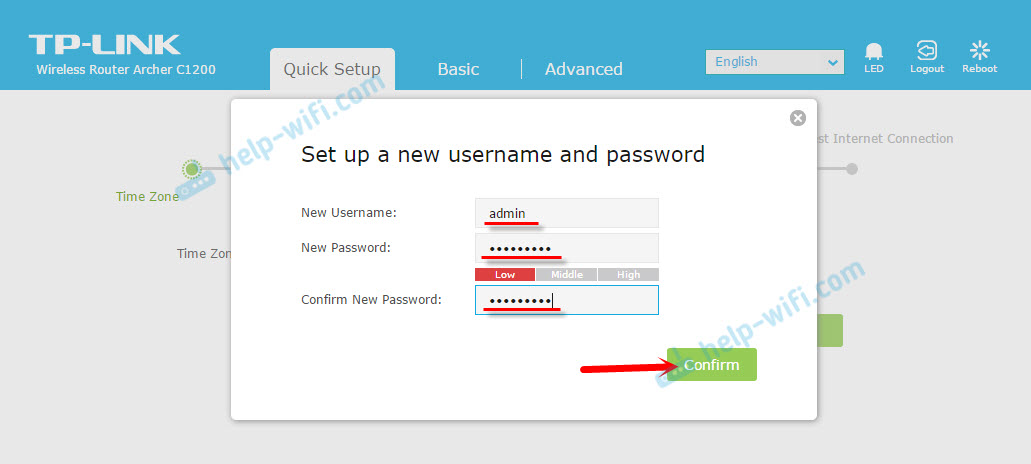
Älä vain unohda asentamasi salasanaa. Sitä tarvitaan, kun ohjauspaneeli on uudelleensijalla.
Sen jälkeen sivu, jossa on jousimies C1200 -reititin, avataan. Nopea asetusmestari avataan heti. Voit silti yrittää muuttaa web -käyttöliittymän kieltä. Ehkä sinulla on muita vaihtoehtoja paitsi englantia.
Jos asetuksia ei ole mahdollista mennä, katsomme tätä artikkelia.
Yhteyden luominen palveluntarjoajaan ja Wi-Fi-verkkoon
Juuri nämä asetukset voidaan suorittaa käyttämällä Quick Settup Master -sovellusta. Ja tämä riittää reitittimen normaaliin toimintaan. Jos et ole avannut heti Web -käyttöliittymän syöttämisen jälkeen, siirry "Quick Settup" -välilehteen.
1 Ensimmäisessä vaiheessa meidän on valittava aikavyöhyke.
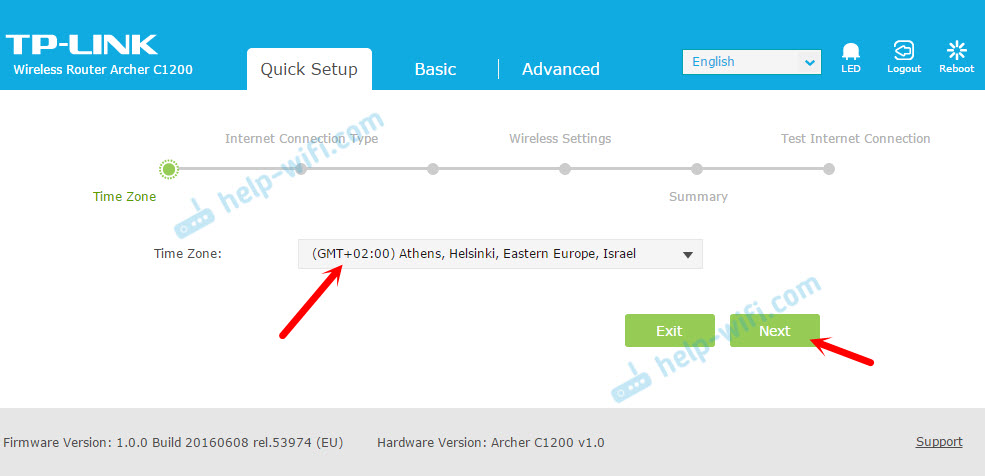
2 Lisäyhteysasetusta Internetiin. Tämä on hyvin Tärkeä kohta. Jos asetamme väärät asetukset, reititin ei voi muodostaa yhteyttä Internetiin, eikä se jaa sitä laitteillesi.
Sinun on valittava yhteystyyppi Internetiin. Se voi olla:
- Dynaaminen IP - Helpoin yhteystyyppi, kun käytät, mitä sinun ei tarvitse asettaa parametreja. Ja Internet TP-Link Archer C1200: n kautta on ansaittava heti kaapelin kytkemisen jälkeen WAN-porttiin. Jos Mac -osoitteeseen ei ole sitovaa.
- Staattinen IP - Hyvin harvoin löydetty.
- Pppoe - Suosittu yhteystyyppi, jota Rostelecom -palveluntarjoajat käyttävät, TTK, talo.Ru ja muut. Asetusprosessin aikana sinun on ehdottomasti määritettävä käyttäjän ja salasanan nimi.
- PPTP ja L2TP - Sinun on myös määritettävä käyttäjänimi, salasana ja toinen palvelinosoite.
Yhteystyyppi ja tarvittavat parametrit, jotka voit selvittää palveluntarjoajalta.
Valitse yhteystyyppi ja napsauta "Seuraava".
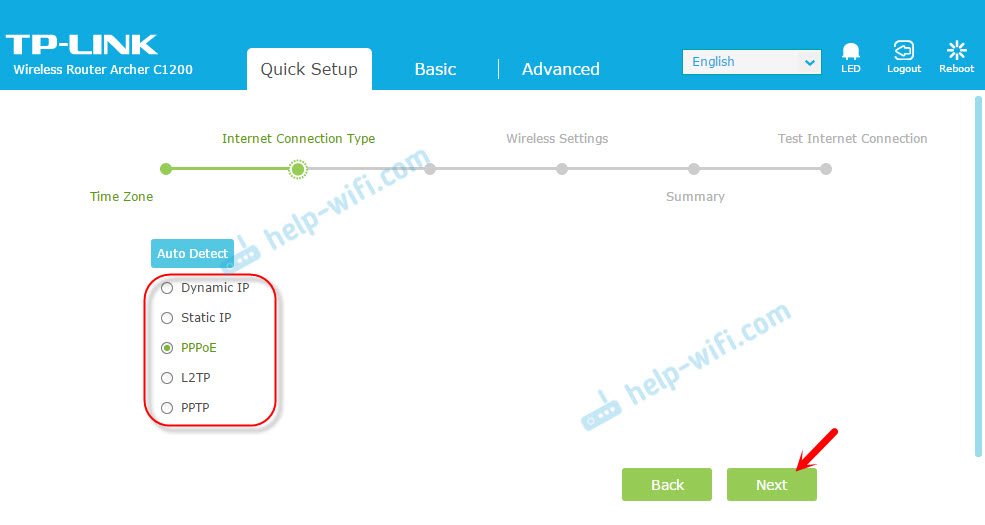
Esimerkiksi valitsin PPPOE: n. Nyt asetamme parametrit, jotka palveluntarjoaja antaa ja jatkaa.
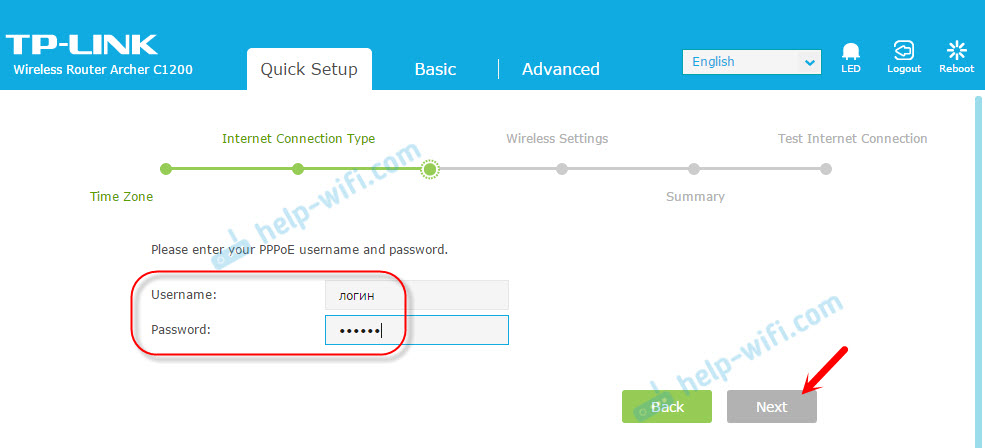
Näytin tämän esimerkiksi. Palveluntarjoajani käyttää yhteyden tyyppiä "dynaaminen IP". Valittuaan sen seuraavassa ikkunassa reititin kysyy, onko Mac -osoitteessa sitova ja tarjoaa Cloon -osoitteen tietokoneelta, johon reititin on nyt kytketty. Palveluntarjoajani ei sitoudu Mac -osoitteeseen.
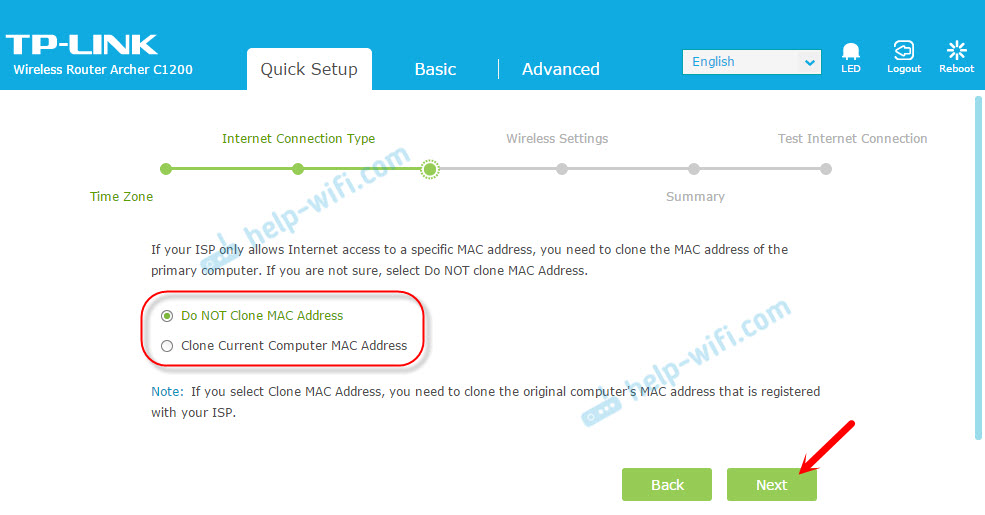
3 Seuraava vaihe - Wi -Fi -verkon asettaminen. Tässä meidän on muutettava Wi-Fi-verkon nimi jokaiselle alueelle ja muutettava Wi-Fi-verkon salasana. Salasana voidaan tehdä sama molemmille alueille. Jos on tarvetta, voit sammuttaa Wi-Fi-verkon lähetyksen yhdellä alueella, yksinkertaisesti poistamalla vastaava tarkistus.
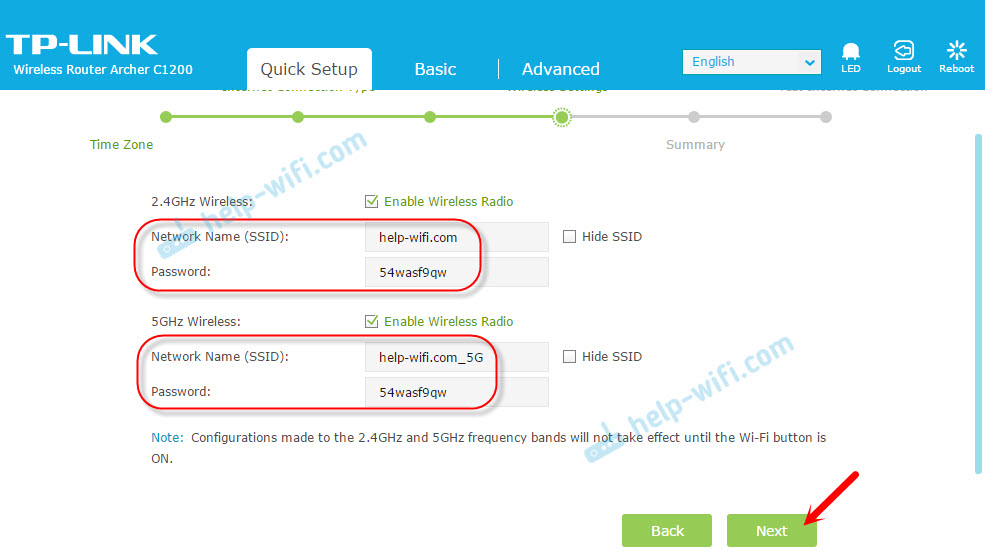
4 Tarkista kaikki määritetyt parametrit ja napsauta "Tallenna" -painiketta tallentaaksesi asetukset.
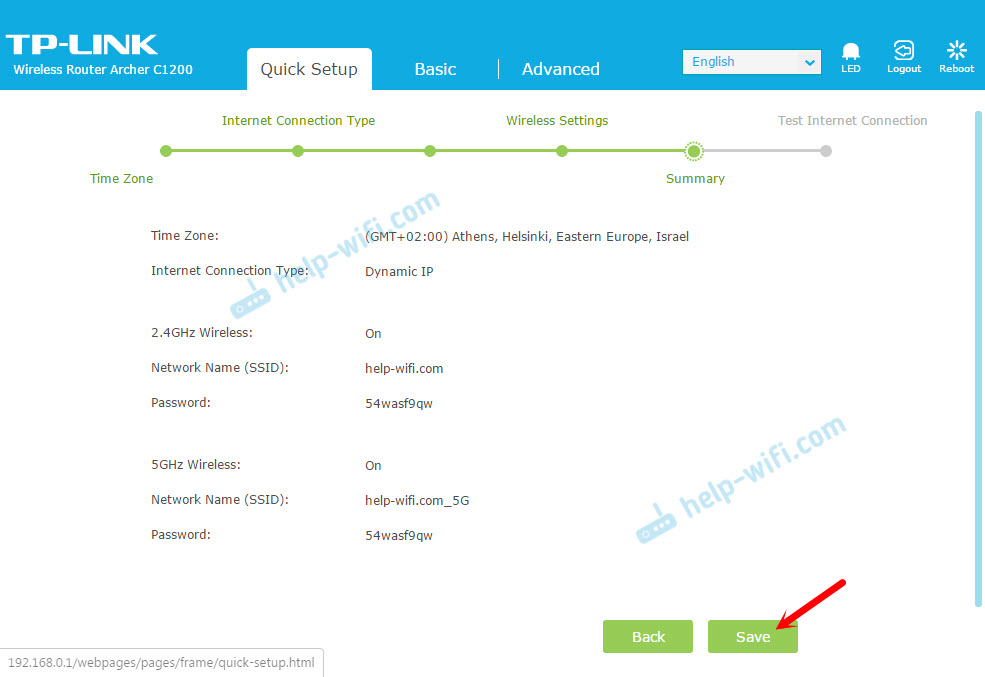
Näet nauhan, jossa on tilan säilyttäminen asetusten säilyttämisessä. Odotamme.
Seuraavassa ikkunassa voit napsauttaa test -Internet -yhteyslinkkiä. Jos kaikki on kunnossa, Reititin on kytketty Internetiin, napsauta sitten "Finish" -painiketta.
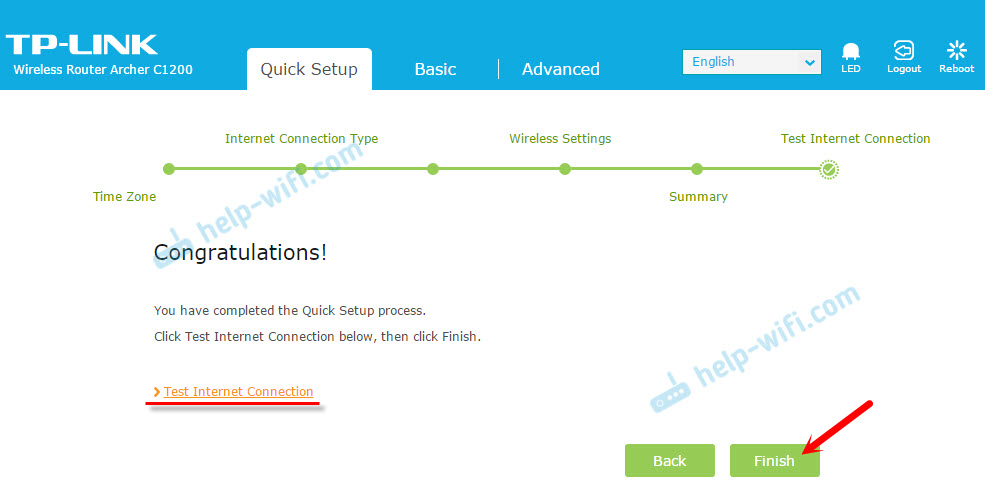
Jos Internetiin ei ole yhteyttä, niin todennäköisimmin he valitsivat yhteyden tyypin tai asetavat virheelliset parametrit yhteydelle. Reitittimen WAN -indikaattori palaa oranssilla (ja sen pitäisi olla vihreä).
Palaa takaisin tai suorita "Quick Settup" uudelleen ja toista asetukset.
Missä ovat Internet-asetukset ja Wi-Fi?
Kaikki perusasetukset voidaan asettaa "Basic" -osioon. Ja "Advanced" -osiossa on suuri määrä laajennettuja parametreja.
Esimerkiksi Internet -asetukset:
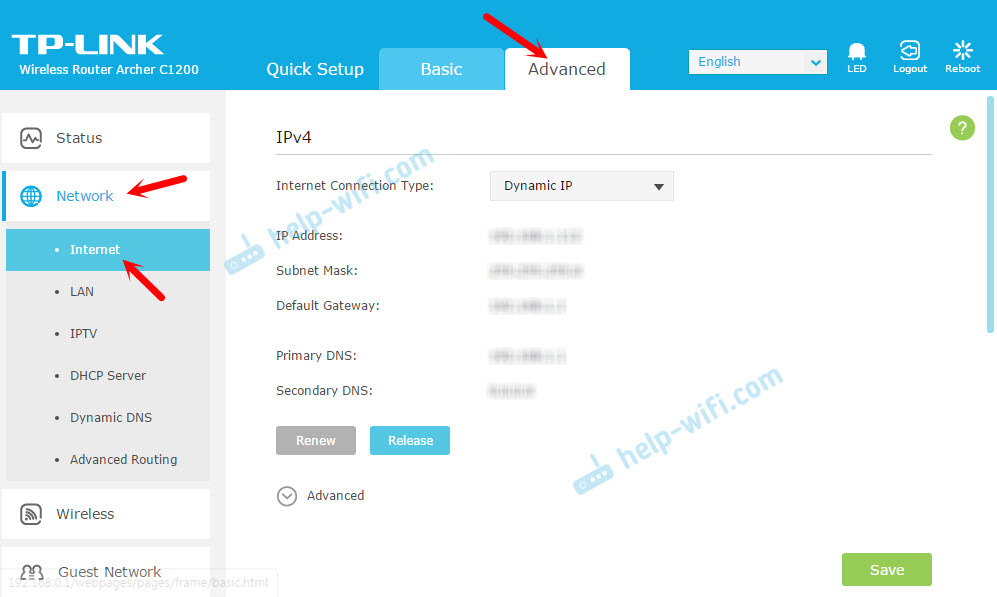
Ja laajennetut Wi-Fi-verkkoasetukset (missä voit muuttaa salasanaa, kanavaa, käyttötilaa, kanavan leveyttä jne. D.)
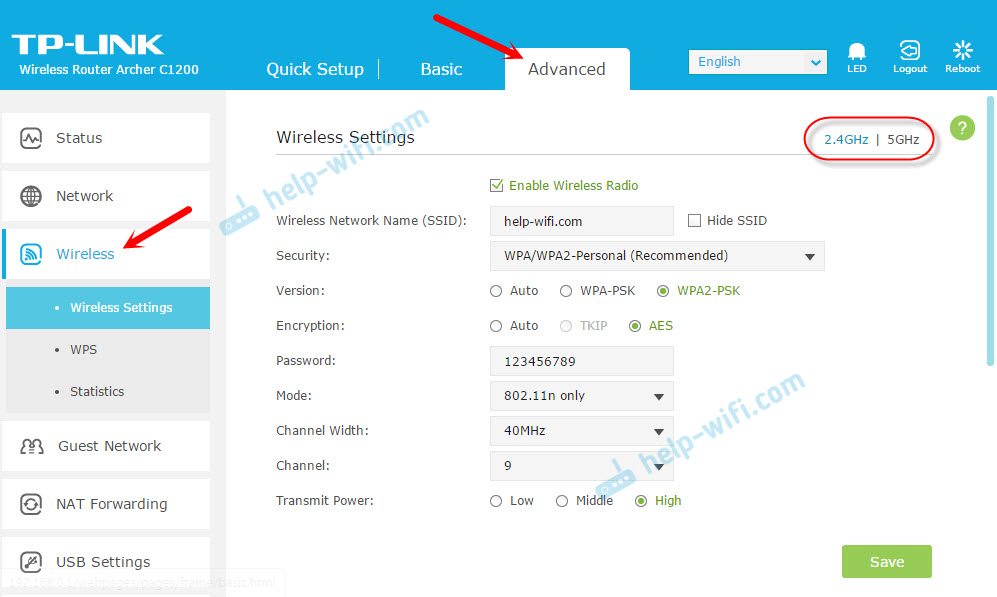
Wi-Fi-verkon salasanan muuttamisessa meillä on erillinen ohje: https: // ohje-wifi.Com/tp-link/kak-pustanovit -i-Smenit-Parol-Wi-Fi-Retti-Na-Rutere-Tp-Link/
Jos sinulla on vielä kysyttävää tai sinulla on ongelmia, kysy kommentteissa. Vastaan mielelläni ja yritän auttaa!
- « IP -osoitteiden rekisteröinti Windows 7 ssä? Asetamme TCP/IP -asetukset manuaalisesti
- Kannettava tietokone ei näe television älytelevisiota »

