Kioskitilan asettaminen Windows

- 2842
- 733
- Dr. Darrel Jacobson
Windowsin kahdeksannen ja sitten kymmenennen version myötä käyttäjäkäytäntö on muuttunut. Nyt tietokoneista on tullut yksilöllisempiä ja työskentelevät "yksi tietokone - yksi omistaja", kuten älypuhelimet. Tietysti voit lisätä useita tilejä, mutta tulos ja niihin pääsy on melko monimutkaista, ja joku on järjestelmänvalvojan oikeudet. Ja jos teoreettisesti erilaiset ihmiset voivat työskennellä yhdellä tilillä, niin käytännössä ongelmia syntyy joidenkin sovellusten kanssa (esimerkiksi Skype) - ne vaativat erillisiä tilejä eri käyttäjille. Jokainen tili voidaan rajoittaa oikeuksissa: Esimerkiksi kioskitila tarjoaa vieraalle vain yhden ohjelman, jota hän voi käyttää, ja esteettömien ohjelmistojen valinta pysyy omistajan takana.

Miksi tarvitset kioskitilan Windowsissa
Windows 10 -käyttäjät eivät usein edes tiedä kioskitilasta tai eivät ymmärrä miksi sitä tarvitaan - loppujen lopuksi se antaa pääsyn vain yhteen sovellukseen. Mutta joskus se voi todella olla hyödyllinen. Esimerkiksi, annoit lapsesi käyttää selainta tai pelaajaa, pelata peliä, mutta et halua hänen pääsevän jonnekin muualle. Tai jos vanhemmilla sukulaisilla on tapana seurata sääennustetta eikä mitään muuta, monien merkintöjen läsnäolo voi vain hämmentää niitä.
Kuinka ottaa sallitustilan käyttöön
Tämän vuoden lokakuun päivitysten jälkeen kioskitilan yhdistämisen periaate on tehnyt joitain muutoksia, joten ensin puhumme siitä, kuinka se asennetaan uuteen versioon ja sitten mitä tehdä vanhassa.
- Paina "Käynnistä" ja kuvaketta vaihdepyörien kuvalla tai soita sana "parametrit" "haku" -ikkunoissa.

- Löydä "Tilit" - "Perhe" - "Tun the Kiosk" - "Rajoitettu pääsy".
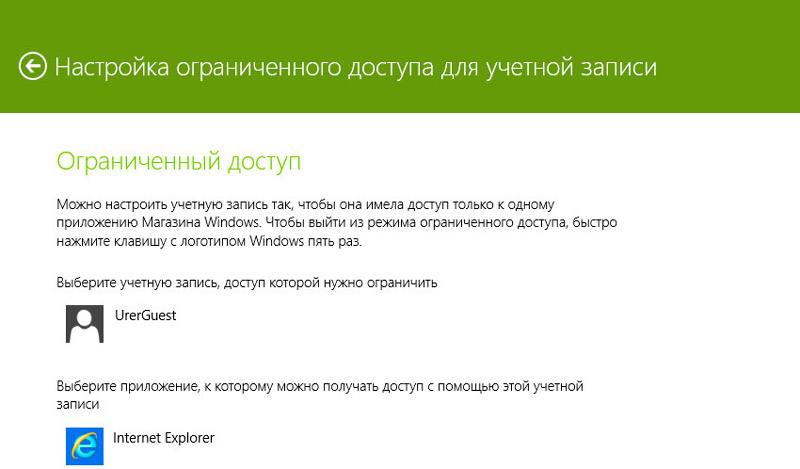
- Keksiä nimi käyttäjälle tai käytä olemassa olevaa. Vain tämän ei pitäisi olla uusi tili Microsoftissa, vaan vain lempinimi tietylle tietokoneelle. Tätä kutsutaan "paikallisiksi merkinnöiksi", jotka voivat sekoittaa minkä tahansa keskimääräisen käyttäjän. Ero on siinä, että Microsoftin tili antaa sinun tallentaa kaikki virtuaalisen tallennuksen asetukset ja käyttää niitä sitten mihin tahansa tietokoneeseen, josta sisäänkäynti tehdään, ja paikallinen nauhoitus on vain tapa tunnistaa tietokone tai vierasvalvoja tai vieras.
- Ilmoita nyt ohjelma, jota vieraasi käyttää. Jos sinulla on "Windows 10 Professional", niin todennäköisesti voit valita vain asetetusta asennuksesta. Muissa kokoonpanoissa luettelo sisältää myös kolmannen osapuolen sovellukset.
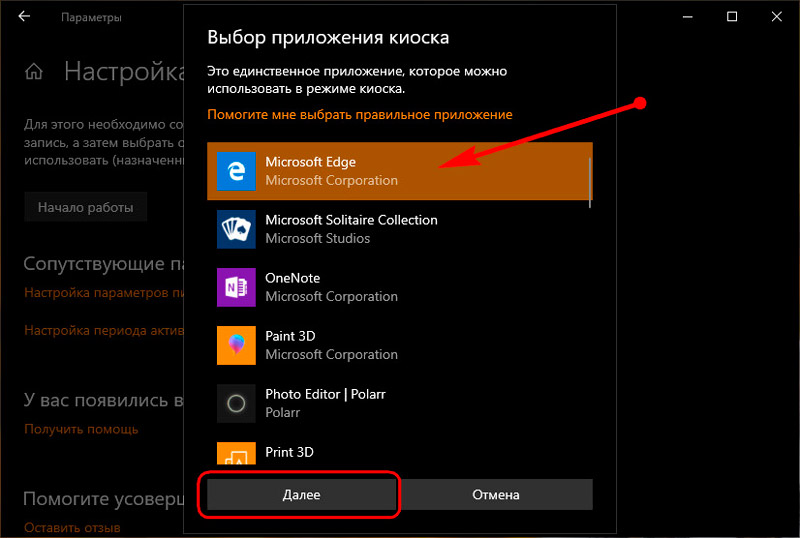
Kun olet soveltanut kaikki asetukset, käynnistä tietokone uudelleen ja tarkista, kuinka kioskitila toimii. Jos jokin ei sovi sinulle, voit tehdä muutoksia.
Kioskitilan kytkeminen päälle Windows 10: n varhaisissa versioissa
Jos et ole vielä asentanut syksyn päivityksiä, kioskitilan yhdistämisprosessi näyttää hiukan erilaiselta.
- Ensin sinun on luotava paikallinen tili. Menemme samalla polulla: “Käynnistä” - Gear -kuvake - “Tilit” - “Perhe” - “Lisää uusi käyttäjä”.
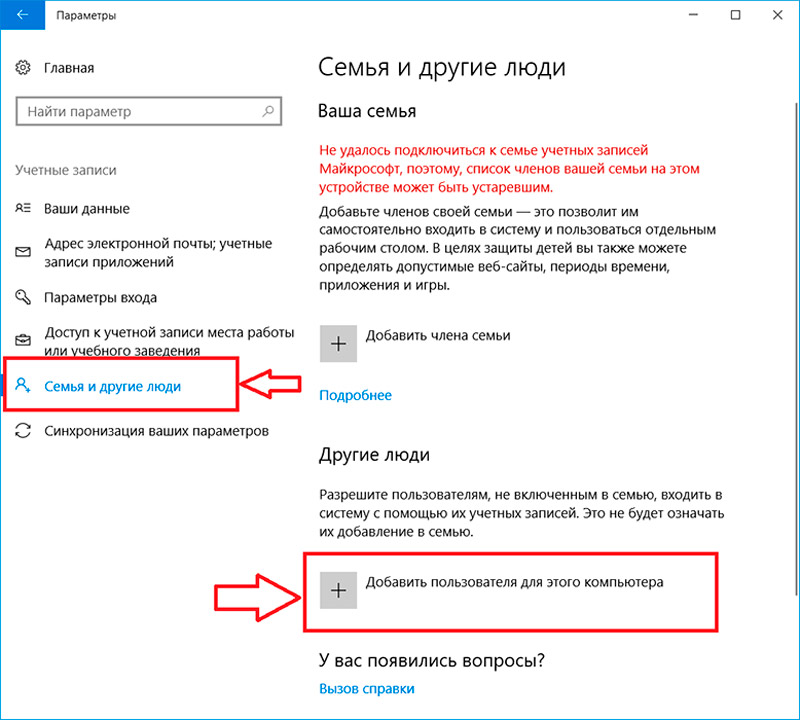
- Sinua tarjotaan syöttää tämän henkilön sähköpostiosoite, mutta sinun on napsautettava painiketta, jonka mukaan hän on sinulle tuntematon.
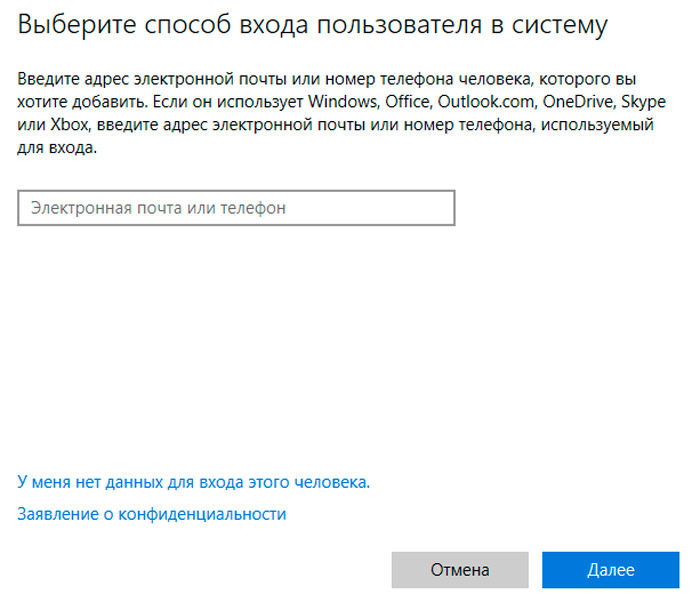
- Seuraava vaihe on vieraan valinta, jolla ei ole tiliä Microsoftissa.
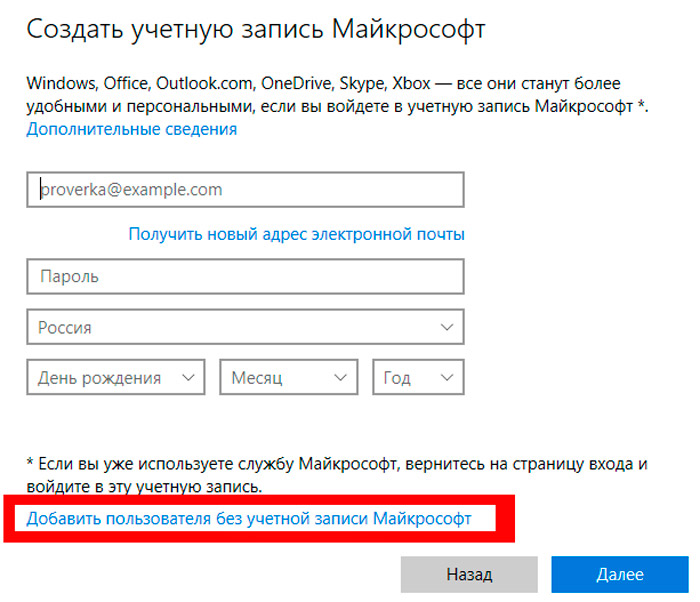
- Keksi nyt lempinimi ja jos haluat, henkilökohtainen salasana, joka syötetään vihjeeseen hänelle.
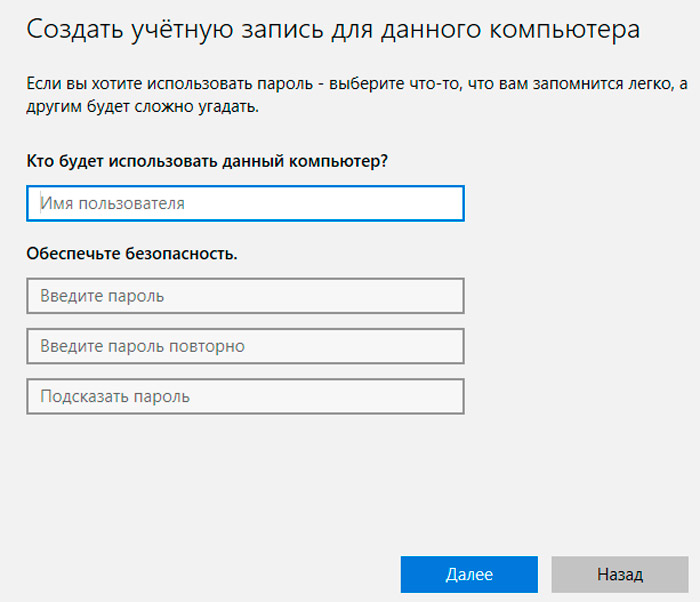
- Nyt palaamme rajoitetun pääsyn asetuksiin "perhe" -osiossa. Syötämme äskettäin luodun tilin, ja alla valitsemme vieraan käytettävissä olevan ohjelman.
Työn uudelleenkäynnistyksen tai suorittamisen jälkeen tili ilmestyy. Kun joku tulee vieraan nimeen, esteettömän ohjelman ikkuna avataan heti hänelle. Hän ei näe enää sovelluksia, tiedostoja tai kansioita tässä PC/kannettavassa tietokoneessa. Jos haluat poistua vierasmerkinnästä, voit napsauttaa Ctrl+ALT+Del -yhdistelmää tai paina voittoa - "käyttäjän vaihtaminen" useita kertoja. Voit muuttaa käyttöasetuksia vain järjestelmänvalvojan tililtä.

Kioskitila estää avainyhdistelmiä, jotka yleensä avaavat järjestelmäasetusten järjestelmät, ”komentorivi”, “suorita” jne. P. Tiedostoja on myös mahdotonta ladata ja etenkin asenna ohjelmia. Samanlaisessa työn periaatteessa on tietopaneelit, pankkiautomaatteja, päätelaitteita jne. P., Vaikka ne toimivat muussa käyttöjärjestelmässä. Mitä tahansa käyttäjä yritti painaa, hän palaa uudestaan ja uudestaan esteettömään sovellukseen, ja edes hänen työnsä ei voi sopeutua mieltymyksistään riippuen. Vain näytön kirkkauden ja äänitason avaimet, samoin kuin ne, joiden kanssa voit siirtää sivun sisältöä alas ja ylöspäin, ovat auki.
Jos tällaiset rajoitukset vaikuttavat sinulle liiallisilta, voit valita kioskin, vaan muut tilat, esimerkiksi "vanhempien hallinta".
- « Kuinka palauttaa laitteen turvallinen poisto Windows -ongelmapaneeliin
- RAM -asemien luominen ja käyttö Windowsissa »

