Photoshop -asetus työhön kuinka valita parametrit, missä ne vaihdetaan ja kuinka ne palauttaa
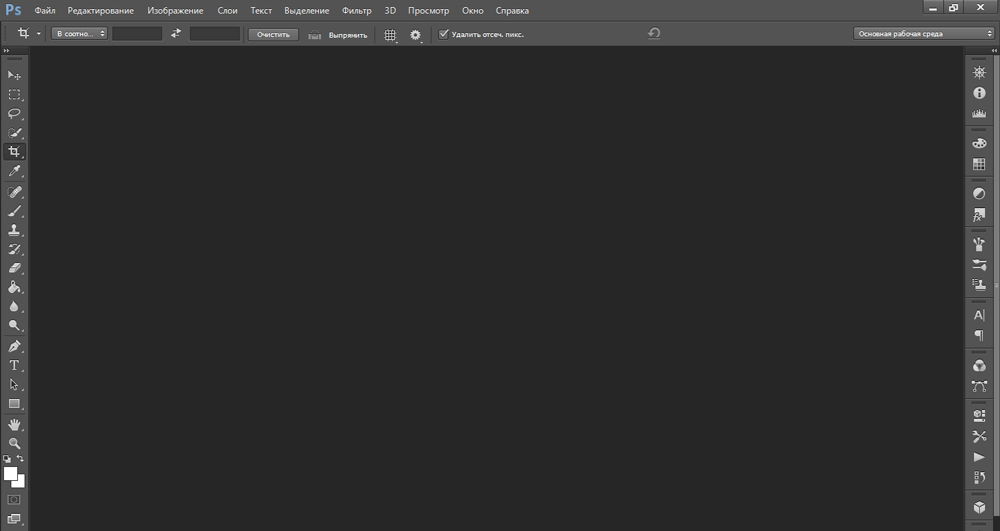
- 4639
- 24
- Tyler Kozey
Adobe Photoshopilla on valtavat työkalut, jotka sopivat taiteilijalle, suunnittelijalle ja valokuvaajalle. Tätä ohjelmaa käytetään paitsi työhön, ja se on kaikkien saatavilla. Kuka tahansa henkilö voi perustaa hyödyllisyyden itselleen, joten siinä on monia erilaisia parametreja. Niihin keskittyminen on melko helppoa - kaikki on selvästi ja intuitiivisesti selvää. Mutta halutun osan löytäminen ei aina toimi. Sinun täytyy "pistää" satunnaisesti. Selvitetään, kuinka valita oikeat asennukset, missä ne ovat ja kuinka pudottaa Photoshop CS6 -asetukset, jos ne eivät sovi meille jotain.
Työympäristö
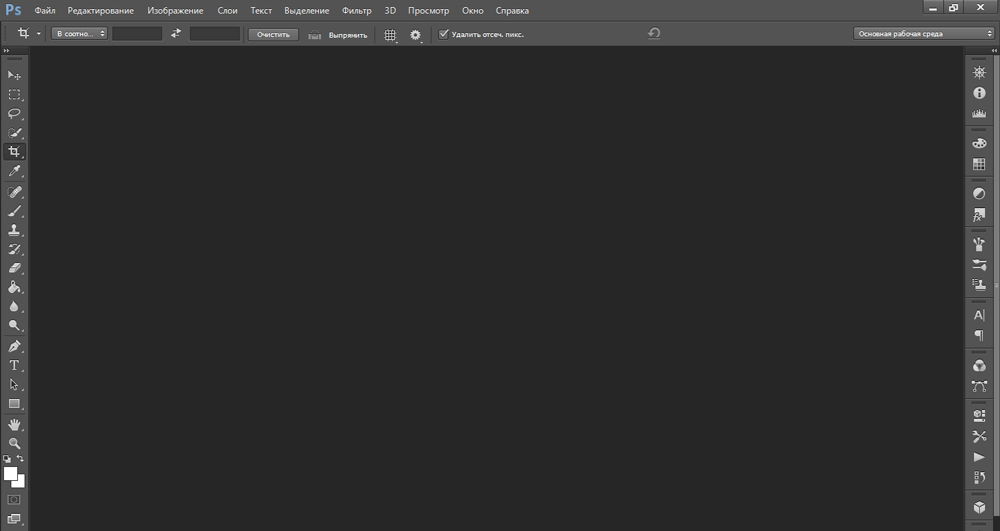
Eri tehtävissä olen olemassa erilaisia työympäristöjä. Oletuksena päätyöympäristö on esillä
Erityyppisiin aktiviteetteihin Photoshopissa heidän "työvälineitä" on saatavana. Jokaisessa heistä on erityinen työkalu- ja paneelit. Niitä voidaan muuttaa ja rakentaa uudelleen. Oletuksena "päätyöympäristö" on esillä. Se sopii enemmän tai vähemmän mihin tahansa projektiin. Voit valita toisen parametrin siirtymällä "ikkuna" - "työympäristö" -valikko. Tai napsauta kuvaketta kahden nuolen muodossa (se sijaitsee oikealla yläpuolella lähellä napit "Cut" ja "Sulje").
Samanlainen menetelmä on sopiva, jos sinun on selvitettävä, kuinka määrittää Photoshop CS6 työhön, ja samalla et halua tuhlata aikaa monien punkkien järjestämiseen valikossa. Tässä on luettelo käytettävissä olevista ympäristöistä:
- Liike. Animaation ja salaman luominen.
- 3D. Tilavuusobjektien ja kolmen dimensionaalisen grafiikan käyttö.
- Kuvat. Kuvan muokkaus. "Korjauksen", "histogrammin" ja vastaavien työkaluja on.
- Piirustus. Omien kuvien luominen. Paneeli harjilla ja paletti näkyy.
- Design. Käytetään sivustojen malleissa ja todellakin kaikkeen suunnitteluun liittyvään. Tyylien, tekstin, tyyppiasetusten kanssa toimintojen toimintojen esiintyminen.
- Photoshop CS6: n pääympäristöllä on työkaluja: "kerrokset", "kanavat", "ääriviivat", "väri".
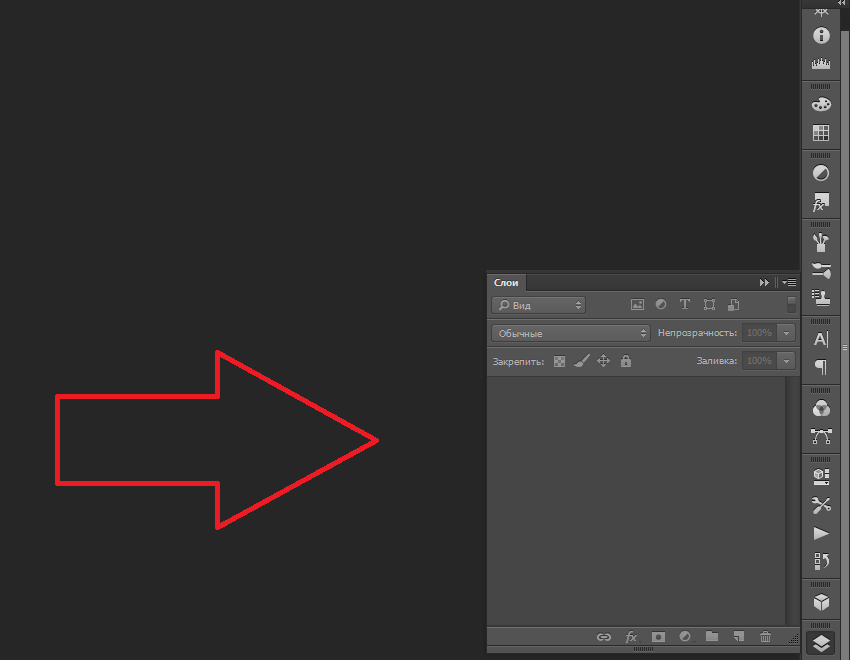
Paneeli "kerrokset" sijaitsee päätyöympäristön oikealla puolella Photoshop
Voit poistaa parametrijoukon tai lisätä.
- Tallentaaksesi sinulle sopivat asetukset avaamalla “ikkuna” -valikko - “työympäristö” - “uusi”. Keksiä nimi ja vahvista toiminta.
- Päästäksesi eroon olemassa olevasta mallista siirtymällä samaan valikkoon ja napsauta "Poista". Valitse parametrisarja luettelosta, jota et tarvitse.
- Jos määrittelit pääympäristön uudelleen etkä tiedä kuinka kaikki oli alun perin, voit palauttaa kaikki parametrit. Napsauta "ikkuna" - "työympäristö" - "pudota".
- Voit palauttaa kaikki sarjat "muokkaus" -valikko - "asennus" - "käyttöliittymä". Siellä on vastaava painike.
Perus-
Näin määritetään Photoshop CS6 ja sen muut versiot:
- Avaa "muokkaaminen" - "Installations" - "Pää". Tai paina näppäimiä ctrl+k.
- Voit valita paletin - Adobe tai Windows.
- Kohdassa "Kuvan interpolointi" laittaa "bicubic, selkeämmin". Se riippuu tästä asetuksesta, kuinka kuvio muodostuu, kun koko muuttuu.
- Aseta valintamerkki "Vie -boofer of the Exchange", jos aiot kopioida piirustuksia Photoshopista muihin ohjelmiin tai palveluihin. Jos käytät vain Photoshopia työhön, et tarvitse tätä toimintoa.
- "Työkalun muuttaminen siirtopainikkeella" - melko hyödyllinen asetus. Hänen kanssaan voit vaihtaa joidenkin vaihtoehtojen välillä painamalla tätä näppäintä.
- Merkitse "pyörätetyn hiiren skaalaaminen" lisätä tai vähentää kuvia vierityksellä.
- Jos valitset "muutoshistorian", kaikki toimintasi tallennetaan. Joko tekstitiedostossa tai metatietojen muodossa.
Siirry seuraavaksi käyttöliittymän välilehteen. Täällä voit muuttaa ohjelman ulkonäköä.
- Valitse kentässä "Standard Screen Mode" -tilassa) työalueen tausta (tämä on se, jolla "arkki" sijaitsee). Ja ilmoita, pitäisikö kuvakehyksen heittää varjo pois.
- Samat parametrit voidaan asettaa osioon "Full -näytön lajit".
- Jos poistat laatikon "avoimista asiakirjoista välilehdet", ne avataan pop -UP -Windowsissa.
- Voit määrittää käyttöliittymäkielen ja valikon fontin koon.
"Tiedostonkäsittely" -välilehdessä sinun on vaihdettava kansio, jossa muuntimen välimuisti sijaitsee. Tämä on tehtävä, jos hän vie muistin järjestelmän levyllä.
- Napsauta "Camera Raw" -painiketta. Se sijaitsee "Tiedoston yhteensopivuus" -kentässä.
- Napsauta ikkunassa "Valitse paikka". Ilmoita välimuistin luettelo. Väliaikaisia tietoja tallennetaan sinne.
Siirry nyt "Performance" -osaan. Jos sinulla on "tehokas" tietokone, et voi tehdä mitään.
- Ilmoita, kuinka paljon RAM -RAM: n käyttöjärjestelmän tulisi jakaa apuohjelma ". Tämä on maksimiarvo, ei vakio.
- Voit optimoida sovelluksen työskentelemiseksi valtavan määrän kerrosten kanssa (painike "Pieni ja rasva") tai suurilla piirustuksilla ("Suuri ja litteä").
- Napsauta "Lisäparametreja". Ikkuna aukeaa, jossa voit ottaa käyttöön tai poistaa pystysuoran synkronoinnin ja tasoittamisen.
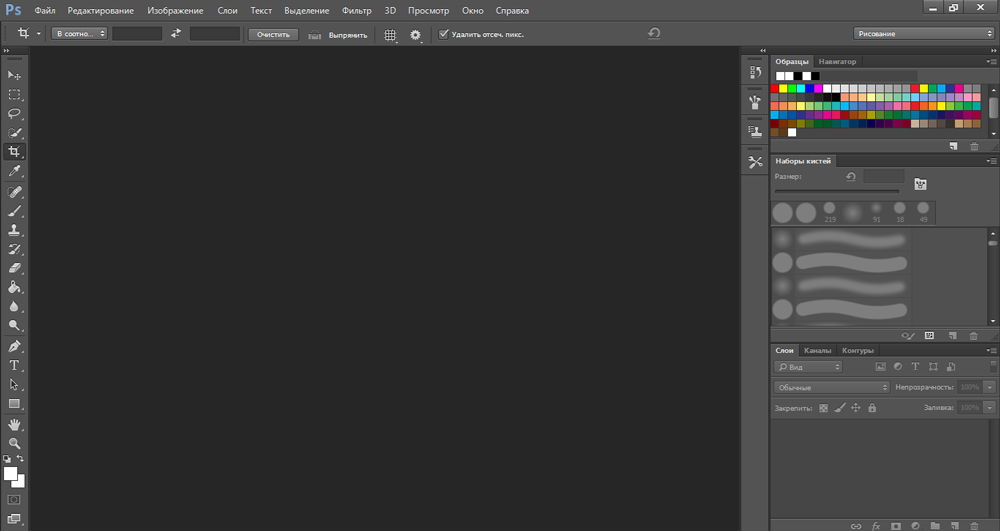
Näytä ja näytä asetukset
Ohjelmalla on lisätoimintoja. Ja tietysti heillä on omat asetukset.
- Viivotin. Asteikot, joiden kanssa voit määrittää erillisen esineen tai koko piirustuksen koon. Aktivoitu "katselu" - "linja". Jos haluat muuttaa heidän parametrejaan, siirry kohtaan "Muokkaus" - "Asennus" - "Mittausyksiköt". Siellä voit asettaa asteikon arvot: millimetrit, senttimetrit, tuumat, pisteet, pikselit.
- Netto. Se on päällekkäin kuvan päällä. Auttaa luotaessa asettelua ja kollaaseja. Voit laittaa kuvan elementit tasaisesti. Se käynnistyy "Näytä" -valikon läpi - "Show" - "Grid". Parametrit ovat "muokkaaminen" - "installaatiot" - "oppaat, verkko ja fragmentit". Siellä voit määrittää solun värin, koon ja linjojen tyypin.
- Oppaat. Olla suunnilleen sama rooli kuin ruudukko. Heillä on jopa asetukset samassa valikossa. Lisätty "katselu" - "uusi opas".
Paneelit
Uuden paneelin kytkeminen päälle on erittäin helppoa. Siirry "ikkuna" -valikkoon ja valitse haluttu työkalu (esimerkiksi "sävellykset", "naamarit", "näytteet"). Valintaruutu näkyy hänen nimensä vieressä. Ja hän itse näyttää näytöllä.
Paneelin siirtämiseksi "koukku" sen kohdistin otsikkoon ja vedä sitä. Voit vähentää sitä, jos painat pientä painiketta nuolilla. Voit poistaa napsauttamalla otsikon ristiä. Jos sinun on kiinnitettävä työkalu ikkunan reunaan, vedä se reunaan.
Itse paneelin sisällä myös välilehtiä vedetään. Voit muuttaa heidän paikkojaan, voit irrottaa kokonaan ja laittaa kaukana toisistaan.
Avainyhdistelmät
Kuumien avaimien vaihtaminen avaamalla "muokkaaminen" - "näppäimistön lyhenteet". Tai napsauta SHIFT+Alt+Ctrl+K -yhdistelmä. Valitse minkä tyyppinen valikko muutat painikkeiden yhdistelmiä: ohjelmat, paneelit tai työkalut. Joukkueet jaetaan luokkiin. Napsauta yhtä niistä kahdesti nähdäksesi luettelon.
Jos haluat muuttaa yhdistelmää, valitse haluttu piste, napsauta näppäimistöä ja napsauta "Hyväksy". Ohjelma muistaa käyttäjäasennukset. Tätä varten levyke on kuvake.
Asetusten säilyttäminen
Apuohjelmassa on paljon erilaisia parametreja. Ohjelman asentamisen jälkeen on vaikea palauttaa. Siksi on hyödyllistä selvittää, kuinka tallentaa kaikki Photoshop CC -asetukset ja muut versiot. Joten sinun ei tarvitse muistaa mitä asennuksia käytit.
- Etsi asetukset. Niiden tulisi olla hakemistossa C: \ Users \ User_Name \ AppData \ Roaming \ Adobe \ (ohjelman versio) \ Adobe Photoshop -asetukset. Jos haluat nähdä sen, sinun on otettava käyttöön piilotetut tiedostot. Jos hän ei ole siellä, aloita haku nimeltä.
- Kopioi kansio operaattoriin tai lataa se pilvivarastoon.
Lisäksi voit tallentaa kaikki parametrit ja aktiiviset työkalut työympäristön muodossa. Ja jos työn tai ohjelman epäonnistuminen on virheellisesti valmistunut, palautat nopeasti halutut paneelit. Niitä ei tarvitse kytkeä päälle manuaalisesti.
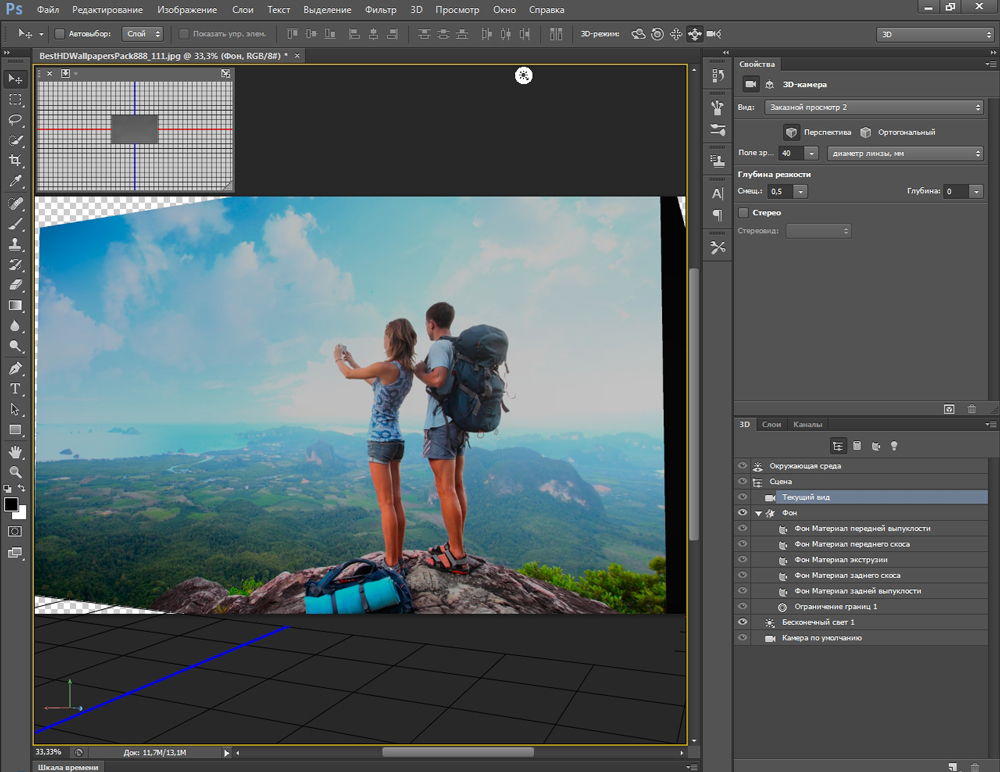
Nollata
Kaikkien ohjelma -asetusten heittämiseksi sinun on pidettävä Ctrl+ALT+-vaihtovaikeuksia, kun se alkaa. Joissakin sovelluksen versioissa tämä yhdistelmä ei toimi. On toinen menetelmä:
- "Muokkaaminen" - "installaatiot" - "pää".
- Nosta Alt -avain. Valikossa "Rapas" -painikkeen sijasta se ilmestyy "nollaa". Joten se pyrkii palauttamaan perusasetukset.
Photoshopia voidaan käyttää kaikkeen grafiikkaan liittyvään. Mutta eri projektit vaativat erilaisia parametreja. Ohjelmassa on valtava määrä asennuksia, jotka käyttäjä valitsee mieltymyksistään riippuen. Joku on helpompaa verkon ja oppilaiden kanssa, joku tarvitsee paneeleja tyyleillä, ja joku ei halua nähdä mitään tarpeetonta. Siksi on hyödyllistä selvittää, kuinka minkä tahansa version Photoshop - CC, CS5 tai CS6 määritetään.

