Tehtäväpalkin asettaminen Windows -käyttöjärjestelmään

- 1365
- 336
- Tony Swaniawski
Windows -käyttöjärjestelmän tehtäväpaneeli on osa PC -näyttöä nauhan muodossa. Se tulee mihin tahansa paikkaan työpöydän reunan kanssa - useimmiten alhaalta. Tehtäväpalkki tarvitaan aktiivisten ja passiivisten komponenttien kuvakkeiden, erilaisten tilan, ajan ja päivämäärän sekä PC -toimintojen pääsyn näyttämiseksi. Tämä komponentti on kaikissa Windows -käyttöjärjestelmän versioissa - valmistaja ei poistu tavanomaisesta tehtäväpaneelista ja parantaa sitä.

Joten, kun Windows -seitsemäs versio julkaisee, tehtäväpaneelista on tullut toiminnallisempaa. Hän sai useita uusia säätövaihtoehtoja, laajennetut suunnitteluvaihtoehdot ja muut edut. Vertaamalla Windows 7 -elementtiä aiempiin versioihin, voit huomata, että siitä on tullut helpompaa vuorovaikutukseen. Samanaikaisesti, asianmukaista säätöä varten ennen toimintaa, sinun on tiedettävä uusista toiminnoista ja muutoksista, jotka vaikuttivat vanhaan.
Ensimmäinen asia, jonka käyttäjä huomaa vuorovaikutuksessa Windows 7: n kanssa. Myös mukauttamisen säätöjä - kuvakkeiden elementin ja koon, uusien värien ja läpinäkyvän tilan esiintymiselle on enemmän vaihtoehtoja, vuorovaikutuksen periaate on muuttunut vähän. Valmistajat ottivat parhaat komponentit OS: n aiemmista versioista ja yhdistivät ne seitsemännessä.
Nauha koostuu kolmesta ehdollisesta osasta - "Käynnistä" -painike, samoin kuin kahdesta oikealta - vuorovaikutusta ikkunoiden kanssa ja hiero. "Käynnistä" tarvitaan:
- Aktivoida komponentit;
- Hallitse PC: n tilaa (sammutus, siirtyminen valmiustilaan);
- Suorita usein käytettyjä ja kiinteitä komponentteja;
- Etsi tiedostoja, kansioita ja sovelluksia;
- Säädä PC -parametreja.
Tehtäväpalkin keskiosassa kaikkien aktivoitujen ja kiinteiden komponenttien kuvakkeet tapahtuvat. Vasemman napsauttamalla heitä hiiren kanssa, käyttäjä voi nopeasti suorittaa tarvitsemansa nyt. Kiinteitä kuvakkeita tarvitaan, jotta komponenttien aktivointi on helpompaa - myös vuorovaikutuksen aikana muiden kanssa.
Kolmas ehdollinen alue, joka sijaitsee toisella puolella suhteessa Start -painikkeeseen - Trey. Se tapahtuu kielen, äänenvoimakkuuden säätämisen, kellon ja kalenterin säätämisessä, samoin kuin funktioiden eri komponenttien tilan indikaattorit. Heidän joukossaan ovat Internet -yhteys, virustentorjunta, irrotettavat operaattorit ja niin edelleen. Napsauttamalla pientä kolmiota, käyttäjä voi katsella piilotettuja kuvakkeita - niitä, jotka eivät mahtuneet TRIA: hon - ja viedä ne pääalueelle. Tehtäväpalkin oikeassa alakulmassa (vakiokokoonpanolla) tapahtuu alue, joka kääntää kaikki aktiiviset komponentit ja lähettää käyttäjän päävalikkoon.
Kuinka säätää tehtäväpalkkia Windows 7: ssä
Kaikkia tehtävien kolmea aluetta voidaan säätää. Tarjolla on erilaisia toimintoja, kokoonpano- ja suunnitteluvaihtoehtoja, joten on helpompaa olla vuorovaikutuksessa käyttäjälle käyttöjärjestelmän kanssa.
Kuinka avata "ominaisuudet"
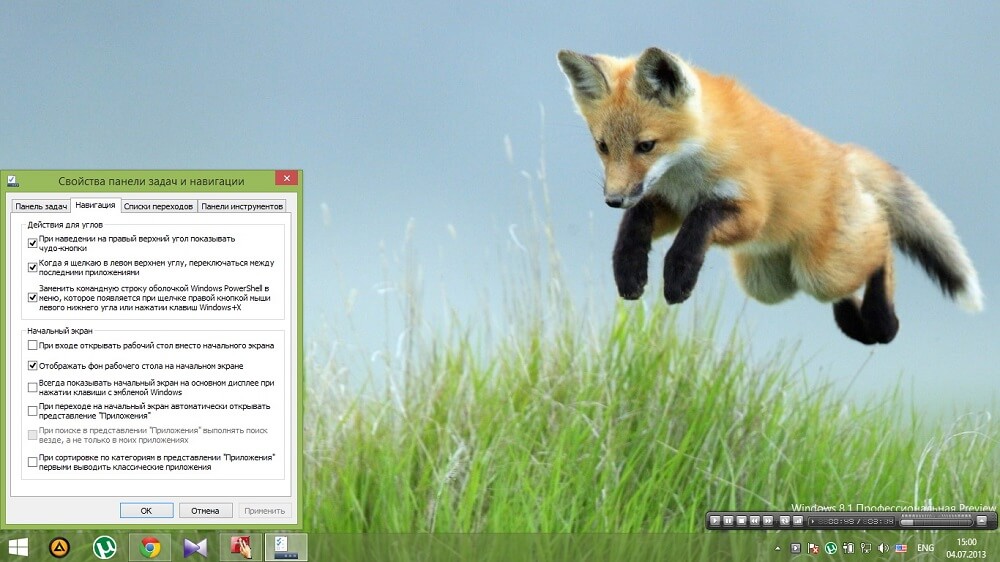
Tehtäväpalkin säätämisen aktivoimiseksi napsauta hiiren kanssa hiiren kanssa millä tahansa ilmaisella alueella. Valitse pudotusvalikosta "Ominaisuudet" -kohta.
Tehtäväpalkin suunnittelu
Kolme vaihtoehtoa tehtäväpalkin suunnittelulle ovat käyttäjän saatavilla. Ne voidaan kytkeä päälle ja pois päältä toisistaan riippumatta ja auttaa säätämään paremmin näytön komponenttia työhön.
"Korjaa tehtäväpalkki" on funktio, joka liittyy elementin käyttämään paikkaan. Jos se aktivoidaan, valikkonauha on liikkumaton. Sen sijaintia tai kokoa ei ole mahdollista muuttaa. Tyypillisesti valintaruutu on tässä vaiheessa oletuksena. Voit poistaa sen komponentin siirtämiseksi tai venyttääksesi sitä korkeudella tai leveydellä (riippuen paikasta, jonka nauha miehittää). Kun olet poistanut tai asettanut valintamerkin, muutokset on tallennettava napsauttamalla "Käytä". Ominaisuuksien ikkuna voidaan sulkea . Tapausten toteuttamisen aikana on suositeltavaa pitää elementti kiinteänä - ei ole riskiä, että venytät tai siirrät sitä vahingossa.
"Piilota tehtäväpalkki automaattisesti" - vaihtoehto, joka poistaa komponentin näytöstä työskennellessään komponenttien kanssa. Nauha näkyy sillä hetkellä, kun käyttäjä johtaa siihen hiiren kohdistinta - sijaintiinsa. Tämä vaihtoehto joissain tapauksissa on vastaus kysymykseen näytön puuttuvasta elementistä. Automaattisen piilotuksen aktivointi auttaa käyttämään tilaa tehokkaammin päävalikossa tai komponenteissa.
"Käytä pieniä kuvakkeita" - parametri, jota suositellaan, jos monet aktivoidut komponentit esitetään tietokoneen tehtäväpalkissa. Asettamalla toiminto, voit käyttää näyttökomponenttia tuottavasti - se mahtuu siihen enemmän kuvakkeita.
Tehtäväpalkin sijainti näytöllä
Tämä toiminto auttaa siirtämään komponentin näytön mihin tahansa reunaan - ylä-, ala-, vasemmalle tai oikealle. Kun olet muuttanut tilannetta, napsauta "Käytä" ja "OK".
Toinen tapa liikuttaa komponenttia on vetää nauha itse. Ensinnäkin, tätä varten sinun on hylättävä komponentti - poista vastaava valintamerkki "Ominaisuuksien" -ikkunan ensimmäisessä kohdassa. Siirrä elementti ja kiinnitä se sitten uudelleen, jotta asento ei muuttaisi vahingossa.
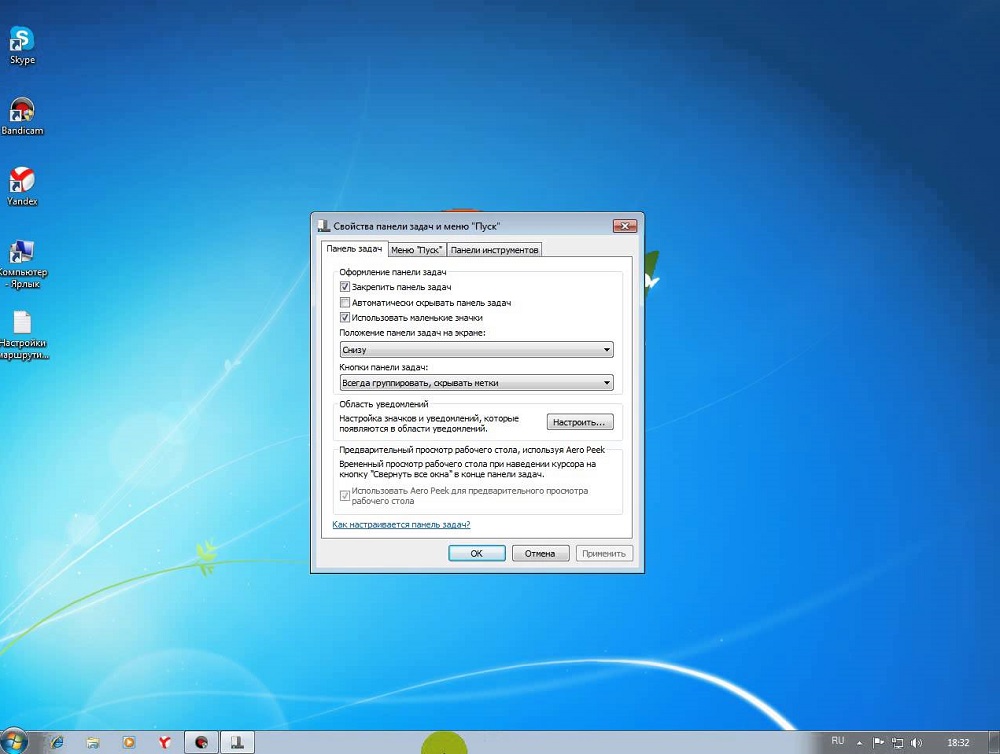
Tehtävien napit paneeli
Tämän kohteen ansiosta monet tiedostot aktivoivat käyttäjät voivat säätää heidän näyttöään. Täällä voit myös muuttaa aktivointiparametreja.
"Aina ryhmä, piilota Marks" - Tämän vaihtoehdon valinta auttaa yhdistämään aktivoidut komponentit niiden luokkiin. Ne ryhmitetään yhteen soluun, ja nimet piilotetaan - tämä säästää merkittävästi paikkaa tehtäväpalkissa. Jos aktivoit useita kansioita, selainikkunoita tai tiedostoja (esimerkiksi valokuvia) samanaikaisesti, kuvakkeet yhdistetään tyypin mukaan. Vaikutus tekee elementeistä tehtäväpalkissa vieläkin kompakti, jos aero -teema on arvoinen.
"Ryhmä tehtäväpalkin täyttämisessä" - Tämä vaihtoehto auttaa näyttämään aktivoituja komponentteja täysikokoisesti, kunnes itse nauhassa on tarpeeksi tilaa. Heti kun uusi ikkuna on aktivoitu, joka ei sovi tehtäväpalkkiin, kaikki kuvakkeet pienenevät kooltaan. Lisäksi he säilyttävät nimensä, joten tämä tila on informatiivinen vuorovaikutuksessa. Kuvakkeiden ryhmä tapahtuu vain, jos alennetut eivät enää sovi tehtäväpalkkiin.
"Älä ryhmä" - vaihtoehto, joka useimmiten on oletuksena. Jos se on aktiivinen, kaikki tehtäväpalkin kuvakkeet esitetään erikseen - niitä ei ole ryhmitelty tyypin mukaan yhteen välilehteen. Vaikka sinulla olisi 15 samantyyppistä ikkunaa, jokainen niistä näytetään erikseen. Kuvakkeet, jotka eivät sovi tehtäväpalkin keskiosaan, putoavat erityiseen tilaan. Napsauta linkkiä nuolen muodossa aktivoitujen ikkunoiden oikealla puolella nähdäksesi ne.
Ilmoitusjoukko tehtäväpalkista
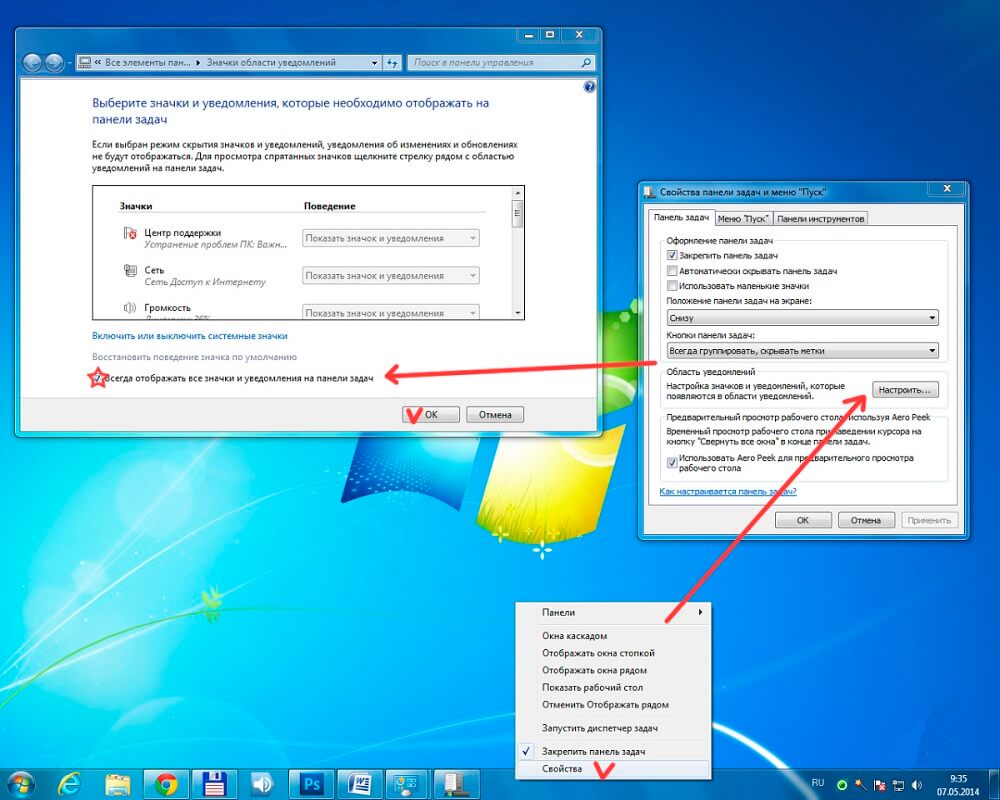
Tämä on parametri, joka on myös paikalla ”Ominaisuudet” -ikkunassa. Napsauttamalla linkkiä "viite", valitse mikä tila tulisi näyttää teessä. Se auttaa myös ratkaisemaan ongelman puuttuvilla painikkeilla. Esimerkiksi, jos haluat palauttaa kielen tai äänenvoimakkuuden kuvaketta, valitse vastaava kohde tiettyjen toimintojen säätämisen pudotusvalikosta.
Aero kurkistaa
Aero Peek - toiminto, joka auttaa katsomaan työpöytää alustavassa tilassa. Jos tämä vaihtoehto on käytössä, voit laittaa hiiren kohdistimen oikeaan alakulmaan (tehtäväpalkin vakiokokoonpanolla). Kaikista Windowsista tulee läpinäkyviä, ja voit tarkastella päävalikkoa. Tämä on kätevää nähdä gadget -todistus, esimerkiksi käyttöjärjestelmän lataus tai Internet -nopeus. Napsauttaessasi aluetta, kaikki aktivoidut komponentit käpristyvät - pääset päävalikkoon. Joten voit piilottaa kaikki ikkunat nopeasti, samalla kun sulkematta niitä.
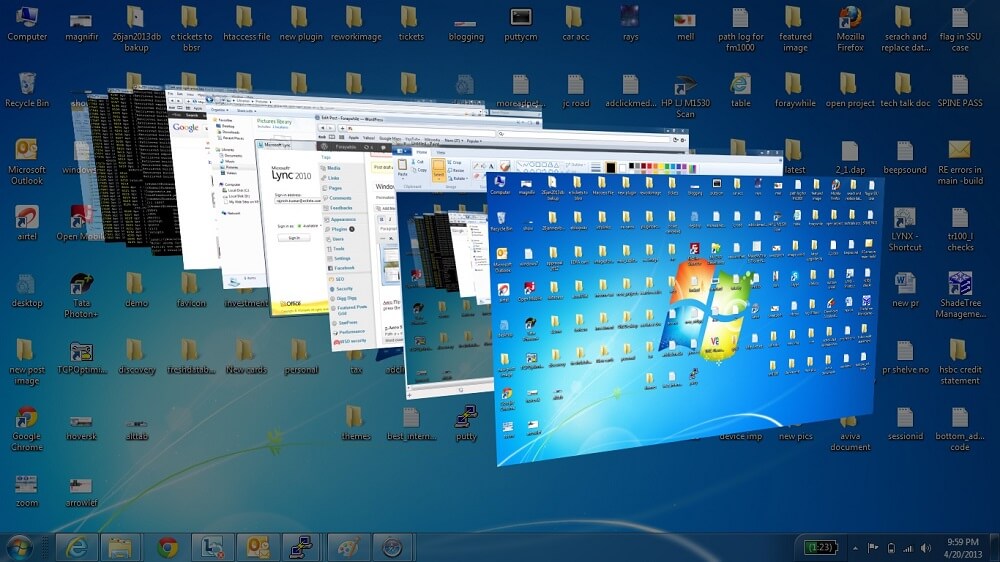
"Käynnistä" -valikon säätö
Se on saatavana ikkunan toisessa välilehdessä "Tehtäväpalkin ominaisuudet". Napsauta "Tun" asetaksesi paikan, joka ottaa tämän tai sen kuvakkeen "Käynnistä" -valikossa. Tässä ikkunassa voit säätää äskettäin aktivoitujen osastoon kuuluvien komponenttien lukumäärää.
Virtapainikkeen toiminta
Napsauttamalla pudotusvalikkoa, joka tapahtuu kirjoituksen oikealla puolella. Voit asettaa Power -painikkeen ("Power") vaikutuksen tietokoneeseen. Sen napsautus voi olla vastuussa tavanomaisesta sammutuksesta tai tietokoneen upottamisesta uneen, sen uudelleenkäynnistyksen ja muiden toimintojen saatavilla olevassa toiminnassa päävalikossa. Valitse vaihtoehto ja napsauta "Käytä" ja "OK".
Luottamuksellisuus
Luokka sisältää 2 vaihtoehtoa, jotka eivät ole riippuvaisia toisistaan. Ensimmäisen aktivointi auttaa säilyttämään ja näyttämään luettelon komponenteista, jotka on äskettäin aktivoitu "Käynnistä" -valikossa. Toinen vaihtoehto vastaa elementtien säilyttämisestä ja näyttelystä, joka on aktivoitu suoraan "Käynnistä" -valikossa tai tehtäväpalkissa.
Työkalurivi
Tämä ominaisuus ei ole uusi Windows 7: lle. Säätö tapahtuu "Ominaisuudet" -ikkunan kolmannessa välilehdessä. Sen avulla voit lisätä uusia työkaluja tehtäväpalkkiin - vakio- ja henkilökohtainen. Valitse valikosta, jonka haluat lisätä:
- Osoite - Lisää kohdennettu hakupalkki, jonka kautta voit käyttää yhtä hakemistoa tietokoneella tai sivustolla Internetissä. Toinen on parempi, koska tietokoneen tiedosto on paljon helpompi löytää kirjoittamalla nimi "Käynnistä" -valikon hakupalkkiin.
- Linkit - lisää URL -osoitteen sivustoihin, joita tarvitset Internet Explorerin nopeaan pääsyyn. Toiminto on hyödytön, jos käydään toisen selaimen läpi.
- PC -syöttöpaneeli - luo linkin, jonka napsautus auttaa käyttämään nopeasti tablet -tietokoneen ikkunan syöttöä.
- Pöytätietokone - lisää pikakuvakepaneelin, jossa on kaikki tärkeimmät näytön työkalut.
- Luo työkalurivi. Kätevin vaihtoehto, koska se auttaa lisäämään omia etikettejäsi. Kun valitset parametria, ilmestyy ikkuna, jossa voit valita kansiota nopeaan pääsyyn.
- Kielipaneeli - vaihtoehto, kun valitset, mikä tavallinen paneeli asuu erillisen paikan.
Kuinka muuttaa tehtäväpalkin paneelin väriä
Tehtäväpalkin värin ja sävyn muuttamiseksi:
- Tee oikea hiiri napsauttamalla päävalikon ilmaista paikkaa;
- Valitse "Mukauttaminen" -kohta Drop -down -valikosta;
- Napsauta "ikkunan väri" aktivoidun valikon alaosassa (Windows 7: n enimmäisversio linkin yläpuolella nykyisen värin nimi on ilmoitettu);
- Väripaneelin säätämisen ikkunassa näet 16 sävyä - napsauta sitä muuttaaksesi;
- Värin sävy (voimakkuus) voidaan asettaa liukusäätimellä - vedä se oikealle tehdäksesi tehtäväpaneelin tummemmaksi ja päinvastoin (enimmäisversio on saatavana myös ohuin säätö, joka sisältää 3 liukusäätimen);
- Napsauta "Tallenna muutokset", sulje Windows.
Kuinka tehdä läpinäkyviä tehtäviä paneeli
Windows 7: n enimmäisversiossa on riittävä nauhasta läpinäkyvää laittaaksesi aero -teeman ja valitsemaan sitten itse vaihtoehto:
- Aktivoi "personointi" -valikko;
- Valitse linkki "ikkunan väri";
- Aseta valikossa tarkistuspaikka vastapäätä "Kytke läpinäkyvyys" -kohtaa;
- Siirrä voimakkuudesta vastuussa oleva liukusäädin vasemmalle - tämä poistaa komponentin värin värin ja tekee tehtävien paneelista läpinäkyviä;
- Tallenna muutokset.
Jos algoritmi ei ole toiminut, varmista, että Aero -teema on tietokoneellasi, ja esine, joka sallii läpinäkyvyyden aktivoituneen värisäätövalikossa.
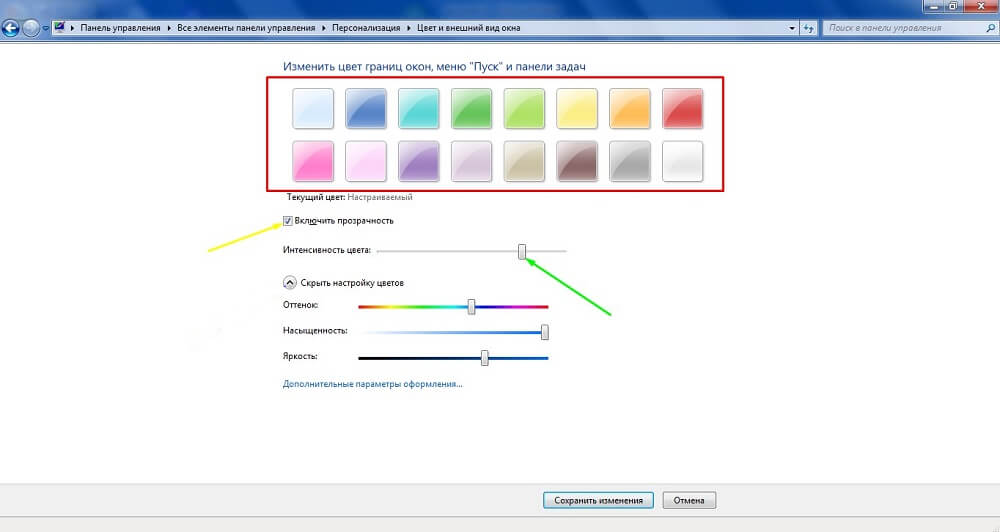
Kuinka tehdä läpinäkyvä tehtäväpalkki kotona Windows 7: n perus- ja alkuperäiset versiot
Valitettavasti tämän toiminnon muissa käyttöjärjestelmän versioissa, paitsi maksimiarvo, ei ole rakennettu. Sinun on ladattava komponentin transbar. Se on vuorovaikutuksessa Windows XP: n kanssa ja auttaa säätämään tehtäväpalkin ulkonäköä. Komponentin lataamisen ja aktivoinnin lataaminen tbsetup -tiedosto.Exe. Napsauta "Seuraava", kunnes "Suorita Transbar" -vaihtoehto näkyy ikkunassa - valitse se ja napsauta "Valmis". Komponentti aktivoituu ja voit aloittaa työn.
Transbar -sovelluksessa on huomattava useita vaihtoehtoja:
- "Käytetty" - auttaa siirtämään värien voimakkuuden liukusäädintä ja asettamaan läpinäkyvyyden;
- "Auto Applice" - toiminto on suunniteltu seuraamaan tehtäväpalkin muutosta suoraan säädön aikana;
- "Suorita Windows Startup" - vastaa määritettyjen säätöjen automaattisesta sovelluksesta Aktivoitaessa käyttöjärjestelmää.
Siirrä liukusäädintä Task -paneelin läpinäkyvyyden asteen säätämiseksi. Ei ole suositeltavaa tehdä arvoa alle 50% - on vaikea erottaa kaistalessa oleva kuvake. Säätön jälkeen napsauta "Käytä", sitten "OK".
Kuinka korjata ja laittaa kuvake tehtäväpalkkiin
Tehtäväpalkille voit sijoittaa nyt passiivisten komponenttien kuvakkeet. Tätä tarvitaan nopeaan pääsyyn. Esimerkiksi on kätevää korjata tekstieditori tai laskin, jotta joka kerta, ettei niitä aktivoida päävalikon kautta tai "Käynnistä", voit suorittaa komponentit yhdellä napsautuksella, olemalla missä tahansa ikkunassa. Aktivoi se korjataksesi kuvakkeen, napsauta sitten hiiren hiiren kanssa -välilehden kanssa. Valitse "Korjaa ohjelma".
Kuvakkeen avaamiseksi valitse samassa valikossa "Poista ohjelma". Tämä voidaan tehdä ikkunoilla, jotka tällä hetkellä ovat passiivisia.
Mitä tehdä, jos tehtäväpalkin tilavuuskuvake on kadonnut
Monet Windows 7 -käyttäjät kohtaavat tämän. Syynä on leikkaussalin version virheet. Ongelman ratkaisemiseksi voit turvautua yhteen neljästä tapaa.
Kapellimestarin uudelleenkäynnistys:
- Aktivoi tehtävän dispetteri (Ctrl + ALT + Poista näppäinten yhdistelmä ja vastaavan painikkeen napsautus tai napsauta hiiren kakkospainikkeella tehtävien paneelia);
- Etsi ja valitse ”Processes” -välilehdessä Explorer.exe ", minkä jälkeen tämä prosessi suorita;
- Napsauta "Tiedosto" -valikossa uutta tehtävää - kirjoita aktivoidussa ikkunassa "Explorer.exe "ilman lainauksia ja napsauta" OK ".
Tässä tapauksessa kaikki tehtäväpalkin aktivoidut komponentit eivät sulje.
Kuvakkeen säätö:
- Napsauta TRIA: n nuolta ja sitten “määritä” ikkunassa;
- Tarkista, onko kohde valittu "Näytä kuvake ja ilmoitukset" äänenvoimakkuuden säätimelle;
- Jos tarkistus on asetettu, mutta kuvake ei tule näkyviin, napsauta "Kytke kuvakkeet päälle tai pois päältä";
- Klikkaus "."Päinvastoin" tilavuus ", sitten" ok ".
Paikallisen ryhmäkäytännön muokkaaminen:
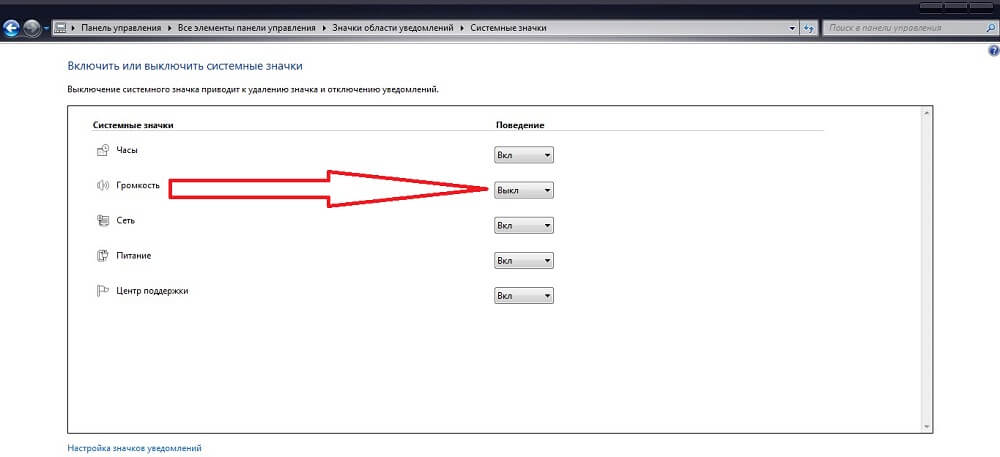
- Etsi ja aktivoi "Käynnistä" -valikosta GeeDit.MSC "(ilman lainauksia);
- Siirry "kokoonpanoon", sitten "hallinnolliset mallit" ja "Käynnistä valikko ja tehtäväpalkki";
- Napsauta "Piilota äänenvoimakkuuden säätökuvake";
- Irrota kohde, napsauta "Käytä" ja "OK";
- Lataa tietokone uudelleen.
Jos jokin tapa on auttanut, kokeile vaikeinta:
- Etsi ja kirjoita "Käynnistä" -valikosta Regedit.exe "(ilman lainauksia);
- Noudata tapaa, jolla HKEY_Current_User - Ohjelmisto - Luokat - Paikalliset - Ohjelmisto - Microsoft - Windows - Currentversion - Traynotify;
- Poista nauhoitukset "iconstreams" ja "Pasticonsstream";
- Käynnistä kapellimestari uudelleen, kuten ensimmäisessä menetelmässä on kuvattu;
- Lataa tietokone uudelleen.
Päivitä äänikortin ohjain, jos kuvake ei näytä tai katoaa edelleen. Ongelman syy voi olla myös kolmas osapuolen sovellus äänenvoimakkuuden säätämiseksi. Vahvista äänen säätö siten, että se tapahtuu tehtävien Trey -paneelien kautta (ikkunoille tarjottu kuvake).
Tulos
Windows 7: n tehtäväpaneeli on näytön toiminnallisempi ja hyödyllisempi elementti kuin aikaisemmissa versioissa. Samanaikaisesti sillä on omat ominaisuutensa säädöksessä ja toiminnassa, samoin kuin virheet.

