Työkalutyökalurivi AutoCAD ssä

- 2990
- 833
- Frederick Larkin
AutoCAD - Valtava ohjelma niiden ominaisuuksissa, ja ne paneelit, jotka näytetään oletuksena heti ohjelman asentamisen jälkeen, ovat vain hyvin pieniä ominaisuuksia, vain välttämättömät. Siksi ensinnäkin on erittäin tärkeää ratkaista asiaautojen työkalurivin avaaminen - vain ymmärtääksesi kaiken, mitä kehittäjät tarjoavat. Emme puhu siitä, että näitä esineitä voidaan säätää tahdon mukaan - jotkut harvoin käytetyistä mahdollisuuksista poistamaan, ja jotkut päinvastoin, peruutetaan.

AutoCAD: ssä on useita tapoja palauttaa työkalurivi.
No, ja tietysti on tärkeää lisätä tai palauttaa nämä työvälineet, jos he jostain syystä ne katosivat vahingossa. Lopulta kelluvat esineet - venyttämällä mitä tahansa niistä tavallisesta paikasta, kääntämällä se ikkunaan, sitten se voidaan helposti poistaa painamalla "risti" oikeassa yläkulmassa.
Kun työskentelet tarkasteltavana olevan ohjelman kanssa, sinun on aina pidettävä mielessä, mitä versiota käytät, esimerkiksi vuosi 2002 tai 2014. Työskentele eri kehityksessä tarkasteltavien esineiden kanssa eri tavoin. Tämä on tietysti maun ja tapojen kysymys, voimme sanoa toisella tavalla - olla lopettamatta edistymistä, mutta monet, jotka on määritetty erityisesti kehityksen kannalta, eivätkä opiskella kehittäjien uuttolaitteita, kuten versioissa hyväksytty järjestys, kunnes 2006. Mutta suurin osa ohjelmasta myöhemmin tullut enemmistö on tottunut muihin menetelmiin.
Paneelit AutoCAD: n viimeaikaisissa versioissa
Joten jos työkalurivi katosi autokadettiin, sitä ei ole vaikea palauttaa sen paikkaansa. Uudemmissa ohjelmissa paneelit on esitetty kahdessa tyypissä - nauha ja klassinen valikko. Jos sinulla on "nauha" ja se on kadonnut, sen vetäminen riittää painamaan näppäinyhdistelmää "Ctrl+0". Toistuvalla painamalla saman yhdistelmän avaimia paneeli katoaa jälleen.

Jos klassikko on määritetty, niin aktivoidaksesi “nauha”, nähdäksesi käytettävissä olevat komennot, sinun on siirryttävä “Service” -välilehteen ja valitse sitten “paletti” ja rivi “lenta”. Jos paneeli on erittäin vaatimaton - vain yhdellä rivillä, eikä "palvelua" ole, sinun on otettava yhteyttä painikkeeseen nuolen ollessa alas, tämä painike on äärimmäisen äärimmäisen valikkolinjan äärimmäisyyden.
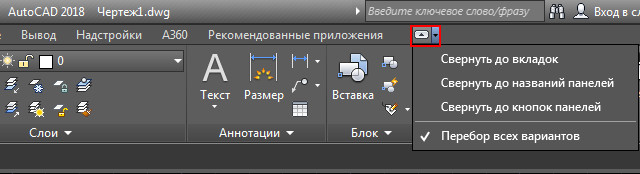
Napsauta tätä painiketta ja niin leveä valikko kytketään uudelleen päälle. Nyt painikkeella on jo nuoli ylöspäin, toistettu painamalla, ja valikko on pakattu. Tämä on hyödyllistä, kun näytön koko ei ole niin suuri ja piirustuksen näyttämiseen ei ole tarpeeksi tilaa.
Työskentely paneelien kanssa tutummalla tavalla
Toinen, tutumpi tapa ratkaista ongelma, kuinka palauttaa työkalurivi, ja mitä tahansa melkein kahdesta tusinasta on ehdotettu versioissa vuoteen 2006 mukaan.
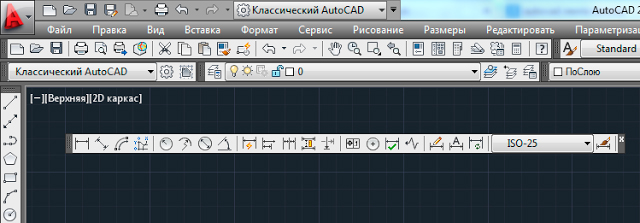
Täällä toimimme jo seuraavasti:
- Siirry "Näytä"/"Näytä" -valikko.
- Valitse avattussa kentässä alimmalla rivillä "työkalurivit".
- Käyttäjäasetukset avataan - kirjanmerkkejä on 4, mutta olemme kiinnostuneita toisesta - "Työkalurivit".
- Huomaa, että jokaisen rivin vastapäätä on asentaa show -tarkistuspaikka. Tällä hetkellä esitetyt on varustettu tarkistusmillillä, joita ei ole erittynyt - punkkeilla ei ole. Peruuttaminen suoritetaan saman tarkistusmerkin yksinkertaisella asennuksella. Aluksi paneeli sijoitetaan ikkunaan, jossa on sulkemisen "risti", mutta sieppaamalla otsikko nimellä hiirellä, se voidaan siirtää mihin tahansa muuhun paikkaan, jos esine siirtyy vasemmalle, oikealle, ylös tai Alas, siitä tulee pitkänomainen lingoitua pikigrammikomentoja.
Kiinnitämme huomiota "tiimin" kirjanmerkkiin, naapurimaiden kanssa ikkunassa tutkittujen käyttäjän asetusten kanssa. Tässä kirjanmerkissä löydät kaikki AutoCAD: ssä käytetyt komennot, jopa niitä, joita graafisia piktogrammipainikkeita ei verrata. Mikä tahansa joukkueista voidaan tuoda mihin tahansa paikkaan näytöllä tai poistaa tavallisilla hinauksilla.
- « Kahden dimensionaalisten objektien piirtäminen AutoCAD ssä
- Onko PlayStation 3 n PlayStation 4 lle sopiva ohjaussauva »

