Pilvikammion TP-Link NC450 n virittäminen

- 2318
- 526
- Marcos Schaden Jr.
Pilvikammion TP-Link NC450: n virittäminen
Tein äskettäin näkymän TP-Link NC450 -kamerasta ja päätin kirjoittaa pienet ohjeet sen asettamiseksi. Kuinka pääsee kameraan matkapuhelimesta tai tablet-laitteesta, kuinka määrittää pääsy pilven ja paikallisen verkon kautta ja kuinka mennä itse TP-Link NC450 -kameran ohjauspaneeliin. Näytän myös, kuinka pilvikamera yhdistetään Wi-Fi-reitittimellä.
En tiedä, pitäisikö sinun määrittää IP -kamerat, kun pääsy kameraan voitiin saada vain IP -osoitteella. Ja jos haluat tarkastella kuvaa kamerasta Internetin kautta, ei paikallisessa verkossa, sinun piti ymmärtää suuri määrä erilaisia asetuksia. Pilvikameroilla kaikki on paljon helpompaa. TP-Link-kameroiden tapauksessa yhteys kulkee heidän pilvensä (yrityspalvelimet) läpi. Tarvitset vain tilin luomalla pilveen, siirtyä siihen mobiililaitteelta tai tietokoneelaimen kautta, lisätä kamerasi (tai useita) ja milloin tahansa ja mistä tahansa paikasta, johon pääset siihen.
Mutta ensinnäkin, sinun on kytkettävä kamera reitittimeen. Mitä teemme nyt.
Yhteys TP-Link NC450
Kaikki on hyvin yksinkertaista. Riittää, kun kytkee virran kammioon ja kytkeä se reitittimeen verkkokaapelilla tai Wi-Fi: llä. Kaikki on selkeä kaapelin kanssa, reitittimellä LAN -portissa, Ethernetissä sijaitsevassa kamerassa (hän on yksin).
Mutta todennäköisesti haluat kytkeä kameran Wi-Fi: n kautta. Voit tehdä tämän painamalla reitittimen WPS -painiketta (yhden indikaattoreista on hämärtävä). Napsauta myös kammiossa WPS -painiketta. Ennen sitä kytke irrotettava antenni kameraan.

Odotamme vähän, ja kameran etupaneelissa ilmaisimen tulisi tulla vihreäksi.
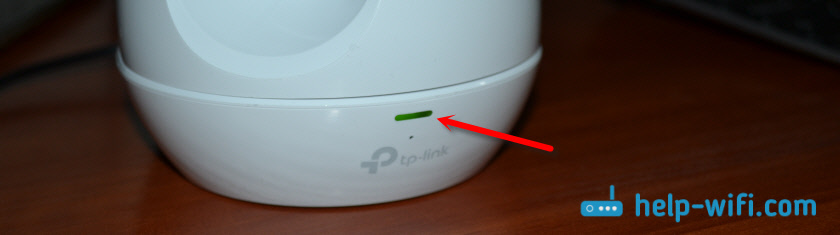
Huomautus! Jos sinulla ei ole WPS-painiketta reitittimessä tai et voi kytkeä laitteita tällä tavalla, voit muodostaa yhteyden vaadittavaan Wi-Fi-verkkoon ohjauspaneelin kautta. Kuinka kirjoittaa se, näytän alla tässä artikkelissa.
Yhteyden jälkeen voit siirtyä asetukseen. Periaatteessa mitään ei tarvitse virittää. Sitten kaikki riippuu siitä, mitä tarkoituksia asetat TP-Link NC450 -kameran ja mihin laitteeseen haluat käyttää sitä.
Koska tämä on pilvikammio, näytän, kuinka pääsee siihen Internetin (tai paikallisverkkoon) kautta älypuhelimesta tai tietokoneesta pilvipalvelun kautta.
Pääsy kameraan puhelimesta tai tietokoneesta Internetin kautta (pilvi)?
Saadaksesi videovalvontaa TP-Link NC450: n kautta Androidin tai iOS: n mobiililaitteelta, suosittelen, että asennat sovelluksen tpcamera App Storesta tai Google Play.
Paikallinen pääsy
Jos tarvitset pääsyä kameraan vain paikallisverkossa (laitteista, jotka on kytketty samaan reitittimeen kuin kamera), sinun ei tarvitse luoda profiilia TPlinkClodin pilveen.Com. TpCamera -sovelluksessa voit valita "paikallisesti". Ja nähdäksesi kuvan kamerasta tietokoneella paikallisessa verkossa, siirry vain sen asetuksiin (lisää tästä alla) tai lataa viralliselta sivustolta ja asenna TP-Link Camera Control -ohjelma.
Jos haluat pystyä suorittamaan videovalvonnan Internetin kautta, rekisteröidy sivustoon, niin rekisteröidy sivustoon https: // www.Tplinkclod.Com. Tämä voidaan tehdä suoraan itse TpCamera -sovelluksesta. Sitten voit siirtyä profiiliin TPCamera -sovelluksessa mobiililaitteessa tai tietokonelaitteessa. Tarvitaan vain sitoa kamera profiiliin.
Tein tämän hakemuksen kautta puhelimesta, kun menin tililleni.
Sinun täytyy vain sitoa kamera tiliisi TPLINKCLOD: lla.Com. Tämä tehdään näin:
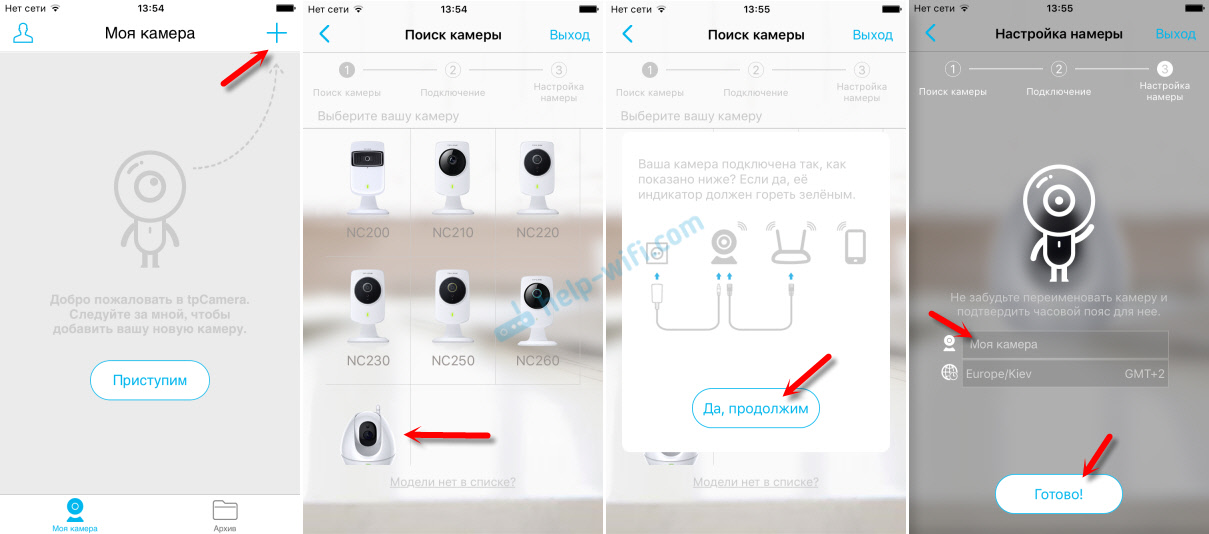
Kamera näkyy luettelossa. Voit valita sen ja katsella kuvaa. Kuuntele myös ääntä. Muuten, koska TP-Link NC450 -kamera voi myös antaa äänen, voit pitää mikrofonipainiketta sovelluksessa ja puhua. Kuin rapuja. Kirjoita video kamerasta tai ota valokuva. Napsauttamalla vastaavia painikkeita. Asetusten joukosta löydät äänen sammutuksen, muuttaa laadunmuutos- ja yötilan hallintaa.
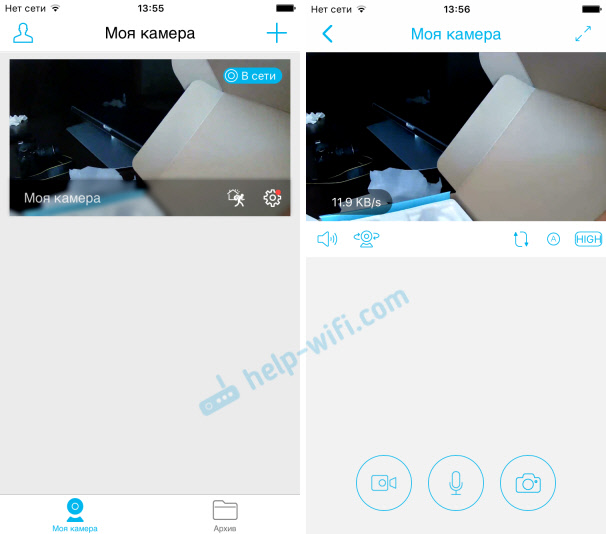
No, älä unohda, että TP-Link NC450 Meillä on pyörivä kamera. Katso ympärillesi vain sormi älypuhelimellasi näkyvässä kuvassa tai tablet -laitteessa. Tai käytä tätä erillistä painiketta kameran kääntämiseen pystysuunnassa ja vaakasuorassa.
Mutta näyttää siltä, että menet tilillesi selaimen kautta tietokoneesta.
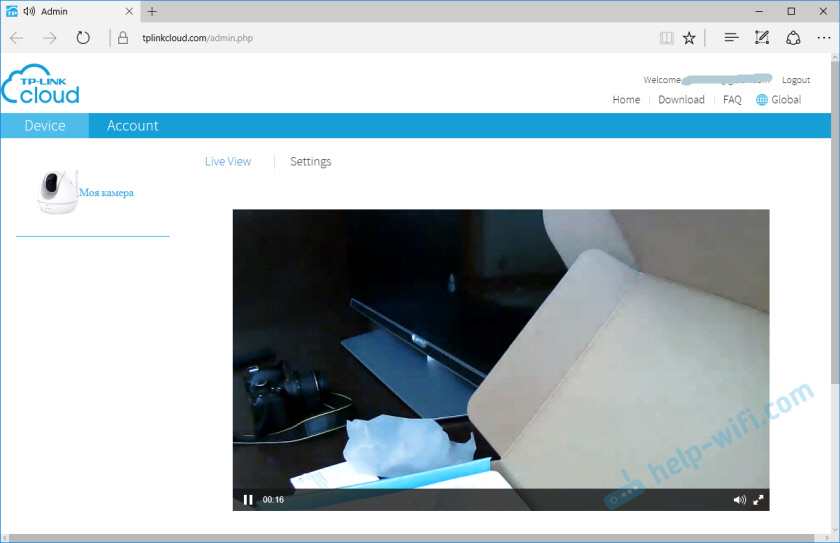
Kaiken kaikkiaan pilvi on viileä. Tiedostojen tallentamisen lisäksi myös videovalvonta. Tämän tekniikan ansiosta jokainen käyttäjä voi asentaa ja määrittää kameran muutamassa minuutissa ja saada siihen pääsyä mistä tahansa paikasta ja laitteesta.
TP-Link NC450 -verkkopinta (siirry asetuksiin)
Kuten jo kirjoitin jo, TP-Link-kameroiden hallitsemiseksi voit käyttää tietokoneessa olevaa TP-Link Camera -ohjausohjelmaa. Joka voidaan ladata sivustolta TP-Link. Hän näyttää tältä:
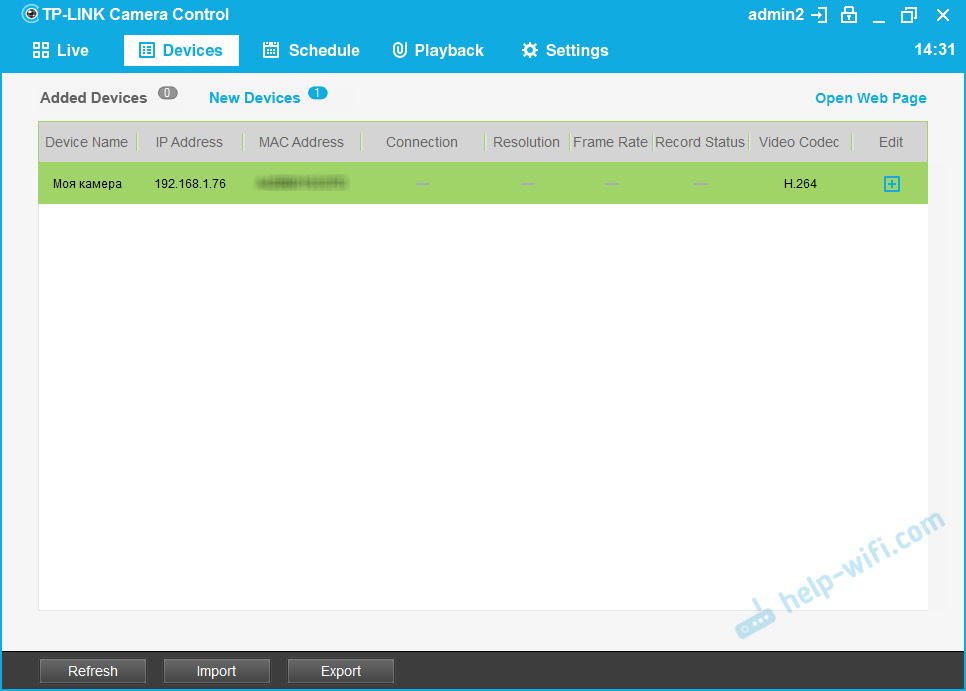
Tässä ohjelmassa voit myös nähdä kameran IP -osoitteen, jonka mukaan voit mennä ohjauspaneeliin selaimen kautta. Minun tapauksessani osoite 192.168.1.76. Tätä osoitetta voidaan myös tarkastella reitittimen asetuksissa asiakasluettelossa (tai DHCP), johon kamera on kytketty.
Ylitämme tämän IP -osoitteen ja pääsemme valtuutussivulle. Tehtaan nimi ja salasana: Järjestelmänvalvoja ja järjestelmänvalvoja (ilmoitettu kameran pohjasta).
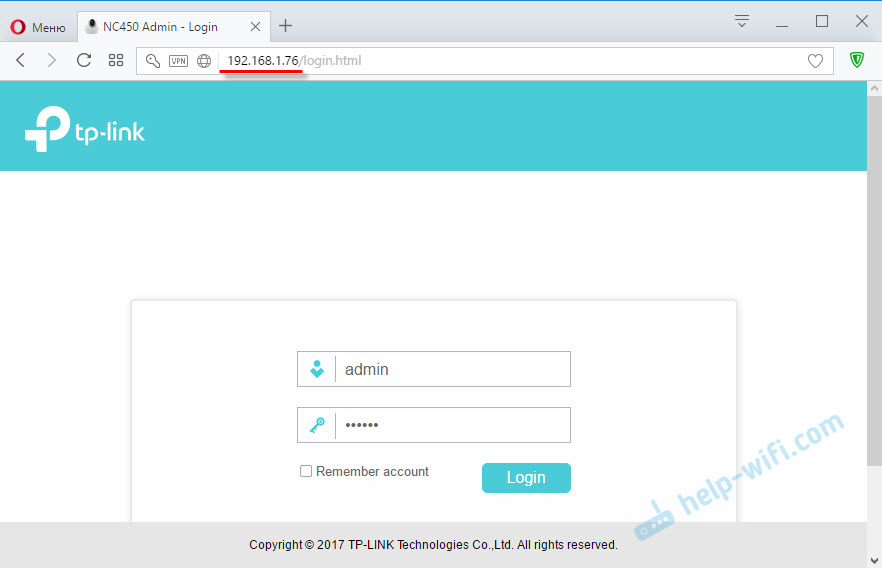
Ohjauspaneeli avautuu.
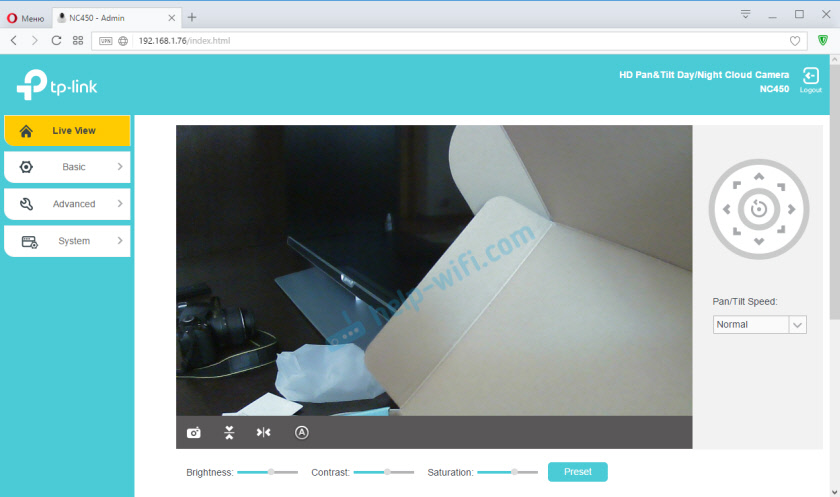
Voit katsoa kuvaa kamerasta ja hallita sitä. Asetuksia ei ole paljon, niitä on helppo ymmärtää. Ainoa asia, joka ei ole kovin kätevä, on englanniksi ohjauspaneeli. Vaihtoehtona voit avata asetukset esimerkiksi Yandexin kautta.Selain ja siirrä ne venäjälle.
- « Kuinka asentaa Wi-Fi-reititin puhelimen kautta?
- Mihin asentaa Wi-Fi-reititin huoneistoon tai taloon? »

